Page is loading ...

G200N SERIES NOTEBOOK PC
USER’S GUIDE
March 2004

2
This page is intentionally left blank.

3
CONTENTS
G200N SERIES NOTEBOOK PC
USER’S GUIDE ........................................................................................ 1
TAKING CARE OF YOUR NOTEBOOK PC ................................................... 5
1 BEFORE YOU START .............................................................................. 9
1-1 Making sure you have everything................................................... 9
1-2 Finding where everything is located ............................................ 10
2 GETTING STARTED ............................................................................... 17
2-1 Power Sources ............................................................................... 17
2-2 Display Panel .................................................................................. 20
2-3 Starting Your Notebook PC ........................................................... 22
2-4 Status Display Indicators .............................................................. 24
2-5 Using the Keyboard ....................................................................... 27
2-6 Volume Control .............................................................................. 29
2-7 Power Management ....................................................................... 30
3 USING YOUR NOTEBOOK PC ............................................................... 33
3-1 Touchpad Pointing Device ............................................................ 33
3-2 Optical Drive ................................................................................... 37
3-3 PC Cards ........................................................................................ 43
3-4 Memory Upgrade Module .............................................................. 45
4 TROUBLESHOOTING ............................................................................ 49
4-1 Identifying the Problem.................................................................. 49
APPENDIX.................................................................................................... 51
Notebook Specifications ....................................................................... 51
WLAN Specifications ............................................................................. 52

4
This page is intentionally left blank.

5
TAKING CARE OF YOUR
NOTEBOOK PC
To prevent possible overheating of the computer’s pro-
cessor, make sure you don’t block the openings pro-
vided for ventilation.
DO NOT place or drop objects on the computer and
DO NOT apply heavy pressure on it.
DO NOT subject the computer to magnetic fields.
DO NOT place on uneven or unstable work surfaces.
DO NOT press or touch the display panel.
DO NOT use your notebook computer under harsh
conditions.

6
DO NOT place near fire or other sources of heat. DO NOT tamper with the batteries. Keep them away
from children.
DO NOT expose to direct sunlight. DO NOT use or store in extreme temperatures.
Avoid sudden changes in temperature or humidity by
keeping it away fromA/C and heating vents.
DO NOT expose the computer to rain or moisture.

7
DO NOT expose to dust and/or corrosive chemicals. DO NOT slam your notebook shut and never pick up
or hold your notebook by the display.
DO NOT spray water or any other cleaning fluids
directly on the display.
If you are traveling with your computer, remember to
carry it as hand luggage. Do not check it in as bag-
gage.

8
This page is intentionally left blank.

9
1 BEFORE YOU START
1-1 Making sure you have everything
When you receive your notebook PC, unpack it carefully, and check to make sure you
have all the items listed below. For a pre-configured model you should have the following:
• Notebook Computer
• Lithium ion battery, pre-installed
• AC adapter with AC power cord
• Phone/Modem (RJ-11) telephone cable
• Driver and Applications CD
• User Guide (this document)
Depending upon the configuration of your notebook, you may also need the following
items:
• DVD Application CD
• CD-RW Application CD
• DVD / CD-RW Combo Application CD
• DVD +RW Application CD
Once you have checked and confirmed that your notebook system is complete, read
through the following pages to learn about all of your notebook components.

10
1. BEFORE YOU START
1-2 Finding where everything is located
1-2-1 OPENING THE DISPLAY PANEL
1. Slide the latch located at the top of the display panel to the right. This releases the
locking mechanism and raises the display slightly.
2. Lift the display backwards, being careful not to touch the screen, until it is at a
comfortable viewing angle.
1-2-2 TOP AND FRONT COMPONENTS
The following is a brief description of your notebook’s top and front components.
Suspend/Resume/
Power On Button
Scroll Button
TouchPad Pointing Device
Stereo Speaker
Stereo
Speaker
Battery
Indicator
Power
Indicator
Status Display
Indicator
Application
Panel
Keyboard
Display Panel
Display Panel
Latch

11
1. BEFORE YOU START
Display Panel Latch
The display panel latch locks and releases the display panel.
Display Panel
The display panel is a color LCD panel with back lighting for the display of text and
graphics. (See 2-2 Display Panel for more information.)
Application Panel
The Application Panel allows you to either launch your favorite applications or to use as
an optical drive when your unit is on.
Status Display Indicators
The Status display indicator lights correspond to specific components of your notebook.
(See suspend notebook activity without powering off, resume your notebook from
suspend mode, and power on your notebook when it has been shut down from Win-
dows. (See Suspend/Resume/Power On Button in 2-3-1 Power On for more
information.)
Stereo Speakers
The built-in dual speakers allow for stereo sound.
Keyboard
A full-size keyboard with dedicated Windows keys. (See 2-5 Using the Keyboard
for more information.)
Touchpad Pointing Device
The Touchpad pointing device is a mouse-like cursor control with three buttons (left,
right, and scroll buttons). (See 3-1 Touchpad Pointing Device for more informa-
tion.)
Power/Battery Indicators
The power and battery LEDs on the front of the unit allow you to monitor power and
battery status while the system is closed.

12
1. BEFORE YOU START
1-2-3 LEFT-SIDE PANEL COMPONENTS
The following is a brief description of your notebook’s left-side components.
Anti-theft Lock Slot
The anti-theft lock slot allows you to attach an optional physical lock-down device.
Modem (RJ-11) Telephone Jack
The Modem (RJ-11) telephone jack is used to attach a telephone line to the internal
56K modem.
Microphone Jack
The microphone jack allows you to connect an external mono microphone.
PC Card Slot
The PC Card Slot allows you to install one Type II or Type III PC Card.
Memory Card Reader
The memory card reader offers the fastest and most convenient method to transfer
pictures, music and data between your notebook PC and flash-compatible devices such
as digital cameras, MP3 players, mobile phones, and PDAs.
Headphone Jack
The headphone jack allows you to connect headphones or external speakers with
amplifier.
LAN Jack (RJ-45)
The LAN jack is designed support a 10 Base-T or 100 Base-TX standard RJ-45 plug.
Microphone Jack
Headphone Jack
PC Card
Slots
PC Card
Eject Buttons
Ethernet
Port
(RJ-45)
Modem
Port
(RJ-11)
Kensington
Lock Slot
Memory Card Reader
USB
Ports

13
1. BEFORE YOU START
1-2-4 RIGHT-SIDE PANEL COMPONENTS
The following is a brief description of your notebook’s right-side components.
Lithium ion Battery Bay
The internal battery pack can be removed for installation of a fully charged battery pack.
(See 2-1-3 Replacing the Battery for more information.)
Optical Drive
The optical drive allows you to play back a media disc. (See 3-2 Optical Drive for
more information.)
Optical Drive Eject Button
The Optical Drive Eject Button allows you to open the optical drive tray to remove or
install a DVD, CD-R, or CD-ROM. (See 3-2 Optical Drive for more information.)
Emergency Optical Drive Tray Release
The Emergency Optical Drive Tray Release allows you to open the optical drive tray
without powering on your notebook.
Lithium ion
Battery Bay
Optical
Drive
Optical Drive
Eject Button
Emergency Optical Drive
Tray Release

14
1. BEFORE YOU START
1-2-5 BACK PANEL COMPONENTS
The following is a brief description of your notebook’s back panel components.
DC Power Jack
The DC power jack allows you to plug in the AC adapter or the optional Auto/Airline
adapter to power your notebook and charge the internal Lithium ion battery.
PS/2 Port
The PS/2 port allows you to connect an external PS/2 keyboard, mouse or numeric
keypad.
IEEE 1394 Port
The 1394 port is used to connect between your and a peripheral such as a digital video
camera.
USB Ports
The three USB ports allow you to connect Universal Serial Bus devices.
External Monitor Port
The external monitor port allows you to connect an external monitor.
External
Monitor
Port
USB
Ports
IEEE
1394
Port
Power
Adapter
Port
PS/2
Port

15
1. BEFORE YOU START
1-2-6 BOTTOM COMPONENTS
The following is a brief description of your notebook’s bottom panel components.
Main Unit and Configuration Label
The configuration label shows the model number and other information about your
notebook. In addition, the configuration portion of the label has the serial number and
manufacturer information that you will need to give your support representative. It
identifies the exact version of various components of your notebook.
Main Unit and
Configuration Label
Memory
Compartment
Hard Disk Drive Bay
Lithium ion
Battery Bay

16
1. BEFORE YOU START
Lithium ion Battery Bay
The battery bay contains the internal Lithium ion battery. It can be opened for the
removal of the battery when stored over a long period of time or for swapping a dis-
charged battery with a charged Lithium ion battery. (See 2-1-3 Replacing the Battery
for more information.)
Memory Compartment
The memory compartment contains the system RAM. The RAM can be expanded
according to the information contained in 3-4 Memory Upgrade Module.

17
2 GETTING STARTED
2-1 Power Sources
Your notebook PC has two possible power sources: a primary Lithium ion battery or an
AC adapter.
2-1-1 CONNECTING THE POWER ADAPTERS
The AC adapter provides power for operating your notebook PC and charging the
batteries.
Connecting the AC Adapter
1. Plug the DC output cable into the DC power jack of your notebook PC.
2. Plug the AC adapter into an AC electrical outlet.
The Lithium ion battery is not charged upon purchase. Initially, you
will need to connect the AC adapter to use your notebook PC.
POINT
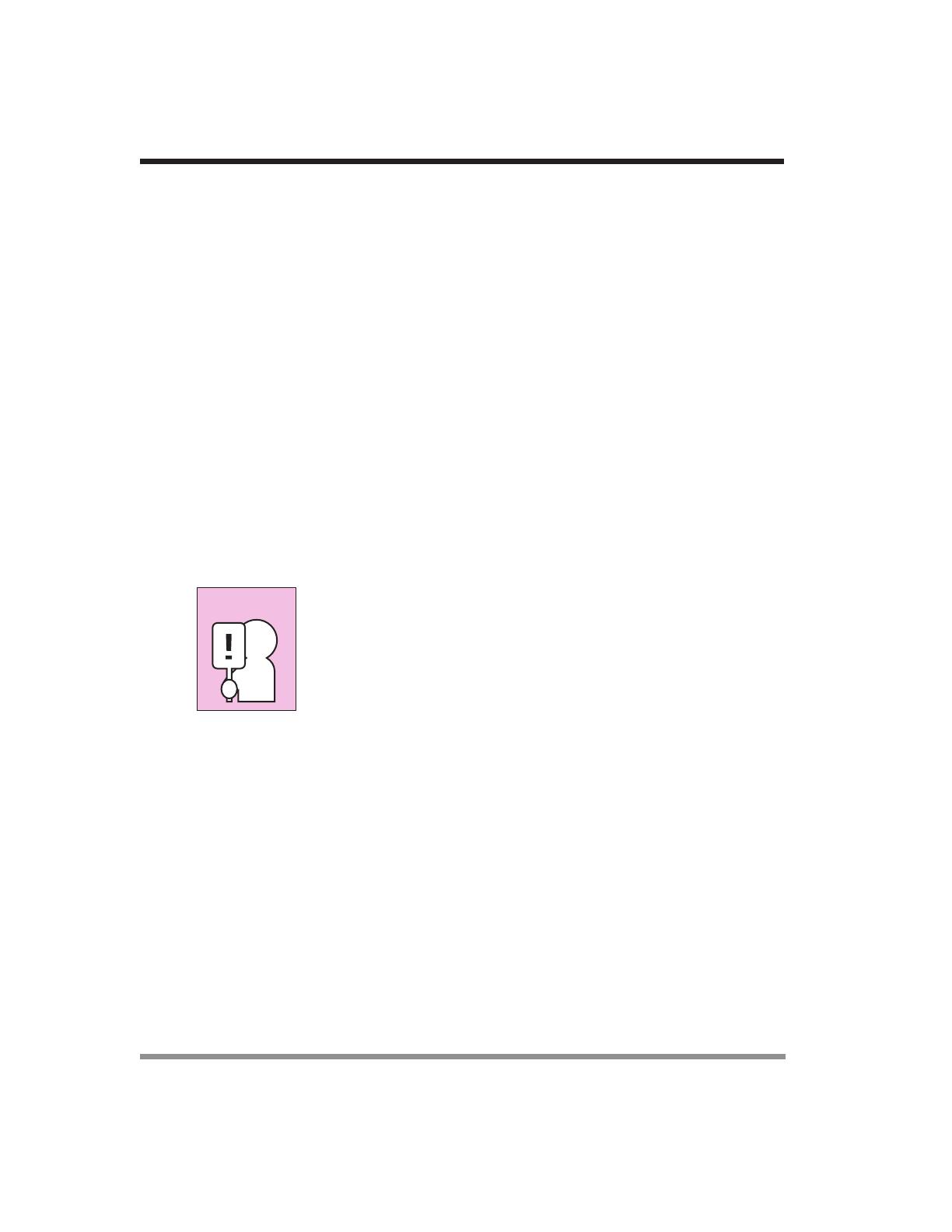
18
2. GETTING STARTED
2-1-2 RECHARGING THE BATTERY
The Lithium ion battery is recharged internally using the AC adapter. To recharge the
battery make sure the battery that needs to be charged is installed in your notebook PC
and connect the AC adapter.
There is no memory effect on the Lithium ion battery, therefore you do not need to
discharge the battery completely before recharging. The charge times will be significantly
longer if your notebook PC is in use while the battery is charging. If you want to charge
the battery more quickly, put your notebook PC into Suspend mode, or turn it off while
the adapter is charging the battery. (See 2-7 Power Management for more information
on Suspend mode and shutdown procedure)
Low Battery State
When the battery is running low, a low battery notification message will appear. If you
do not respond to the low battery message, the battery will continue to discharge until it
is too low to operate. When this happens, your notebook PC will go into Suspend
mode. There is no guarantee that your data will be saved once the notebook reaches
this point.
To protect your notebook PC from damage, use only the power
adapter that came with the notebook PC because each power
adapter has its own power output rating.
Once your notebook PC goes into Dead Battery Suspend mode you will be unable to
resume operation until you provide a source of power either from an adapter, or a
charged battery. Once you have provided power, you will need to press the Suspend/
Resume button to resume operation. In the Dead Battery Suspend mode, your data can
be maintained for some time, but if a power source is not provided promptly, the Power
indicator will stop flashing and go out, meaning that you have lost the data that was not
stored. Once you provide power, you can continue to use your notebook PC while an
adapter is charging the battery.
Shorted Battery
The Status Indicator panel uses a symbol inside the battery outline of the Battery Level
indicator to display the operating level available in that battery. If this display shows a
Shorted Battery, it means that the battery is damaged and must be replaced so it does
not damage any other parts of your notebook PC.
CAUTION

19
2. GETTING STARTED
2-1-3 REPLACING THE BATTERY
With the purchase of an additional battery, you can have a fully charged spare to swap
with one that is not charged.
1. Have a charged battery ready to install.
2. Shut down your notebook PC and disconnect the AC adapter.
3. Slide the battery release latch while pulling the battery from the bay.
4. Remove the battery from the bay.
5. Slide the new battery into the bay. The pins will automatically align with the connec-
tor.
6. Press the battery in until the battery release latch snaps into place.
7. Plug in the AC adapter and turn the power on.
If the Lithium ion battery connector is not fully seated, you may
not be able to use your notebook PC or charge your battery.
Battery Latch
POINT

20
2. GETTING STARTED
2-2 Display Panel
Your notebook PC contains a display panel that is backlit for easier viewing in bright
environments and maintains top resolution through the use of active-matrix technology.
2-2-1 OPENING THE DISPLAY PANEL
1. Slide the latch located at the top of the display panel to the right. This releases the
locking mechanism and raises the display slightly.
2. Lift the display backwards, being careful not to touch the screen, until it is at a
comfortable viewing angle.
Display
Panel
Latch
/
