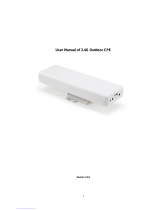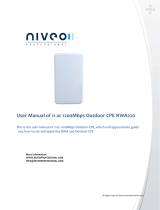Technical Support
For more troubleshooting help, go to:
www.tp-link.com/support/faq.asp
To download the latest Firmware, Driver, Utility and User Guide, go to:
www.tp-link.com/support/download.asp
For all other technical support, please contact us by using the following details:
Global
Tel: +86 755 26504400
Service time: 24hrs, 7 days a week
Singapore
Tel: +65 62840493
Service time: 24hrs, 7 days a week
UK
Tel: +44 (0) 845 147 0017
Ser
vice time: 24hrs, 7 days a week
USA/Canada
Toll Free: +1 866 225 8139
Service time: 24hrs, 7 days a week
Malaysia
Tel: 1300 88 875465 (1300 88TPLINK)
Ser
vice time: 24hrs, 7 days a week
Russian Federation
Tel: 8 (495) 223-55-60
8 (800) 250-55-60 (toll-free call from
any RF region)
Service time: From 10:00 to 18:00
(Moscow time)
*Except weekends and holidays in
Russian Federation
Germany / Austria
Tel: +49 1805 875465 (German Service)
+49 1805 TPLINK
Fee: 0.14 EUR
/min from the German
fixed phone network and up to 0.42
EUR/min from mobile phone
Service time: Monday to Friday 9:00
AM to 6:00 PM. GMT+ 1 or GMT+ 2
(Daylight Saving Time in Germany)
*Except bank holidays in Hesse
Australia & New Zealand
Tel: AU 1300 87 5465
NZ 0800 87 5465
Service time: 24hrs, 7 days a week
Turkey
Tel: 444 19 25DŽTurkish ServiceDž
Service time: 9:00 AM to 6:00 PM
7 days a week
Italy
Tel: +39 02 66987799
Service time: Monday to Friday
9:00 AM to 6:00 PM
Ukrainian
Tel: +380 (44) 590-51-14
Service time: Monday to Friday
14:00 PM to 22:00 PM
Brazilian(Portuguese Service)
Toll Free: 0800-770-4337
Service time: Monday to Saturday
08:00 AM to 08:00 PM
Indonesia
Tel: (+62 ) 021 6259 135
Service time: Monday to Friday
9:00 -12:00; 13:00 -18:00
*Except public holidays
Switzerland
Tel: +41 (0)848 800998 (German Service)
Fee: 4-8 Rp/min, depending on rate of
different time
Service time: Monday to Friday 9:00 AM to
6:00 PM. GMT+ 1 or GMT+ 2
(Daylight Saving Time)