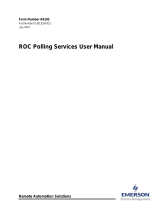Page is loading ...

Smart 216 / 232 – Quick Start Guide
1. Introduction
To take advantage of the Smart 216 / 232 full range of features, we recommend
you read the softcopy User Guide after performing the Quick Start procedure. It’s
in PDF format on the supplied CD or on our website www.minicom.com in the
Support section.
All references throughout this guide to the Smart 216 refer equally to the Smart
232. The two units are functionally the same. The Smart 216 has 16 Server ports
and the Smart 232 has 32 Server ports.
The Smart 216 extends your KVM (keyboard, video, and mouse) from servers with
PS/2 or USB interfaces up to 30m/100ft away. 2 users can control, monitor and
manage up to 16 servers simultaneously. You can connect a Power Distribution
Unit (PDU) for power management.
2. System components
The system consists of:
1 Smart 216 (p/n 1SU22090) or 1 Smart 232 (p/n 1SU22091)
Rack mounting set (p/n 5AC20247)
ROCs - PS/2, USB
3. The Smart 216 unit
Figure 1 illustrates the front panel of the Smart 216.
Figure 1 Smart 216 ports – side 1
MINICOM
Power RemoteLink
SMART 216 A
21
1111 W. 35th Street, Chicago, IL 60609 USA
www.tripplite.com/support
Copyright ©2012 Tripp Lite. All rights reserved.

SMART 216 / 232
1
3.1 LED and button table
LED Function
Power
Power Indicator
Link
Unit is connected to the network
Remote 1 and 2
Illuminates when the respective user connects to a server
Figure 2 Smart 216 ports – side 2
3.2 Connector table
Connector Function
User 1 and User 2
KVM consoles
Connect 2 KVM consoles for two users to operate the Smart 216
RPS
Connect Minicom’s Serial Remote Power Switch
LAN
To configure and update the unit, connect to 10/100 Mbit
Ethernet.
Server ports
Connect to servers via ROCs
4. Pre-installation guidelines
Place cables away from fluorescent lights, air conditioners, and machines that
are likely to generate electrical noise
Place the Smart 216 on a flat, clean and dry surface or install in a rack
Ensure that the maximum distance between each computer and the Smart 216,
does not exceed 30m/100ft.
5. Connecting the system
Figure 3 illustrates the Smart 216 system overview.
Power
POWER
100-240 VAC 50/60 Hz
Server ports
I
0
1 2 3 4 5 6 7 8
Keyboard
Mouse
Monitor
USER 1
LAN (Ethernet)
port
LAN
RPS
Remote Power
Switch (RPS)
port
10 11 12 13 14 15 169
SERVER
Keyboard
Mouse
Monitor
USER 2

QUICK START GUIDE
2
Figure 3 Smart 216 system overview
5.1 The ROCs
Each computer/ server is directly connected to the Smart 216 via the appropriate
RoC using CAT5 cable in a star configuration. No external power is needed at the
ROCs. The ROCs draw their power from the computer’s keyboard port (ROC
PS/2) or from the USB port (ROC USB). The figures below illustrate the ROC
PS/2 and ROC USB.
To servers
ROCs
User 1
PDU
POWER
100-240 VAC 50/60 Hz
I
0
1 2 3 4 5 6 7 8
USER 1
LAN
RPS
10 11 12 13 14 15 169
SERVER
USER 2
User 2
Keyboard, monitor and
mouse connected to
KVM User 1 ports
Keyboard, monitor and
mouse connected to
KVM User 2 ports
PDU connected to RPS
port

SMART 216 / 232
3
Figure 4 ROC PS/2
Figure 5 ROC USB
5.1.1 Connecting a ROC PS/2
1. Switch off the server.
2. Connect the ROC PS/2. Figure 6 illustrates the ROC PS/2 connections.
3. Power on the server.
You can connect the ROC PS/2 to a powered on computer, but it must be in the
following order:
1. Connect the Mouse connector to the computer’s Mouse port.
2. Connect the Keyboard connector to the computer’s Keyboard port.
3. Connect the Screen connector to the computer’s Video port.
Failure to connect in the above order while the server is running, may lead to the
mouse malfunctioning until the server is rebooted.
To computer’s
keyboard port
To computer’s
mouse port
To computer’s
Video card
To computer’s
USB Port
To computer’s
Video Card

QUICK START GUIDE
4
Figure 6 ROC PS/2connections
5.1.2 Connecting a ROC USB
The ROC USB supports Windows 98 SE and later, MAC, SUN and SGI, and all
modern Linux distributions. Figure 7 illustrates the ROC USB and its connections.
To connect the ROC USB:
1. Connect the Screen connector to the computer’s Video port.
2. Connect the USB connector to the computer’s USB port.
Figure 7 ROC USB
5.2 Connecting the CAT5 cables
1. Connect one connector to the ROCs RJ45 port.
2. Connect the other connector to one of the Smart 216’s Server ports.
3. Follow the above 2 steps for each computer.
To Keyboard port
CAT5 cable to switch
Server port
To Mouse port
To Video port
ROC PS/2
Keybd
Mouse
100T
VideoSerial A
Parallel
PCI 33Mx32b
PCI 33Mx32b
PCI 33Mx32b
PCI 33Mx32b
Serial B
SCSI
To USB port
To Video port
ROC USB
CAT5 cable to switch
Server port

SMART 216 / 232
5
5.3 Connecting the two KVM consoles
Connect a keyboard, monitor and mouse to each of the User 1 and User 2 ports as
follows:
1. Connect the monitor connectors to the Monitor ports.
2. Connect the USB keyboard connectors to the USB Keyboard ports.
3. Connect the USB mouse connectors to the USB Mouse ports.
5.4 Connecting to the power supply
1. Using the Power cord provided, connect the Smart 216 to a socket outlet with
grounding connection. Only use the power cord supplied with the unit.
2. Switch on the Smart 216.
6. Connecting to the Local Area Network (LAN)
Configuration is done mainly via a web interface. For this purpose connect a
network cable to the LAN port of the Smart 216. This must be done before
powering on the Smart 216.
7. Setting network parameters via the OSD
By default, Smart 216 boots with an automatically assigned IP address from a
DHCP (Dynamic Host Configuration Protocol) server on the network. The DHCP
server provides a valid IP address, gateway address and subnet mask.
You can identify the IP address from the OSD. Also where there is no DHCP
server set the IP address via the OSD as follows:
1. From the local keyboard, press left Shift twice. The OSD Main window
appears.
2. Press F2. The Settings window appears see Figure 8.
Figure 8 Settings window

QUICK START GUIDE
6
In the Settings window you navigate downwards using the Tab key. At the bottom
of the window, press tab to go to the top of the window. Change settings by typing
in the selected area or by pressing the spacebar – whichever is relevant.
8. Logging into the web configuration
1. Open your web browser.
2. Type the Smart 216 system IP address – http or https://IP address/ - and press
Enter. The login page appears.
3. Type the default Administrator user name - admin - and password - access -
(both lower case).
4. Press Enter. The web interface opens at the Targets page. See Figure 9.
Figure 9 Targets page
Columns:
Server name - The server name can be changed in the configuration settings to
give the server an identifiable name.
Server Status - Server Status can be on, off or busy (i.e. a user is accessing the
server).
User – The current user (if any) accessing the server.
From the Targets page menu - see Figure 9 - an Administrator can:
Change the password
Reach the configuration pages
See an event log

SMART 216 / 232
7
9. Operating the system via the OSD
To display the OSD:
1. From the local keyboard, press the left Shift key twice. The OSD Main window
appears. See Figure 10.
Figure 10 OSD Main window
9.1 Navigating the OSD Main window
To navigate up and down use the Up and Down arrow keys.
To exit the OSD press Esc.
9.2 Selecting a computer
To select a computer:
1. Navigate to the desired computer line.
Or, type the two-digit port number of the desired computer.
2. Press Enter. The selected computer is accessed. A Confirmation label appears
showing which computer is accessed.
For the full configuration and operation instructions see the full softcopy User
Guide on our website:
http://www.minicom.com/supportuserguides.htm
Port number
appears here
Instruction
keys
Server status:
On
Server status:
Off
201204201 • 933196_EN
/