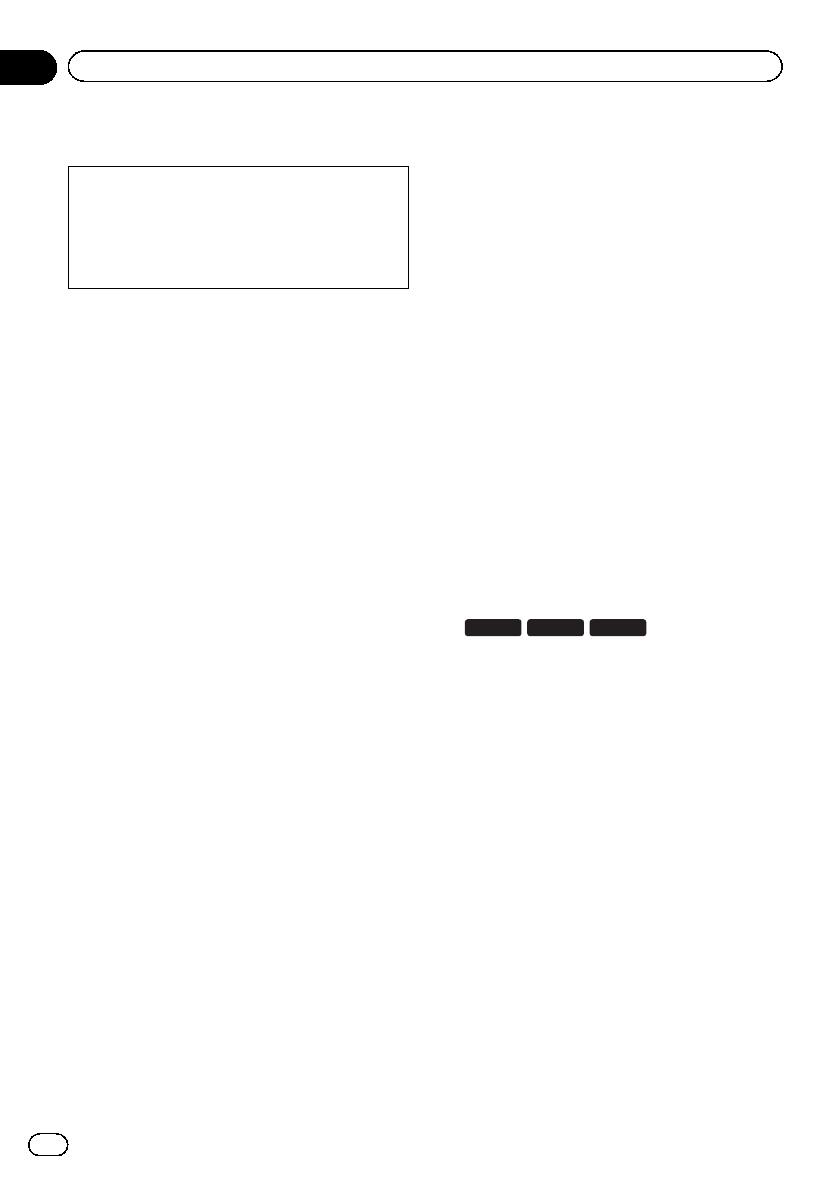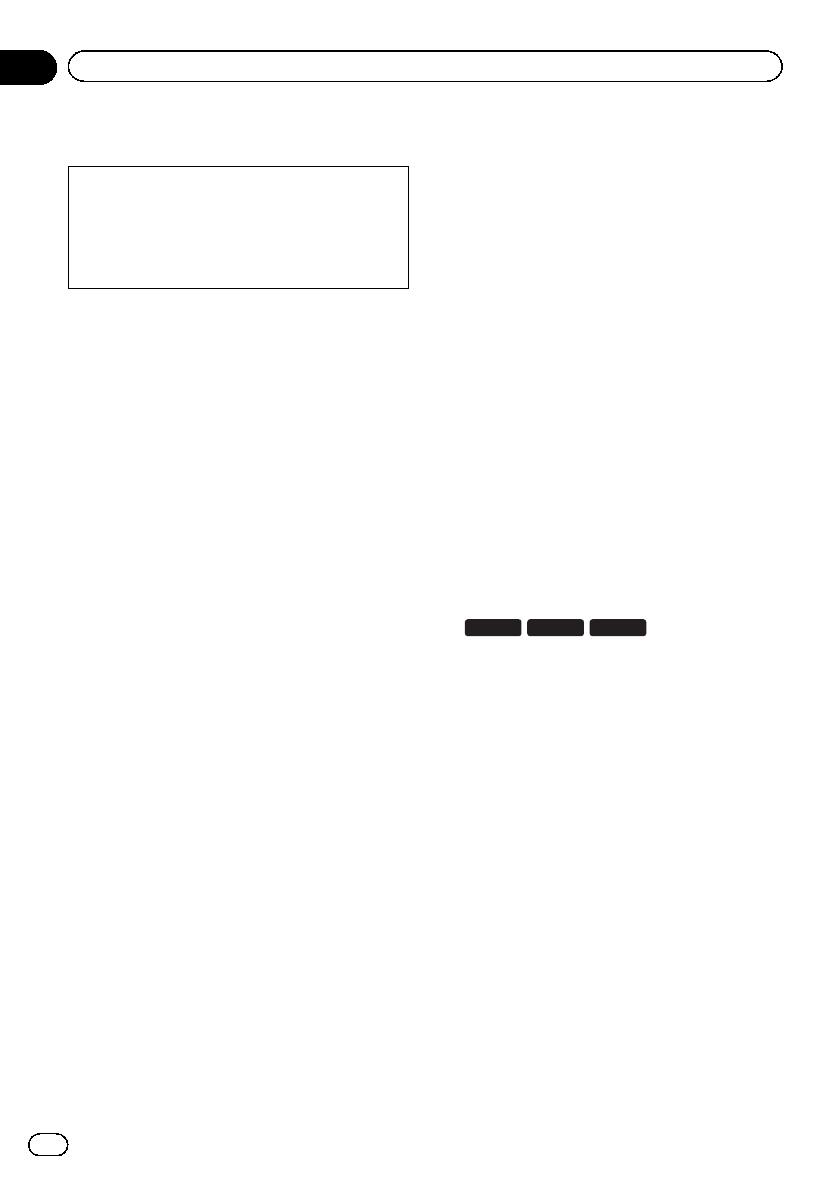
Manual overview
Before using this product, be sure to read Im-
portant Information for the User (a separate
manual) which contains warnings, cautions,
and other important information that you
should note.
The screen examples shown in this manual
are those for AVIC -F77DAB. The screens may
vary according to the models.
How to use this manual
Finding the operation procedure for
what you want to do
When you have decided what you want to do,
you can find the page you need from the Con-
tents.
Finding the operation procedure from
a menu name
If you want to check the meaning of an item
displayed on screen, you will find the neces-
sary page from the Display information at the
end of this manual.
Conventions used in this manual
Before moving on, take a few minutes to read
the following information about the conven-
tions used in this manual. Familiarity with
these conventions will help you greatly as you
learn how to use your new equipment.
! Buttons on this product are described in
ALL CAPITALS, BOLD lettering:
e.g.)
HOME button, MODE button.
! Menu items, screen titles, and functional
components are described in bold with
double quotation marks “”:
e.g.)
“System” screen or “Audio” screen
! Touch panel keys that are available on the
screen are described in bold in brackets [ ]:
e.g.)
[Disc], [AV Source Settings].
! Extra information, alternatives and other
notes are presented in the following for-
mat:
e.g.)
p If the home location has not been stored
yet, set the location first.
! Functions of other keys on the same screen
are indicated with # at the beginning of the
description:
e.g.)
# If you touch [OK], the entry is deleted.
! References are indicated like this:
e.g.)
= For details of the operations, refer to
How to use the screens on page 18.
! Model icons shown in this manual indicate
that the description is intended for the
models indicated by the icons.
If the following icons are shown, the de-
scription is applied only to the models
shown.
e.g.)
F70DAB F970DAB F970BT
Terms used in this manual
“Front display” and “Rear display”
In this manual, the screen that is attached to
the body of this product will be referred to as
the “Front display”. Any additional screen that
is commercially available and can be con-
nected to this product will be referred to as the
“Rear display”.
“Video image”
“Video image” in this manual indicates mov-
ing images of DVD-Videos, Video-CDs, ROM-
Videos, DivX
®
, iPod, and any equipment that is
connected to this product, such as general-
purpose AV equipment.
Engb
10
Chapter
01
Introduction