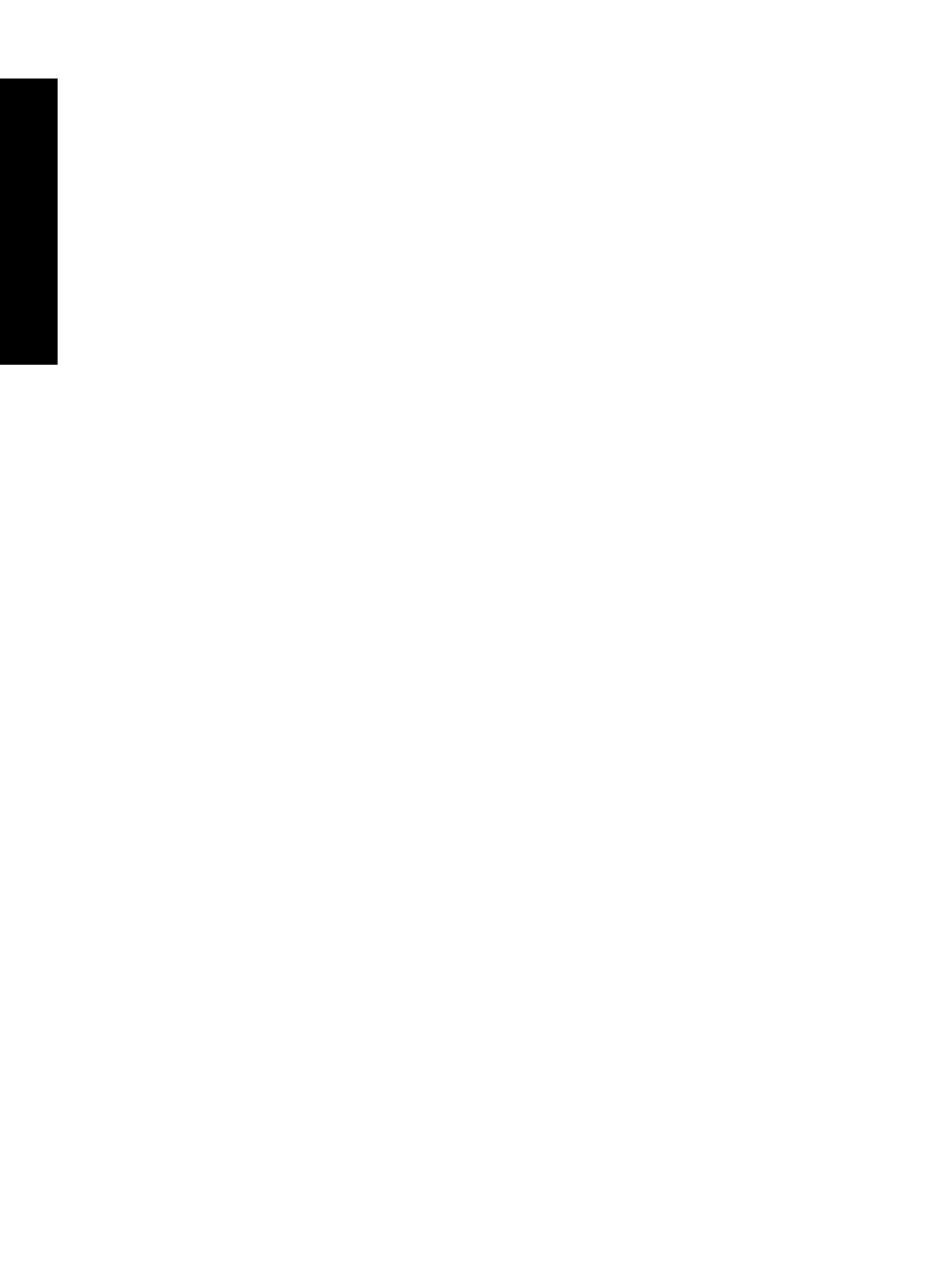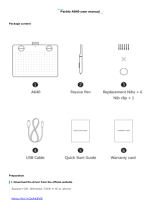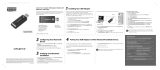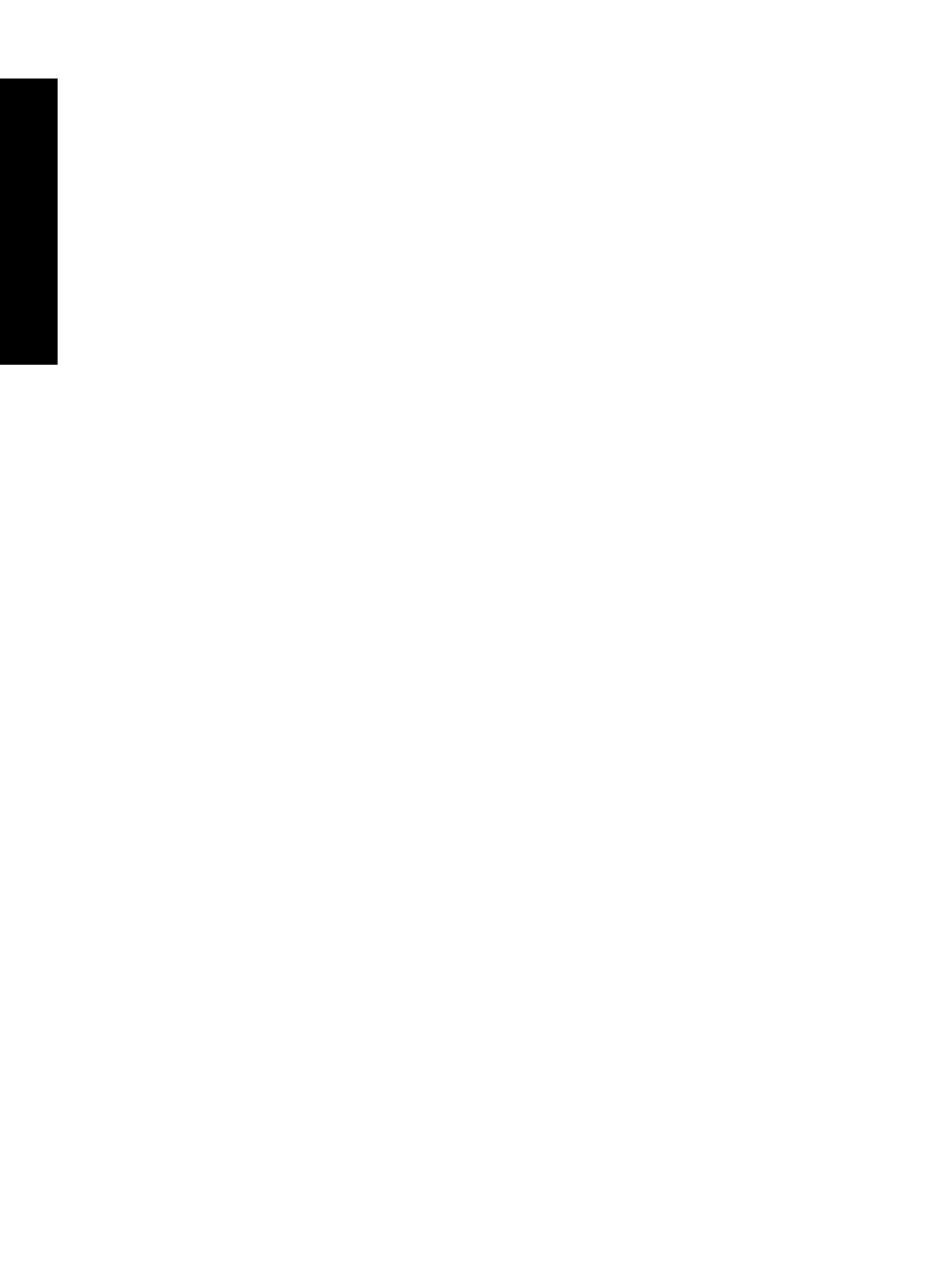
Get creative..............................................................................................................................33
Add frames.........................................................................................................................34
Add captions.......................................................................................................................34
Draw on photos..................................................................................................................36
Add clip art..........................................................................................................................37
Use Design Gallery.............................................................................................................37
Specialty printing projects...................................................................................................38
Create albums..............................................................................................................39
Create Greeting Cards..................................................................................................41
Passport photos............................................................................................................42
Panoramic photos.........................................................................................................42
Photo stickers...............................................................................................................43
Create Photo Layouts...................................................................................................44
Video Frame prints.......................................................................................................44
Enhance or edit your photos.....................................................................................................45
Use Photo Fix.....................................................................................................................45
Crop a photo.......................................................................................................................45
Remove red-eye from your photos.....................................................................................46
Use Pet Eye Fix..................................................................................................................46
Adjust photo brightness......................................................................................................46
Touch up a photo................................................................................................................46
Create and view slide shows....................................................................................................47
6 Print from a computer
Printer software.........................................................................................................................49
Transfer photos to a computer.................................................................................................49
Enhance your photos................................................................................................................51
Change the print settings for the print job.................................................................................52
Change the print quality......................................................................................................52
Change the paper type.......................................................................................................53
Change the paper size.......................................................................................................53
Print photos..............................................................................................................................54
Print borderless photos.......................................................................................................54
Print photos with a border...................................................................................................55
Print panoramic photos.......................................................................................................56
Print on index cards and other small media.......................................................................57
7 Maintenance
Align the print cartridge.............................................................................................................59
Clean the print cartridge automatically.....................................................................................59
View estimated ink levels.........................................................................................................60
View printer status..............................................................................................................60
Insert or replace the print cartridge...........................................................................................60
Get print cartridge ordering information....................................................................................62
Print a test page.......................................................................................................................63
Print a sample page..................................................................................................................63
Store the printer and print cartridge..........................................................................................63
Store the printer..................................................................................................................63
Store the print cartridge......................................................................................................63
Remove ink from your skin and clothing...................................................................................64
2
Contents