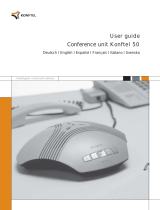1
TABLE OF CONTENTS
Description 2
General .................................................. 2
Maintenance .......................................... 2
Connections ........................................... 2
Keypad .................................................. 4
Display screen ........................................ 5
Navigation and selection in menus ........... 6
Answering and making calls 8
Answering calls....................................... 8
Answering calls on hold ........................... 8
Making calls ........................................... 8
Redialling............................................... 8
Calling from the phonebook ..................... 9
During a call 10
Adjusting the speaker volume ..................10
Placing calls on temporary hold ...............10
Ending calls ..........................................10
Secure connection .................................10
Making multi-party calls 11
Adding another party to a call .................11
Making conference group calls ................11
Managing phone lines 12
Selecting account when dialling .............12
Switching between lines during multi-
party calls .............................................13
Cutting a line ........................................14
Transferring calls ...................................14
Proles 15
Using a user prole ................................15
Changing the prole name and password .16
Phonebook 17
Searching for contacts ...........................17
Adding contacts ....................................17
Editing contacts ....................................17
Deleting contacts ...................................18
Deleting all conference groups ................18
Displaying phonebook status ...................18
External phonebook (LDAP) 19
Search for and call a contact ................. 20
Conference guide 21
Making conference group calls ................21
Displaying conference group participants 22
Adding a conference group .................... 22
Editing a conference group .................... 22
Deleting a conference group .................. 23
Deleting all conference groups ............... 23
Displaying conference guide status ......... 23
Recording 24
Starting a recording ...............................24
Mute function ........................................24
Hold .....................................................24
Ending a recording .................................24
Listening to a recording ......................... 25
Editing the name of a recording.............. 25
Deleting a recording .............................. 26
Deleting all recordings ........................... 26
Adjusting the recording indicator ............ 26
Displaying recording feature status ......... 26
Settings 27
Basic settings....................................... 27
Advanced settings ................................ 29
Settings during a call ............................ 30
System .................................................31
Checking status .................................... 32
Using the web interface 34
Checking network addresses .................. 34
Logging in to the Konftel 300IP ............. 35
Managing the phonebook ....................... 36
Managing the conference guide .............. 39
Checking the call list ..............................41
Basic settings....................................... 42
Restarting the Konftel 300IP ................. 44
Checking status .................................... 45
IP, SIP, URI and IP telephony 46
Technical specications 48
Service and guarantee 50