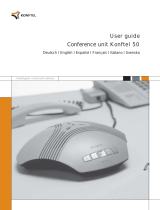TABLE OF CONTENTS
Our patented audio technology, OmniSound
®
, is embedded into all Konftel phones to
ensure crystal-clear voice transmission. We’re now taking OmniSound
®
to the next level.
OmniSound
®
2.0 provides the Konftel 300 with the capability to deliver an even more
impressive audio quality. Just like OmniSound full duplex,
®
OmniSound 2.0 uses
®
an omni-directional microphone and three speakers for optimal audio performance.
OmniSound
®
2.0 is enhanced with innovative features – noise suppression minimises
distracting background noise, wideband voice transmission gives 7 kHz during VoIP calls
and an equaliser allows you to adjust sound levels during your meeting.
Konftel AB hereby declares that this conference unit complies with all essential require-
ments and other relevant provisions of Directive 1999/5/EC.
Warning!
do not expose the Konftel 300IP to rain or moisture.
Warning!
Do not open the case on the Konftel 300IP.
Description 2
General .................................................. 2
Maintenance .......................................... 2
Connections ........................................... 2
Keypad .................................................. 4
Display screen ........................................ 5
Navigation and selection in menus ........... 6
Answering and making calls 8
Answering calls....................................... 8
Answering calls on hold ........................... 8
Making calls ........................................... 8
Redialling............................................... 8
Calling from the phonebook ..................... 9
During a call 10
Adjusting the speaker volume ..................10
Placing calls on temporary hold ...............10
Ending calls ..........................................10
Secure connection .................................10
Making multi-party calls 11
Adding another party to a call .................11
Making conference group calls ................11
Managing phone lines 12
Selecting account when dialling .............12
Switching between lines during multi-
party calls .............................................13
Cutting a line ........................................14
Transferring calls ...................................14
Proles 15
Using a user prole ................................15
Changing the prole name and password .16
Phonebook 17
Searching for contacts ...........................17
Adding contacts ....................................17
Editing contacts ....................................17
Deleting contacts ...................................18
Deleting all conference groups ................18
Displaying phonebook status ...................18
Conference guide ...................................19
Making conference group calls ................19
Displaying conference group participants 20
Adding a conference group .................... 20
Editing a conference group .................... 20
Deleting a conference group ...................21
Deleting all conference groups ................21
Displaying conference guide status ..........21
Recording 22
Starting a recording .............................. 22
Mute function ....................................... 22
Hold .................................................... 22
Ending a recording ................................ 22
Listening to a recording ......................... 23
Editing the name of a recording.............. 23
Deleting a recording ...............................24
Deleting all recordings ............................24
Adjusting the recording indicator .............24
Displaying recording feature status ..........24
Settings 25
Basic settings....................................... 25
Advanced settings ................................ 27
Settings during a call ............................ 28
System ................................................ 29
Checking status .................................... 30
Using the web interface 32
Checking network addresses .................. 32
Logging in to the Konftel 300IP ............. 33
Managing the phonebook ....................... 34
Managing the conference guide ...............37
Checking the call list ............................. 39
Basic settings....................................... 40
Restarting the Konftel 300IP ................. 42
Checking status .................................... 43
IP, SIP, URI and IP telephony 44
FAQ and Troubleshooting 46
Optional accessories 47
Technical specications 48
Service and guarantee 50