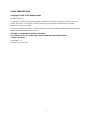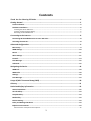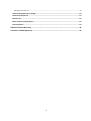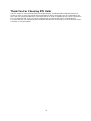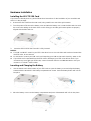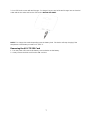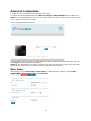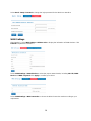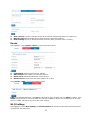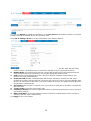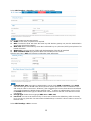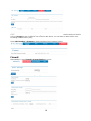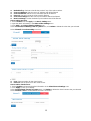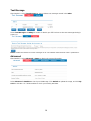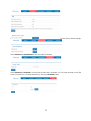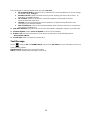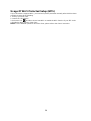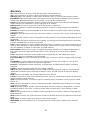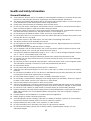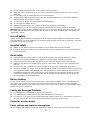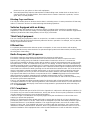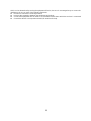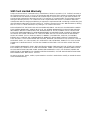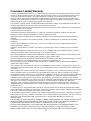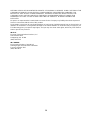ZTE Unite US Cellular User manual
- Category
- Routers
- Type
- User manual
This manual is also suitable for

ZTE Unite
TM
Mobile Hotspot
User Guide

1
LEGAL INFORMATION
Copyright © 2012 ZTE CORPORATION.
All rights reserved.
No part of this publication may be excerpted, reproduced, translated or utilized in any form or by any
means, electronic or mechanical, including photocopying and microfilm, without the prior written
permission of ZTE Corporation.
The guide is published by ZTE Corporation. We reserve the right to make modifications on print errors or
update specifications without prior notice.
ZTE Unite is a trademark of the ZTE Corporation.
U.S. Cellular and the U.S. Cellular logo are the trademarks of the United States
Cellular Corporation.
Version No.: 1.0
Edition Time: 07 23, 2011

2
Contents
Thank You For Choosing ZTE Unite ......................................................................................... 4
Getting Started ...................................................................................................................... 5
Screen Indicators ............................................................................................................................ 5
Hardware Installation ..................................................................................................................... 6
Installing the 4G LTE SIM Card .............................................................................................................................. 6
Inserting and Charging the Battery ...................................................................................................................... 6
Removing the 4G LTE SIM Card ............................................................................................................................ 7
Connecting to the Internet ..................................................................................................... 8
Connecting Wi-Fi Enabled Devices To Your ZTE Unite ...................................................................... 8
Accessing the Internet .................................................................................................................... 8
Advanced Configuration ........................................................................................................ 9
Basic Setup .................................................................................................................................... 9
WAN Settings ............................................................................................................................... 10
Router ......................................................................................................................................... 11
Wi-Fi Settings ............................................................................................................................... 11
Firewall ........................................................................................................................................ 14
Text Message ............................................................................................................................... 16
Advanced ..................................................................................................................................... 16
Navigating the Device .......................................................................................................... 18
WAN Info ..................................................................................................................................... 18
WLAN Info ................................................................................................................................... 18
Settings ........................................................................................................................................ 18
Text Message ............................................................................................................................... 19
Usage Of Wi-Fi Protected Setup (WPS) ................................................................................. 20
Glossary .............................................................................................................................. 21
Health and Safety Information ............................................................................................. 22
General Guidelines ....................................................................................................................... 22
Aircraft Safety .............................................................................................................................. 23
Hospital Safety ............................................................................................................................. 23
Road Safety .................................................................................................................................. 23
Device Heating ............................................................................................................................. 23
Faulty and Damaged Products ...................................................................................................... 23
Explosive environments ............................................................................................................... 23
Petrol stations and explosive atmospheres........................................................................................................ 23

3
Blasting Caps and Areas...................................................................................................................................... 24
Vehicles Equipped with an Airbag ................................................................................................. 24
Third Party Equipment ................................................................................................................. 24
Efficient Use ................................................................................................................................. 24
Radio Frequency (RF) Exposure ..................................................................................................... 24
FCC Compliance ............................................................................................................................ 24
SIM Card Limited Warranty .................................................................................................. 26
Consumer Limited Warranty ................................................................................................ 27

4
Thank You For Choosing ZTE Unite
The ZTE Unite is a newly developed 4G LTE Mobile Hotspot, providing flexible LTE/EVDO/CDMA 1X
access for users to enjoy high-speed Internet applications. When connected to the 4G LTE Network, the
ZTE Unite can support simultaneous connections with up to 10 Wi-Fi enabled devices. When connected in
1X or 3G mode the ZTE Unite can support simultaneous connections with 5 Wi-Fi enabled devices.
This guide will help you understand your new Mobile Hotspot and all the things you can do with it at home
or abroad. So let’s get started.

5
Getting Started
The following figure shows the appearance of your ZTE Unite, it is only for your reference. The actual
device may be different.
BUTTONS AND INTERFACE
DESCRIPTION
1. SCREEN Displays the menus and the status of your ZTE
Unite.
2. UP BUTTON
Scroll up to select the options.
3. DOWN BUTTON
Scroll down to select the options.
4. OK BUTTON Confirm the highlighted selection.
When the ZTE Unite button is locked, press
once to light up the screen, and press again
to unlock.
5. POWER SWITCH
Power on/off your ZTE Unite.
6. MICRO USB PORT
Charge your ZTE Unite.
7. RESET BUTTON Press and hold to restore your ZTE Unite to the
factory default settings.
Screen Indicators
Icon
Description
Icon
Description
Battery Status
4G Network
3G Network
CDMA 1X Network
Data Connected
Signal Strength
Roaming Signal Strength
Roaming
No SIM Card Inserted
PIN enabled SIM card or
Incorrect SIM card inserted
and
No Network Service
Number of current
Wi-Fi connections
Text Message
New Text Message
Text Message Full
Settings
5
1
2
4
3
6
7

6
Hardware Installation
Installing the 4G LTE SIM Card
If you have not already done so, please follow these instructions for the installation of your new SIM card
which is in the package:
1. Remove the SIM card from the outer card, being careful not to touch the gold contacts.
2. Turn the power off. Remove the battery cover and take the battery out. Locate the SIM card slot. Hold
the card so the writing on the back of the card is facing you and the gold contact points are properly
aligned with the SIM card slot.
3. Insert the SIM card into the slot until it is fully inserted.
NOTES:
The SIM card MUST remain in your ZTE Unite when in use. Once the SIM card has been inserted into
the ZTE Unite, do not remove!
Do not bend or scratch your SIM card. Avoid exposing your SIM card to static electricity, water or dirt.
If your SIM card is separated from the ZTE Unite
or damaged, your ZTE Unite will not work. If you
encounter any issue with your ZTE Unite, contact Customer Service at 1-888-944-9400 or visit your
nearest U.S. Cellular
®
Inserting and Charging the Battery
retail location.
1.
Use the thumb catch at the bottom of your ZTE Unite to open the battery cover and align the battery
contacts with the terminals in the battery compartment as shown. Push the battery down until it clicks
into place.
2. Place the battery cover over the battery compartment and press it downward until it clicks into place.

7
3. Your ZTE Unite comes with wall charger. To charge:
Plug one end of the wall charger into an electrical
outlet and the the other end into the ZTE Unite’s
MICRO USB PORT
.
NOTE
: The charge time varies depending upon the battery level. The device will stop charging if the
temperature of the battery exceeds 113 °F/45 °C.
Removing the 4G LTE SIM Card
1. Turn the power off. Remove the battery cover and take out the battery.
2. Gently remove the SIM card from the SIM card slot.

8
Connecting to the Internet
With your ZTE Unite, a wireless Internet connection can always be at your fingertips.
Connecting Wi-Fi Enabled Devices To Your ZTE Unite
NOTE
: It is recommended the battery be fully charged in order to use your ZTE Unite via Wi-Fi for the first
time, or connect the device to the wall adapter for power.
The following should occur once you power on your ZTE Unite:
Your ZTE Unite is powered on as soon as you slide the
Power Switch
to
On
and the display lights up.
Once your ZTE Unite is powered on and has been activated, it automatically connects to the Internet
provided that Mobile Broadband service is available and one or more Wi-Fi devices are connected.
The Service (4G LTE, 3G, and 1X), Signal Strength , and Data Connected icons on your ZTE
Unite indicate it is in service and ready to connect.
Follow these Steps:
1. Use your normal Wi-Fi application on your computer to establish a connection to your ZTE Unite.
2. Look for the network (SSID) named “
USCC-EuFi891-XXXX
”.
XXXX
varies from device to device.
3. Click
Connect
and enter the default password printed beside the battery compartment of your ZTE
Unite.
NOTE: Your password will also be displayed on the ZTE Unite screen each time the ZTE Unite is powered
on.
Accessing the Internet
After successfully establishing the connection between your ZTE Unite and Wi-Fi clients, you can access
the Internet in the Auto Connect, Manual Connect mode. The default mode is Auto Connect.

9
Advanced Configuration
1. Make sure your computer is connected to the ZTE Unite.
2. Launch the Internet Browser and enter
http://uscc.hotspot
or
http://192.168.1.1
in the address bar.
NOTE:
It is recommended that you use IE (7.0 or later), Firefox (3.0 or later), Opera (10.0 or later), Safari
(4.0 or later) or Chrome (10.0 or later).
3. The login page appears as follow:
Input the default password which is printed beside the battery compartment of your ZTE Unite, and then
click Login to access the Web User Interface.
NOTE: Do not put anything on the top of your ZTE Unite. Do not lay devices to overlap each other when
using.The ZTE Unite takes 1~2 minutes to initialize, and attach to the network.
Basic Setup
After logging in, select Basic Setup > Quick Setup to configure the Wi-Fi settings, including Wi-Fi
Network Name, Wi-Fi Securiy Policy and Sleep Time.

10
Select Basic Setup > Password to change the login password for the Web User Interface.
WAN Settings
After logging in, select WAN Settings > Wireless Info to display the infomation of WAN wireless. Click
Refresh to update the information.
Select WAN Settings > Network Select to select the proper network mode, including 4G LTE/CDMA
Mode and CDMA only Mode. Click Apply to comfirm your choice.
Select WAN Settings > WAN Connection to choose the WAN Connection mode according to your
requirement.

11
Auto Connect: The ZTE Unite will connect to the Internet automatically when it is powered on.
Manual Connect: Connect/disconnect to the Internet connection manually.
Data Roaming: Enable or disable the WAN connection when your ZTE Unite is roaming.
Router
After logging in, select Router > LAN to access the interface below:
IP Address: IP address for LAN interface.
Subnet Mask: Subnet mask for the IP address.
MAC Address: MAC address for the LAN interface.
DHCP Server: Enable/disable DHCP server function.
DHCP IP Pool: Allocate start and end IP address for IP pool.
Select Router > DMZ to access the interface below:
DMZ means demilitarized zone, click Add to add the Wi-Fi client in DMZ, and click Apply to confirm. Click
Delete to erase the Wi-Fi client from DMZ. An external computer or device can access to the Wi-Fi client
which is in DMZ, rather than any other part of the network.
Wi-Fi Settings
After logging in, select Wi-Fi Settings > Connected Devices to display the information about the devices
connected to your ZTE Unite.

12
You can click Refresh to update the information, or click Disconnect to terminate the wireless connection
between these Wi-Fi enabled devices and your ZTE Unite.
Select Wi -Fi Settings > Basic to set the configuration of the wireless network.
Sleep Time: Set the time before the ZTE Unite enters sleep mode, The ZTE Unite will enter sleep
mode if no Wi-Fi clients (devices) are connected to the ZTE Unite for a given period of time.
Network Mode: If all of the wireless devices connect with the ZTE Unite in the same transmission
mode, performance will be improved by choosing the appropriate wireless mode.
SSID: Service Set Identifier(SSID). Enter a string less than 30 characters as the name for your
wireless local area network(WLAN).
Broadcast SSID: Disable or Enable(Default) this function. If Enable is selected, the ZTE Unite
broadcasts the SSID, and other devices can search and connect to it. When you select Disable, other
devices can not search out the SSID. If you want someone to connect, you need to tell them the SSID,
and let them to setup manually.
AP Isolation: When Enable is selected, each of your wireless clients will not be able to communicate
with each other.
Country Code: Choose the right country code.
Frequency(Channel): Choose the appropriate channel to optimize the performance and coverage of
your wireless network.
MAX Connections: Choose the maximum number of the Wi-Fi enabled devices which are able to
connect to the ZTE Unite simultaneously.
Click Apply to save your settings.

13
Select Wi-Fi Settings > Security to set the Wi-Fi security settings.
The security modes are described below:
NONE: In this mode, no password is required.
WEP: The WLAN clients who have the same key with wireless gateway can pass the authentication
and access the wireless network.
WPA-PSK: WPA Pre-Shared Key. Enter the Pre-Shared key as a plain text (ASCII) pass-phrase of at
least 8 characters.
WPA2-PSK: A securer version of WPA with implementation of the 802.11i standard.
WPA-PSK/WPA2-PSK: Apply both the WPA-PSK and WPA2-PSK scheme.
If the Security type is WEP, the following configuration page will appear:
Authentication Type: Two types of authentication can be used: OPEN and SHARE. In the OPEN
authentication type, the WLAN client (device) doesn't need to provide the correct credentials to the
ZTE Unite in order to connect to it. However, if the credentials are incorrect, data won't be transferred
successfully between the WLAN clients and ZTE Unite
TM
. In effect, no authentication occurs. And in
the SHARE authentication type, the WLAN client cannot connect to the ZTE Unite with the incorrect
crendentials.
Encrypt Type: Select the encrypt type(WEP-40 and WEP-104).
Password: You can set at most four keys. Choose one of them as the default key, which is the only
key in use at any given time. You must enter the default keys on the Wi-Fi client in order to connect to
the ZTE Unite.
Select Wi-Fi Settings > ACL to access:

14
If the ACL(Access Control List) policy is Deny, the user in MAC list can't connect to this device. If the ACL
policy is Accept, the user in MAC list can connect to this device. You can allow or refuse a Wi-Fi user
according to different ACL policy.
Select Wi-Fi Settings > Firmware to display the Wlan Chip Firmware Version.
Firewall
After logging in, select Firewall > IP/Port Filtering to access:
If you select Enable, the filter settings will appear:

15
Default Policy: Set how to handle the packet if any of the rules matches.
Source IP Address: Set the source IP address that will be filtered.
Source Submask: Set the source submask that will be filtered.
Protocol: Set which protocol will be used for filtering.
Source Port Range: Set the source port numbers that will be filtered.
Dest Port Range: Set the destination port numbers that will be filtered.
How to add a new rule:
1. Select Enable and click Apply in the Basic Settings area.
2. Input the detail information in the IP/Port Filter Settings area.
3. Click Add in the IP/Port Filtering Settings area.
In the Current IP/Port filtering rules in system area, click Delete to delete the rules that you selected.
Select Firewall > Port Forwarding to access:
If you select Enable, the Virtual Server Settings will appear:
IP Address: Set IP address for the virtual server.
Port: Set port number for the virtual server.
Protocol: Set the protocol for the virtual server.
How to add a virtual server:
1. Select Enable and input the detailed information in the Virtual Server Settings area.
2. Click Apply to save your settings.
In the Current Virtual Servers in system area, click Delete to delete the virtual servers that you selected.
Select Firewall > VPN to enable/disable the VPN Connection.

16
Text Message
After logging in, select Text Messages to view or delete your messages stored in the Inbox.
Select Text Messages > Settings to enable or disable your ZTE Unite to receive text messages during it
powers on.
NOTE: Enable this feature to receive messages in 4G LTE network when the ZTE Unite is powered on.
Advanced
After logging in, select Advanced > Status to display the system information.
Select Advanced > Statistics to check your WAN usage. Click Refresh to update the usage, and click My
USCC to visit the U.S. Cellular website to check your monthly total data.

17
Select Advanced > Restore&Reboot to restart your ZTE Unite, or restore it to the factory default settings.
Select Advanced > Sound Alert to turn on/off the sound alert.
Select Advanced > Activate to choose how the SIM card is activated. You can either activate it once ZTE
Unite
is powered on, or activate manually by clicking the Activate button.

18
Navigating the Device
Slide the
Power Switch
to the
ON
position to turn on the ZTE Unite. The screen lights up. After the
initialization of the ZTE Unite, the SSID and default password will display on the screen. Press the
OK
button
, the following icons will appear:
NOTE
: Devices and software are constantly evolving — the screen images and icons displayed are for
reference only and may differ from your device.
WAN Info
Select and press the
OK button
to check the WAN information. Use the
UP
and
DOWN
buttons
to
scroll to the desired menu. Press the
OK button
to view information about the following WAN settings:
Network Provider: Displays the name of your service provider.
Network type: Displays your network type.
Roam: Displays whether or not your ZTE Unite is roaming.
WAN Connection: Check your connection status.
WLAN Info
Select using the
UP
and
DOWN
buttons
and press the
OK button
to check the following information.
Use the
UP
and
DOWN
buttons
to scroll to the desired menu. Press the
OK button
to view information
settings:
SSID Information: Displays the SSID and password.
Connected Device: Displays the information about connected Wi-Fi devices.
Start WPS: Launch the Wi-Fi Protection Setup. Read the prompt on the display and refer to the
Usage Of Wi-Fi Protected Setup (WPS) chapter.
Settings
Select using the
UP
and
DOWN
buttons
and press the
OK button
to check the following information.
Use the
UP
and
DOWN
buttons
to scroll to the desired menu. Press the
OK button
to view information
settings:
Device Info:
Displays the basic information about your device:
Phone Number
,
SIM ID
,
MEID
,
SW
Version
,
PRI Version
and
RSSI
.
Data Connection:
Connect or disconnect the WAN connection.
Data Roaming:
Enable or disable the WAN connection when your ZTE Unite is roaming.
Network Select:
Choose the desired network from the following options:
4G LTE/CDMA Mode
and
CDMA Only Mode
.
Receive Text Messages:
Enable or disable your ZTE Unite to receive text messages in 4G LTE
network during power on.
Wi-Fi:
Select
Proceed
to adjusting your Wi-Fi settings or
Back
to return to the previous menu.

19
The following Wi-Fi settings appear when you select
Proceed
:
Wi-Fi Network Mode: Change the Wi-Fi standard.(It is recommended that you do not change
the defualt setting, 11 b/g/n.)
SSID Broadcast: Enable or disable discovery mode, allowing your device to be found by
other Wi-Fi compatible devices.
AP Isolation: Enable or Disable the connection between connected Wi-Fi devices
communicating with each other.
Channel: Choose the appropriate channel frequency to optimize the performance and
coverage of your wireless network.
MAX Connections: Choose the maximum number of Wi-Fi devices that can be connected to
your device simultaneously.
Web User Interface:
Indicates how to access the web-based Configuration Page for your ZTE Unite
Software Update:
Select
Check for Update
to check for new software.
Button Lock:
Set the lock duration for your device by selecting on of the following options:
30Secs/15Secs/Never
.
Sound Alert:
Mute or unmute the system alert.
Text Message
Select using the
UP
and
DOWN
buttons
and press the
OK button
to check messages. Select one
of the following options:
New Messages: Displays your unread messages.
Inbox: Displays already read messages in your inbox.
Page is loading ...
Page is loading ...
Page is loading ...
Page is loading ...
Page is loading ...
Page is loading ...
Page is loading ...
Page is loading ...
Page is loading ...
-
 1
1
-
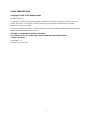 2
2
-
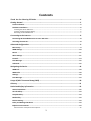 3
3
-
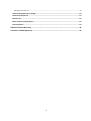 4
4
-
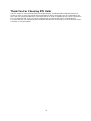 5
5
-
 6
6
-
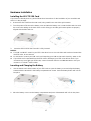 7
7
-
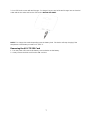 8
8
-
 9
9
-
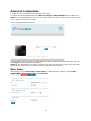 10
10
-
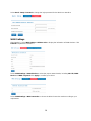 11
11
-
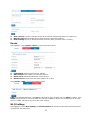 12
12
-
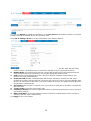 13
13
-
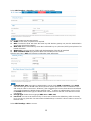 14
14
-
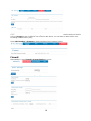 15
15
-
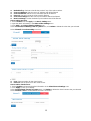 16
16
-
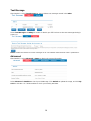 17
17
-
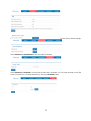 18
18
-
 19
19
-
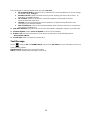 20
20
-
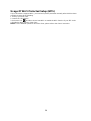 21
21
-
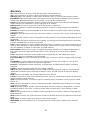 22
22
-
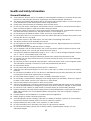 23
23
-
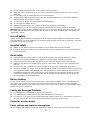 24
24
-
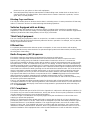 25
25
-
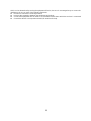 26
26
-
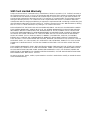 27
27
-
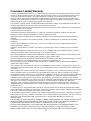 28
28
-
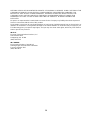 29
29
ZTE Unite US Cellular User manual
- Category
- Routers
- Type
- User manual
- This manual is also suitable for
Ask a question and I''ll find the answer in the document
Finding information in a document is now easier with AI
Related papers
Other documents
-
AT&T MF279 User manual
-
AT&T Wireless Home Phone Base User manual
-
AT&T Wireless Home Phone Base User manual
-
Tenda 3G150B User manual
-
 Moxee K779HSDL User manual
Moxee K779HSDL User manual
-
Telstra ELITE Pre-Paid User manual
-
Alcatel MW43TM User guide
-
D-Link DIR-825/AC User manual
-
Dlink DIR-825/AC User manual
-
Maxview MXL050 Operating instructions