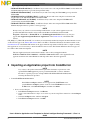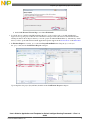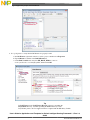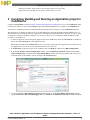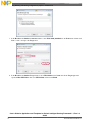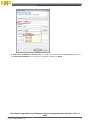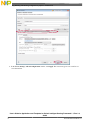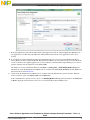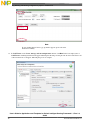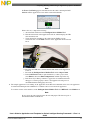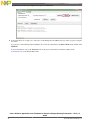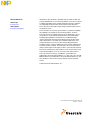The NXP ISF-FXLC95000CL-CW is an intelligent motion-sensing platform that combines a high-performance ARM Cortex-M4 core with a comprehensive range of sensors, including a 3-axis accelerometer, 3-axis gyroscope, and 3-axis magnetometer. This powerful combination enables the device to provide accurate and reliable motion data for a wide variety of applications, such as industrial automation, robotics, and wearable devices. Additional features of the NXP ISF-FXLC95000CL-CW include:
- Connectivity options: USB, I2C, and SPI
- On-board memory: 512KB flash, 128KB RAM
- Operating temperature range: -40°C to +85°C
The NXP ISF-FXLC95000CL-CW is an intelligent motion-sensing platform that combines a high-performance ARM Cortex-M4 core with a comprehensive range of sensors, including a 3-axis accelerometer, 3-axis gyroscope, and 3-axis magnetometer. This powerful combination enables the device to provide accurate and reliable motion data for a wide variety of applications, such as industrial automation, robotics, and wearable devices. Additional features of the NXP ISF-FXLC95000CL-CW include:
- Connectivity options: USB, I2C, and SPI
- On-board memory: 512KB flash, 128KB RAM
- Operating temperature range: -40°C to +85°C













-
 1
1
-
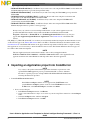 2
2
-
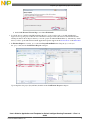 3
3
-
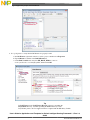 4
4
-
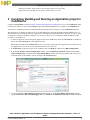 5
5
-
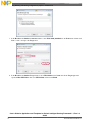 6
6
-
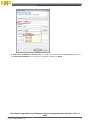 7
7
-
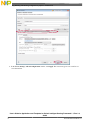 8
8
-
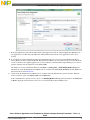 9
9
-
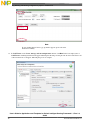 10
10
-
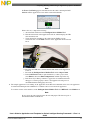 11
11
-
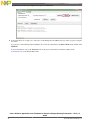 12
12
-
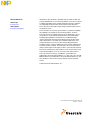 13
13
NXP ISF-FXLC95000CL-CW User guide
- Type
- User guide
- This manual is also suitable for
The NXP ISF-FXLC95000CL-CW is an intelligent motion-sensing platform that combines a high-performance ARM Cortex-M4 core with a comprehensive range of sensors, including a 3-axis accelerometer, 3-axis gyroscope, and 3-axis magnetometer. This powerful combination enables the device to provide accurate and reliable motion data for a wide variety of applications, such as industrial automation, robotics, and wearable devices. Additional features of the NXP ISF-FXLC95000CL-CW include:
- Connectivity options: USB, I2C, and SPI
- On-board memory: 512KB flash, 128KB RAM
- Operating temperature range: -40°C to +85°C
Ask a question and I''ll find the answer in the document
Finding information in a document is now easier with AI
Related papers
Other documents
-
Freescale Semiconductor HCS12 Quick Reference Manual
-
Freescale Semiconductor CodeWarrior TAP User manual
-
Freescale Semiconductor CodeWarrior TAP User manual
-
Freescale Semiconductor CodeWarrior TAP User manual
-
Freescale Semiconductor M52259DEMOKIT Quick start guide
-
Freescale Semiconductor FRDM-KL46Z Quick start guide
-
Freescale Semiconductor FRDM-KV31F Quick start guide
-
Freescale Semiconductor TWR-KL25Z User manual
-
Freescale Semiconductor TWR-S08DC-PT60 Quick start guide
-
Freescale Semiconductor MCUSLK User manual