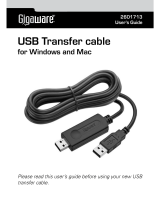LAUNCHING THE SOFTWARE ON MAC COMPUTERS
(GO!BRIDGE SOFTWARE)
1 Connect the USB cable from one computer to the other. The
software detects the connection.
2 Click the EasySuite disc icon on the desktop of your Mac. If the
EasySuite CD icon is not on your desktop, launch Finder, then
select the EasySuite CD from the list of drives and folders on the
left.
3 Click the Go!Bridge software icon to launch the Mac version of the
software.
Notes:
• “Bridge is not running” is displayed if GO!Bridge (for Mac OS) or EasySuite (for
Windows OS) isn’t opened on either of the computers.
• For Mac OS 10.15, drag the GO!Bridge software icon to the desktop and click
to open.
GETTING STARTED
Follow the steps below to launch the software on each Windows or
Mac computer that you are connecting. For instance, if you connect a
PC to a Mac, follow the PC setup steps on your PC and the Mac setup
steps on your Mac.
LAUNCHING THE SOFTWARE ON WINDOWS PCS
(EASYSUITE SOFTWARE)
Connect the USB cable from one computer to the other. The software
detects the connection.
• Windows XP: The EasySuite software opens.
If it does not open, open My Computer as an Administrator,
select the drive letter of the EasySuite cable software, then
double- click the EasySuite icon.
• Windows 10, Windows 8.1, and Windows 7:
The Autoplay menu opens. Click Run EasySuite.exe, then click
Yes to allow the program to make changes. If Autoplay does not
open, open My Computer, select the drive letter of the EasySuite
cable software, then double-click the EasySuite icon.
LEGAL NOTICES
FCC Statement
This device complies with Part 15 of the FCC Rules. Operation is subject to the following two
conditions: (1) this device may not cause harmful interference, and (2) this device must accept
any interference received, including interference that may cause undesired operation.
FCC Caution
Changes or modications not expressly approved by the party responsible for compliance
could void the user’s authority to operate this equipment.
Note: This equipment has been tested and found to comply with the limits for a Class B
digital device, pursuant to Part 15 of the FCC Rules. These limits are designed to provide
reasonable protection against harmful interference in a residential installation. This
equipment generates, uses, and can radiate radio frequency energy and, if not installed and
used in accordance with the instructions, maybe cause harmful interference to radio
communications. However, there is no guarantee that interference will not occur in a
particular installation. If this equipment does cause harmful interference to radio or television
reception, which can be determined by turning the equipment o and on, the user is
encouraged to try to correct the interference by one or more of the following measures:
· Reorient or relocate the receiving antenna.
· Increase the separation between the equipment and receiver.
· Connect the equipment into an outlet on a circuit dierent from that to which the receiver
is connected.
· Consult the dealer or an experienced radio/TV technician for help.
Canadian Notice
CAN ICES-3 (B)/NMB-3 (B)
Transferring multiple les using the Dock
You can collect les on the Dock in GO! Bridge, then drag them all
to the destination at once instead of transferring a single le.
To display les in the Dock, click the Dock icon.
TROUBLESHOOTING
Visit www.insigniaproducts.com for details.
PACKAGE CONTENTS
• Universal transfer cable
• Quick Setup Guide
FEATURES
• High-speed data transfer
• Windows-to-Windows compatibility
• Mac-to-Mac compatibility
• Windows-to-Mac (and Mac-to-Windows) compatibility
• Auto-launching software built into the cable. No CDs or
downloads required
SYSTEM REQUIREMENTS
• Windows® 10
• Mac OS 10.12, Mac OS 10.13, Mac OS 10.14, or Mac OS 10.15
• Intel® Pentium® II or higher/PowerPC G4 processor or later
• 512 MB RAM or higher
• At least 100 MB hard drive space available
• Available USB port on both computers
Before using your new product, please read these instructions to prevent any damage.
Dock icon
Transferring les between computers
When the EasySuite or GO!Bridge software opens, there will be two
windows, Local Host and Remote Host. Local Host is the computer
you are currently using. Remote Host is the computer you are
connected to via the cable. Both the EasySuite software and
GO!Bridge software allow you to transfer les using the same
techniques.
There are two ways to transfer les with EasySuite or GO!Bridge:
• Option 1: Select the le to be transferred on either the local or
remote computer, then drag and drop it into the destination
directly.
OR
• Option 2: Copy and paste the les to be transferred by selecting
the les using Ctrl+C, then pasting the les in the destination
folder using Ctrl+V, or by using the same commands on the Edit
menu.
Note: If you get an error message on your Mac system stating that you cannot
write les to a specic folder, then choose another folder that does not have
user restrictions. Or you may consult your operating system documentation on
how to modify write permissions on a certain folder.
V3 ENGLISH 19-0753
ONE-YEAR LIMITED WARRANTY
For complete warranty, visit www.insigniaproducts.com.
CONTACT INSIGNIA:
For customer service, call 1-877-467-4289 (U.S. and Canada) or
01-800-926-3000 (Mexico)
www.insigniaproducts.com
INSIGNIA is a trademark of Best Buy and its aliated companies.
Distributed by Best Buy Purchasing, LLC
7601 Penn Ave South, Richeld, MN 55423 U.S.A.
©2020 Best Buy. All rights reserved.
QUICK SETUP GUIDE
PC/Mac USB File
Transfer Cable
NS-PU965XF/NS-PU965XF-C

LANCEMENT DU LOGICIEL SUR LES ORDINATEURS
MAC (LOGICIEL GO!BRIDGE)
1 Connecter le câble USB d'un ordinateur à l'autre. Le logiciel
détecte la connexion.
2 Cliquer sur l'icône du disque EasySuite sur le bureau du Mac. Si
l'icône du CD EasySuite n'est pas sur le bureau, lancer le Finder et
sélectionner EasySuite CD dans la liste des disques et dossiers sur
la gauche.
3 Cliquer sur l'icône du logiciel Go!Bridge pour lancer la version Mac
du logiciel.
Remarques :
• « Bridge is not running » (Bridge n'est pas lancé) s'achera si GO!Bridge
(pour Mac OS) ou EasySuite (pour Windows OS) n'est pas exécuté sur chaque
ordinateur.
• Pour Mac OS 10.15, faire glisser l'icône du logiciel GO!Bridge sur le bureau et
cliquer pour ouvrir.
MISE EN SERVICE
Suivre les étapes ci-après pour exécuter le logiciel sur chaque
ordinateur Windows ou Mac qui est connecté. Par exemple, si un PC
est connecté à un Mac, suivre les étapes de conguration du PC sur le
PC et les étapes de conguration pour Mac sur le Mac.
LANCEMENT DU LOGICIEL SUR DES PC AVEC
WINDOWS (LOGICIEL EASYSUITE)
Connecter le câble USB d'un ordinateur à l'autre. Le logiciel détecte la
connexion.
• Windows XP : Le logiciel EasySuite s'ouvre.
S'il ne s'ouvre pas, ouvrir My Computer (Poste de travail) en tant
qu'administrateur, sélectionner la lettre du disque du logiciel du
câble EasySuite et double-cliquer sur l'icône EasySuite.
• Windows 10, Windows 8.1 et Windows 7 :
Le menu Autoplay s'ache. Cliquer sur Run EasySuite.exe
(Exécuter EasySuite.exe), puis sur Yes (Oui) pour permettre à
l'application de faire des modications. Si Autoplay (Lecture
automatique) ne s'ache pas, ouvrir My Computer (Poste de
travail), sélectionner la lettre du disque du logiciel/câble
EasySuite et double-cliquer sur l'icône EasySuite.
AVIS JURIDIQUES
Déclaration de la FCC
Cet appareil est conforme à l’article 15 du règlement de la FCC. Son fonctionnement est
soumis aux deux conditions suivantes : (1) cet appareil ne doit pas provoquer d’interférences
préjudiciables, et (2) il doit accepter toute interférence reçue, y compris celles risquant
d’engendrer un fonctionnement indésirable.
Avertissement FCC
Tout changement ou toute modication qui ne seraient pas expressément approuvés par les
responsables de la conformité aux normes pourrait rendre nul le droit de l’utilisateur d’utiliser
cet équipement.
Remarque : Cet équipement a été testé et déclaré conforme aux limitations prévues dans le
cadre de la catégorie B des appareils numériques, dénies par l’article 15 du règlement de la
FCC. Ces limites ont été établies pour fournir une protection raisonnable contre les
interférences indésirables lors d’une installation résidentielle. Cet équipement génère, utilise
et diuse des ondes radio et, s’il n’est pas installé et utilisé conformément aux instructions
dont il fait l’objet, il peut provoquer des interférences préjudiciables aux communications
radio. Cependant, il n'est pas possible de garantir qu’aucune interférence ne se produira pour
une installation particulière. Si cet équipement produit des interférences préjudiciables lors de
réceptions radio ou télévisées, qui peuvent être détectées en éteignant puis en rallumant
l’appareil, essayer de corriger l’interférence au moyen de l’une ou de plusieurs des mesures
suivantes :
· réorienter ou déplacer l’antenne réceptrice;
· augmenter la distance entre l’équipement et le récepteur;
· brancher l’équipement sur la prise électrique d’un circuit diérent de celui auquel le
récepteur est relié;
· contacter le revendeur ou un technicien radio/télévision qualié pour toute assistance.
Avis canadien
Norme canadienne ICES-3 (B)/NMB 3 (B)
Utilisation de la station d'accueil pour transférer plusieurs
chiers
Il est possible de recueillir les chiers de la station d'accueil dans
GO!Bridge, puis de les faire tous glisser dans le dossier de
destination plutôt que de transférer les chiers un à un.
Pour acher les chiers dans la station d'accueil, cliquer sur l'icône
de la station d'accueil.
PROBLÈMES ET SOLUTIONS
Aller sur le site www.insigniaproducts.com pour plus de détails.
CONTENU DE L'EMBALLAGE
• Câble de transfert universel
• Guide d’installation rapide
CARACTÉRISTIQUES
• Transmission de données à haut débit
• Compatibilité Windows à Windows
• Compatibilité Mac à Mac
• Compatibilité Windows à Mac (et Mac à Windows)
• Logiciel auto-exécutable intégré dans le câble. Aucun CD ni
téléchargement n'est requis
CONFIGURATION SYSTÈME REQUISE
• Windows
MD
10
• Mac OS 10.12, Mac OS 10.13, Mac OS 10.14 ou Mac OS 10.15
• Intel
MD
Pentium
MD
II ou plus récent/processeur PowerPC G4 ou
plus récent
• 512 Mo de RAM ou plus
• Au moins 100 Mo d'espace libre sur le disque dur
• Port USB disponible sur les deux ordinateurs
Avant l’utilisation de ce produit neuf, lire ces instructions an d'éviter tout dommage.
Icône de la station d'accueil
Transfert de chiers entre les ordinateurs
Quand le logiciel EasySuite ou GO!Bridge s'ouvre, il y a deux fenêtres :
hôte local et hôte distant. Hôte local est l'ordinateur en cours
d'utilisation. Hôte distant représente l'ordinateur qui est connecté par
l'intermédiaire du câble. Les logiciels EasySuite et GO!Bridge
permettent tous deux de transférer des chiers à l'aide des mêmes
techniques.
Il existe deux manières de transférer des chiers à l'aide des logiciels
EasySuite ou GO!Bridge :
• Option 1 : Sélectionner le chier à transférer soit sur l'ordinateur
local ou distant, puis le faire glisser-déplacer directement dans son
dossier de destination.
OU
• Option 2 : Copier et coller les chiers à transférer en les
sélectionnant en appuyant sur Ctrl+C, puis en collant les chiers
dans le dossier de destination à l'aide de Ctrl+V ou en utilisant les
mêmes commandes dans le menu Edit (Édition).
Remarque : Sur le Mac, en cas de message d'erreur indiquant qu'il n'est pas
possible de copier les chiers dans le dossier spécique, choisir un autre dossier
qui ne comporte pas de restrictions d'utilisateur. Ou, consulter la
documentation du système d'exploitation sur la façon de modier les
permissions de copie dans certains dossiers.
V3 FRANÇAIS 19-0753
GARANTIE LIMITÉE D’UN AN
Pour le texte complet de la garantie, aller sur le site
www.insigniaproducts.com.
POUR CONTACTER INSIGNIA :
Pour le service à la clientèle, appeler le 1-877-467-4289 (États-Unis et
Canada) ou le 01-800-926-3000 (Mexique)
www.insigniaproducts.com
INSIGNIA est une marque de commerce de Best Buy et de ses sociétés aliées.
Distribuée par Best Buy Purchasing, LLC
7601 Penn Ave. South, Richeld, MN 55423 É.-U.
© 2020 Best Buy. Tous droits réservés.
GUIDE D’INSTALLATION RAPIDE
Câble USB de transfert
de fichiers pour PC/Mac
NS-PU965XF/NS-PU965XF-C
/