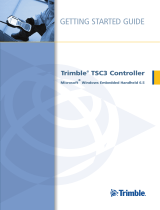Page is loading ...

TDS RANGER
GETTING STARTED GUIDE
®
®
FOR MORE INFORMATION, VISIT:
TDSWAY.COM
OR CALL 5417539322
TRIPOD DATA SYSTEMS
A TRIMBLE COMPANY
345 SW Avery Avenue
Corvallis, OR 97333

Limited Warranty & Liability Limitations
This product is limited warranted against defects in materials and workmanship for twelve
(12) months from the original date of purchase. Ranger accessories and peripherals are limited
warranted against defects in materials and workmanship for ninety (90) days from the original
date of purchase. If notice is received of such defects during the limited warranty period, the
proven defective product(s) will either be repaired or replaced, at the manufacturer’s option.
Replacement products may be either new or like new.
The manufacturer does not warrant that the operation of the products will be uninterrupted or
error free. If the product is not, within a reasonable time, repaired or replaced to a condition as
limited warranted, the customer will be entitled to a refund of the purchase price upon prompt
return of the product.
Limited warranty does not apply to defects resulting from (a) improper or inadequate maintenance
or calibration, (b) software, interfacing, parts, or supplies not supplied by manufacturer, (c)
unauthorized modification, or misuse, (d) operation outside of the published environmental
specifications for the product, or (e) physical damage due to external causes, including accident,
abuse, misuse or problems with electrical power. Water damage caused by improper installation
of the CF-Cap is not covered by warranty. Removal of the back case voids the limited warranty.
There are important seals that will break and the Ranger will no longer be waterproof.
To the extent allowed by local law, the above limited warranties are exclusive and no other
warranty or condition, whether written or oral, is expressed or implied, specifically disclaiming
any implied warranties or conditions of merchantability, satisfactory quality, and fitness for a
particular purpose.
To the extent allowed by local law, the remedies in this limited warranty statement are the
customer’s sole and exclusive remedies. Except as indicated above, in no event will the
manufacturer or its suppliers be liable for loss of data or for direct, special, incidental,
consequential (including lost profit or data), or other damage, whether based in contract,
tort, or otherwise.
Reference Materials
Ranger support (TDS):
E-mail: support@tdsway.com
Web site: www.tdsway.com. Click on Support/Downloads and select Ranger.
Product Accessibility Templates
Visit the TDS accessibility web page at: www.tdsway.com/508 to download accessibility
templates for our products.
Accessible Formats
To request materials in accessible formats for people with disabilities (large print, Braille,
electronic files, audio format), send an e-mail to Accessibility@tdsway.com, call 541-757-
7254, fax 541-752-7133, or TTY 541-750-9292.
Windows Mobile:
www.microsoft.com/windowsmobile/default.mspx
Accessories:
You can expand the Ranger handheld computer’s capabilities by purchasing accessories.
Go to www.tdsway.com/products/ranger/accessories
NOTICE for TDS European Union Customers
TDS is pleased to announce a new recycling program for our European Union customers.
At TDS, we recognize the importance of minimizing the environmental impacts of our products.
We endeavor to meet your needs, not only when you purchase and use our products, but also
when you are ready to dispose of them. That is why TDS and our parent company Trimble
Navigation are actively pursuing the expanded use of environmentally friendly materials in all
our products and why we have established a convenient recycling program.
As TDS and Trimble make additional recycling facilities available for your use, we will post
their locations and contact information to our Recycling Instructions Web page.
For current product recycling instructions and information, please go to: www.tdsway.com/
environment
Recycling in Europe:
To recycle TDS or Trimble WEEE*
Call +31 497 53 2430 and ask for the “WEEE Associate.”
Or
Mail a request for recycling instructions to:
Trimble Europe BV
c/o Menlo Worldwide Logistics
Meerheide 45
5521 DZ Eersel, NL
*WEEE - Waste Electrical and Electronic Equipment (any product that runs on electrical power)
This product is in compliance with the
Restriction on Hazardous Substances Directive (RoHS)
©2006 Tripod Data Systems, Inc. Tripod Data Systems, the TDS triangle logo, Ranger, CF-Cap,
PowerBoot Module are trademarks of Tripod Data Systems.
ActiveSync, Microsoft, Outlook, Windows and the Windows logo are registered trademarks
or trademarks of Microsoft Corporation in the United States and/or other countries. Microsoft
products are licensed to OEMs by Microsoft Licensing, Inc., a wholly owned subsidiary of
Microsoft Corporation.
Other brand names and trademarks are property of their respective owners.
Display images shown may vary slightly from actual display. Specifications and data subject to
change.
Edition 10/19/06 Rev. B
Printed in the USA
COMPLIANT
RoHS
2002 / 95 / EC

1
Contents
Welcome 1
Device Hardware 2
Unit Setup 3
Working with the Unit and PowerBoot Module 6
Settings on Your Unit 13
Connecting to Your PC 15
Communication 16
Caring for the Unit and PowerBoot Module 25
Environmental Considerations 27
Hardware Specifications 28
Environmental Specifications 29
Safe Use of Your Unit 30
Troubleshooting 32
Regulatory Information 35
Declaration of Conformity 36
Welcome
Congratulations on your purchase of one of the most advanced
handheld computers available on the market today. The rugged
design of your handheld allows you to work in harsh outdoor
environments. You can operate your unit in blazing heat, subzero
cold, driving rain or dusty job sites – places you could not take a
consumer-grade handheld computer.
NOTE: Not all the features discussed in this manual will apply to
every unit, as some of the features are offered as options. If the
feature described does not apply to your unit, please disregard that
section.

2
Device Hardware
Front Panel Back Panel
Removable CF-Cap
CF-Cap
Top View- without Cap
Bottom View
CompactFlash and SDIO slots
Some units do not have these slots
NOTE: Be sure to read the warranty and safety information in this
manual prior to using your unit.
PowerBoot
coin screws
PowerBoot
Module
Stylus
holder
Power
Serial
port
USB
host
CF slot #1
Type I
External
power
USB
client
CF slot #2
Type I & II
SDIO
slot
Notification
LED
Hand strap

3
Unit Setup
1. Charge your PowerBoot Module
The PowerBoot Module
TM
that contains the batteries is shipped
detached from the unit. Before you insert the PowerBoot into the
unit, you should charge it. The AC charger that ships with your unit
has adapters to fit almost every electrical outlet. Connect the
appropriate outlet adapter to the AC charger. Plug the charger into
an electrical outlet and plug the
barrel end of the charger into the
PowerBoot. Charge the
PowerBoot Module for
approximately 4.5 hours.
Warning! Be sure to always use the charger included with your unit.
Use of other chargers will void warranty.
2. Attach the PowerBoot Module
Align the PowerBoot Module with the unit,
with the contacts facing down. Insert the top
end of the PowerBoot Module first as shown,
and then drop the PowerBoot Module into the
unit. Secure by firmly tightening the two
screws with a coin or a screwdriver.
NOTE: The unit ships with the latest battery firmware and will
automatically check the battery firmware version and may prompt if
the battery firmware needs to be updated with files from your unit.
3. Attach the hand strap
Insert one end of the hand strap onto the
two small bolts located on the back of the
unit.
Stretch the strap and
insert the other end onto the two bolts located
near the bottom of the PowerBoot Module.

4
4. Turning your unit on and off
To turn your unit on, press and release the green
Power key on the lower left hand corner of the
keypad. To turn your unit off, press and release
the Power key again.
One of the most convenient features of the unit
is “instant on” and “instant off” (also known as
“suspend/resume”). There is no waiting for the
unit to boot up every time it is turned on.
“Instant on” does not occur on the first boot-up.
When the unit first turns on, the message “Tap
the screen to set up your Windows Mobile-based
device” will appear.
5. Align the touchscreen
The Align Screen message will display a series of targets to tap in
sequence on the screen. Use the stylus to tap the targets firmly and
accurately. Sometimes you need to repeat the alignment procedure
more than once to provide a satisfactory alignment.
6. Location – Time Zone
Select your time zone location and tap Next.
7. Password – Lock (Optional)
You do not have to provide a password unless you are concerned
about unauthorized use. To eliminate using a password, tap Skip.
If you opt for password protection the password must be entered
every time you turn the unit on, or use the Power key to resume
operation.
WARNING: BE CERTAIN TO REMEMBER THE PASSWORD.
The only way to recover from a forgotten password is to return to a
factory-default state and you will LOSE all application software,
licenses, settings and data on your unit. See the section on page 11
on how to restore a factory default state.
Power

5
CF Slot #2
Type I & II
CF Slot #1
Type I
SDIO
8. Using the CF and SDIO expansion slots
Your unit may contain two CompactFlash (CF) slots and one Secure
Digital Input Output (SDIO) expansion slot. The SDIO slot is
located within the walls of one of the CF slots.
To access the CF and SDIO expansion slots, remove the CF-Cap
TM
.
Unscrew the screw on the top of the CF-Cap using a coin or a
screwdriver and slide the cap off the main unit.
NOTE: When using smaller CF cards (such as
memory or Bluetooth), it is critical that you attach
a CF Card Pull Tab to the CF card before sliding
the card into the slot. Pull Tabs allow you to easily
remove the CF card from the slot. Pull Tabs are
part of the accessories included with your unit.
To insert a CF or SDIO card, gently insert the card into the slot. Do
not force the card. The pins can be damaged if the card is not
aligned correctly.
- The CF slots are side by side. CF
cards must be inserted with the
front of the card facing toward
the display side of the unit. CF
slot #2 supports Type I & II
cards. CF slot #1 supports
Type I cards. Again, be sure to attach a Pull Tab to the smaller
CF cards before sliding the cards into the slots.
- The SDIO slot can be seen inside CF slot #1. SDIO cards must
be inserted with the front of the card facing
away
from the
display.
When replacing the CF-Cap, first be sure it is oriented correctly.
The stylus holder in the CF-Cap is toward the front of the unit.
Replace the CF-Cap and tighten the screw to reseal. The cap should
be securely tightened, but do not over-tighten the screw.
NOTE: Be sure to correctly orient the CF-Cap when you are
reattaching it. The unit is NOT sealed when the cap is off or
attached backwards. Water damage caused by improper installation
of the CF-Cap is not covered by warranty.

6
Working with the Unit and PowerBoot
Module
PowerBoot Module
The PowerBoot includes the batteries to power the unit, the power
port used to charge the unit, and the I/O ports that are used to
communicate with other devices using a USB or serial cable.
Battery life: Battery life is dependent upon the application and
operating environment. Heavy usage of the 802.11 wireless,
frequent backlight usage, high power consumption CF cards and
cold temperatures can all significantly reduce the battery life.
Tips for extending the battery life:
- If your unit comes with embedded wireless capability (802.11
or Bluetooth) use ONLY when necessary. Turn off these
features in the Wireless Manager when they are not needed.
- Use the backlight only when necessary. Use the
Fn
+
Power
keys to toggle the backlight on and off. Tap
Start / Settings /
System / Backlight
to minimize the amount of time the
backlight stays on when the unit is idle. Also, a brighter
backlight uses more power than a dim setting.
- Use the most energy efficient CF and SDIO cards, and use them
only when necessary to perform the desired tasks.
- When working in cold temperatures, keep the unit as warm as
possible. If feasible, keep the unit inside your coat or in a
vehicle when not in use.
Charging the PowerBoot: The PowerBoot can be charged when
installed or separately from the main unit. Connect the appropriate
outlet adapter to the AC charger. Plug the charger into an electrical
outlet and plug the barrel end of the charger into the PowerBoot.
The unit will be fully charged in approximately 4.5 hours. The
acceptable temperature range for charging the battery is between
+5°C and +35°C (+41°F and +95°F).

7
The PowerBoot Module also has an LED that provides an indication
of charging status. The LED states are shown in the following table.
Normal usage:
Off No charger present or it is unplugged
Fast blink Fast charge
Slow blink Topoff charge
On Charging complete
Error conditions:
1 - 2 short flashes * Temperature out of range for charging
3 short flashes Wrong charger
NOTE: If the fully-charged unit is still connected to the charger, the
status found in Settings / System / Power will report the battery
power remaining as if the unit were still on battery power.
Swapping the PowerBoot Module: The PowerBoot is designed to
be quickly swapped in the field (if you have purchased additional
PowerBoot Modules). If the current PowerBoot Module runs low,
replace it and continue with your work.
The unit saves enough power that if you swap the PowerBoot
within a couple of minutes, it will not trigger a reset. If the saved
power runs out before the new PowerBoot is connected, the unit
will reset. This will not impact saved data, programs or
configuration, however unsaved data will be lost and the time will
need to be reset.
To change a PowerBoot Module, perform the following steps:
1. Remove the hand strap from the PowerBoot.
2. Ensure the unit is turned
on
. (The unit will automatically turn
itself off when you loosen the screws in the next step.)
3. Use a screwdriver or a coin to unlock the two screws on the
PowerBoot Module by turning them counter-clockwise until the
PowerBoot can be removed. Unscrewing the screws turns the
unit off and puts it in a special state that prevents it from
turning on for alarms and notifications.

8
4. Remove the PowerBoot Module by taking it out of the unit. Be
careful to not press the Power key while the PowerBoot is
detached.
5. Quickly insert the new PowerBoot onto the unit.
6. Fasten the PowerBoot securely into place by turning the two
screws clockwise.
7. Replace the hand strap.
8. Turn the unit ON to resume operation.
NOTE: The screws MUST be tightened securely before turning the
unit on or it will not turn on.
Using the stylus
The touchscreen on your unit works like a mouse on a PC. Use the
stylus to navigate and select objects on the screen.
Tap: Tap the screen with the stylus to select or open an item.
Tapping is equivalent to clicking the left mouse on your PC.
Touch and hold: When you touch and hold, a circle of dots appears
around the stylus to indicate that a pop-up menu will soon appear.
Touching and holding is equivalent to clicking the right button on
the PC mouse.
Drag: Hold the stylus on the screen and drag across the screen to
select text and images. Drag in a list to select multiple items.
Storage Memory
Unlike many handheld computers which can lose data if they lose
power, all your data is always stored in non-volatile persistent
storage memory. Losing power will not impact saved data or
configurations other than the real time clock. This means that you
do not have to use a RAM backup utility to protect your data.
However, you can lose data by accidentally deleting or overwriting
it. As with any computer system, we recommend that you backup
your data to removable media or to a desktop PC on a regular basis.

9
Tap to switch to a program that you recently used
Accessing Storage Memory using File Explorer
File Explorer (Start / Programs / File Explorer) lets you browse
the contents of folders on your unit. To easily delete, rename, or
copy an item, touch and hold the item.
NOTE: Unlike desktop PCs, Windows Mobile
®
5.0 does not
support a Recycle Bin. Once a file is deleted, it cannot be recovered.
The Start menu
From the Start Menu, select Programs, Settings, and Help topics.
To display the Start Menu, from the top of any screen, tap Start.
Pop-up menus
You can use pop-up menus to quickly select an action for an item.
To access a pop-up menu, tap and hold the stylus on an item name.
Tap to switch to a program
Tap to change device settings
Tap to see a Help topic for the current screen
Tap to see more programs
Touch and hold to display the
pop-up menu
Lift the stylus and tap the
action
y
ou want
Tap outside the menu to
close
it without performing an action

10
Tap to view and change connection settings
Tap to go to
a program
Tap to view power settings
Tap to change or mute volume
The Today screen
You can view the Today screen by tapping Start / Today. It will
also display when you turn on your unit for the first time each day
or after a configurable time of inactivity. (When some external
applications are running, the Today screen will not automatically be
redisplayed.)
At the top of the screen are status icons. Tap an icon to view details
or change options. (These icons appear at the top of every screen on
your unit, not only the Today screen.)
The center of the Today screen provides information that you need
for the day. Tap an item to view or edit details. To customize which
items are shown on the Today screen, tap Start / Settings / Today /
Items.
Tap change time format
Tap to change owner
information
Your day at a glance.
Tap to open the
associated program
The bottom of the screen shows the function of the two application
softkeys in the top row of the keypad. Their function conforms
to the needs of the program that is running.
Application soft keys

11
Power key features
The Power key turns the unit on and off and performs a number of
additional functions.
Turn backlight on/off:
To toggle the backlight on or off, press
Fn
and then the
Power
key. Once toggled off, the backlight will stay
off until it is toggled back on. Screen taps and key presses will not
cause it to turn on.
Power menu:
Hold down the
Power
key for about 3 seconds to
display a countdown. Continuing to press the
Power
key will cause
a reset when the countdown reaches zero. If you release the
Power
key while the countdown is proceeding, you access the following
menu. Tap an option or
OK
to exit.
Align Touch Screen: A series of targets is
displayed. Use a stylus to tap each target to
align the touchscreen.
Reset: Restarts a running program that has
become unresponsive. No file system data is
lost, only open or unsaved files will be lost. All
registry settings, control panel, personal
information and databases are preserved.
Shutdown: Closes all running applications and puts the device in its lowest power mode.
No file system data is lost, only open or unsaved files will be lost. All registry settings,
control panel, personal information and databases are preserved.
Restore Factory Default State
WARNING: All application software, licenses, settings and data
will be lost if you perform this function.
Hold down the Power key to display a countdown. Continue to hold
down the Power key until it counts down to zero and beeps three
times. Then immediately hold down the Fn, F, and D keys
simultaneously. After a few seconds, a screen will come up warning
that if you continue, this operation will clear the persistent store
including all user data, applications and settings. Follow the
instructions on the screen ONLY if you want to completely clear
your unit.

12
Speaker and microphone
Your unit comes with an integrated speaker and a microphone. The
speaker will allow you to hear a variety of media.
To use the microphone, press and hold the Fn key and then press
and hold the ESC key. The unit will record until Stop is pressed.
The ideal speaking distance for recording from the microphone is
from 20 to 30 cm (8 to 12 inches). Speak clearly and loudly, but do
not shout. The recorded file will be saved in the Notes folder. To
change the directory where recorded files will be saved, tap the
folder icon and navigate to the desired folder.
To play the recorded file, tap the desired file from the Notes
program and it will begin to play. To begin another recording, press
Fn and ESC again or tap the record symbol on the screen. You
cannot play and record simultaneously; playback will be disabled
during recording. To change the volume, tap the speaker icon at the
top of the display. You can either change the volume or mute all
sounds coming from the unit.
Additional key functions
Several screen functions can be initiated from the keypad. Press the
first key indicated followed by the second key to initiate the action.
The following are some of the most commonly used:
Backlight toggle
+
Caps lock
+
Delete
+
Disable touch
+
Start recording
+
Windows Start

13
Settings on Your Unit
Tap Start / Settings. Tap any of the icons on the Personal, System
or Connections tabs to customize the unit settings to your own
preferences. Tap X on the touchscreen or press OK on the keypad
to exit the settings. Some of the most useful settings are described
below.
Buttons
Tap Personal / Buttons. The Buttons (Keys) setting allows you to
assign one keypad button to your favorite program. The assignable
key is on the left hand side of the screen with the program that is
assigned by default on the right. Choose the desired program or
action from the pull-down list in section 2.
Input
Tap Personal / Input. You can change settings related to character
input, word completion and capitalization.
Lock (password)
You do not have to provide a password unless you are concerned
about unauthorized use.
If you opt for password protection, tap Personal / Lock. The
password must be entered every time you turn the unit on or use the
Power key to resume operation.
WARNING: BE CERTAIN TO REMEMBER THE PASSWORD.
The only way to recover from a forgotten password is to return to a
factory-default state and you will LOSE all application software,
licenses, settings and data on your unit. See the section above on
how to restore factory default state.
Sounds and Notifications
Tap Personal / Sounds & Notifications. You can change sound
settings related to event notifications, buttons and screen taps. For
example, a chime will sound to remind you of any scheduled
appointments as well as trigger the Notification LED above the
touchscreen. If you wish to disable the sound and use the LED only,
remove the check mark from the Events box.

14
To change the volume, tap the speaker icon in the status bar of the
Today screen. You can either change the volume or mute all sounds
coming from the unit.
Screen
Tap System / Screen. The orientation can be changed to portrait for
some programs that are not screen aware. To change the size of the
text on the screen, tap Text Size to see more content or increase the
readability in many programs.
Backlight
Tap System / Backlight. Choose the settings in the Battery Power,
External Power and Brightness tabs as needed for your use of the
unit. The display backlight has significant impact on battery life.
Memory
Tap System / Memory to see how much Storage memory (Flash)
and Program memory (RAM) is available. Closing programs still
leaves them resident in RAM. As more programs are started,
available RAM decreases. If RAM resources become low, you can
stop programs and remove them from RAM. First, ensure you have
saved all your data. To stop a program, tap the tab Running
Programs. You can stop individual programs or tap Stop All.
Power
Tap System / Power. This allows you to view the approximate
battery power remaining. Note that both the Main battery and
Backup battery levels are shown, but only the Main battery level is
significant. Tap the Advanced tab and choose the settings for
automatically putting the unit into suspend mode when not in use.
System Information
Tap System / System Information. Unit information can be found
here including firmware version, serial number, processor speed,
RAM and Flash size, as well as the wireless configurations.

15
Pin 9
Pin 5
Pin 1
Pin 6
External
power
USB
client
USB
host
Serial
port
Connecting to Your PC
I/O ports
The unit has a USB host port, a
USB client port, and a 9-pin serial
port. Connections via the USB
client port to a PC require an A-B
USB cable (included with the unit).
Use the USB host port to connect to a USB client device. See note
below. Serial connections require a 9-pin null-modem serial cable
(not included with unit). You may also increase your connectivity
options with CF and SDIO cards, if your unit has these slots.
Note: Many USB peripheral devices that are supported on personal
computers are not supported by this handheld computer. There are
two classes of USB devices that have native support in the OS: USB
Human Interface Devices (HID) and USB Mass-Storage devices.
Examples of USB HID devices include keyboards, mice and some
barcode scanners. Examples of USB mass-storage devices include
memory-keys, hard disks, some digital cameras, and some memory
card readers. Many USB devices fall into these classes and will
work in your unit without additional software. Before purchasing a
USB peripheral, check with the manufacturer to ensure that it will
operate with one of these natively supported USB classes.
Otherwise you must ensure that a device driver and/or application is
supplied with a product that is compatible with Windows Mobile
5.0. Further, some devices have no applicability in Windows
Mobile. For example, mice do not make sense to use with your unit
because there is no cursor available in the Windows Mobile user
interface since, unlike a PC, it is designed to be touchscreen
operated.

16
Communication
The unit is equipped with multiple ways to communicate with other
devices. Many of these are described in the following sections.
Where noted, your unit may not have that particular feature.
Connecting to a Desktop
Connecting your unit to a PC is done using Microsoft ActiveSync
4.1 or higher. It allows you to synchronize information and copy
files between your PC and your unit. ActiveSync is pre-installed on
your handheld unit. Before connecting your unit to your PC, install
ActiveSync on your PC from the Companion CD or as a free
download from the web site:
www.microsoft.com/windowsmobile/default.mspx.
IMPORTANT: Do not connect the unit to the USB port on your
PC until after you install ActiveSync. If you prematurely connect
the unit to your PC, your PC USB drivers may get into a confused
state and ActiveSync will not connect. If you suspect that something
like this has happened, uninstall your PC’s ActiveSync, reboot your
PC, reinstall ActiveSync and reconnect the unit.
Use the Setup Wizard on the Companion CD to install ActiveSync
onto the PC.
The Get Connected dialog box will
automatically appear on the PC. To
connect your unit to the PC:
1) Connect the USB cable to the PC.
2) Turn on your unit.
3) Connect the USB to your unit.
ActiveSync should automatically
detect your unit. If not, click Next.

17
Once your unit connects with your
PC, you will be presented with the
Synchronization Setup Wizard
window.
If you are simply interested in installing software on your unit, or in
transferring files between your unit and your PC, click Cancel.
If you want to synchronize the information in Microsoft Outlook
(such as e-mail, contacts, calendar, and time) between your
computer and your PC or/and Exchange server, click Next.
You will be presented with the
Select Synchronization
Settings window. Select the
types of information that you
want to synchronize and click
Next. Wait a few moments while
ActiveSync synchronizes the
selected information types with
the unit.
Once connected over
ActiveSync, you will see this
window on your PC. Click the
Explore icon to view the file
structure on the unit.

18
Troubleshooting ActiveSync connection problems
1. Confirm the unit is configured to communicate with the PC.
Tap
Start / Programs / ActiveSync / Menu / Connections.
Confirm the box
Synchronize all PCs using this connection
is
checked and
USB
is selected from the dropdown list.
2. Try disabling any personal firewall software running on the PC.
ActiveSync needs certain TCP/IP ports to be open.
3. Reset the unit and reboot the PC. To reset the unit, hold down
the Power button until
Booting - - - ->
appears on the screen.
4. If you have more than one unit, PC and/or cable, testing
different combinations of equipment can help isolate the cause
of the problem.
5. As noted earlier, if you suspect that the unit may have been
connected to the PC USB port before ActiveSync was installed,
uninstall ActiveSync, reboot the PC, and reinstall ActiveSync.
6. Confirm that the version of ActiveSync used on your PC is the
same as or later than the one on the Companion CD.
7. Tap Start/ Settings / Connections / USB to PC and try
changing the check box Enable advanced network
functionality.
/