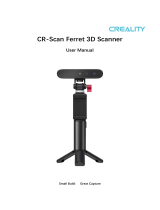Page is loading ...

P3PC-4962-02ENZ2
Basic Operation Guide
(Windows)

Contents
About This Manual ................................................................................................................. 4
Safety Information..................................................................................................................................5
Manuals ...............................................................................................................................................6
Trademarks...........................................................................................................................................9
Manufacturer....................................................................................................................................... 10
Symbols Used in This Manual................................................................................................................ 11
Arrow Symbols in This Manual............................................................................................................... 12
Screen Examples in This Manual ........................................................................................................... 13
For Windows 8.1 or Windows 8 Users .................................................................................................... 14
Abbreviations Used in This Manual ........................................................................................................ 15
What You Can Do with the ScanSnap ................................................................................. 17
Scanning a Document.......................................................................................................... 20
Scanning Documents with the ScanSnap by Inserting Two Documents at a Time or by
Inserting the Next Document While the Current Document Is Being Scanned .............. 25
Scanning Documents Larger Than A4 or Letter Size (by Directly Inserting Them in the
ScanSnap) .....................................................................................................................31
ScanSnap Overview............................................................................................................. 35
Parts and Functions ............................................................................................................................. 36
Charging the Battery ............................................................................................................................ 39
System Requirements ..........................................................................................................................40
Overview of the ScanSnap Related Software........................................................................................... 42
How to Install the Software.................................................................................................................... 43
ScanSnap Manager Icon....................................................................................................................... 44
Right-Click Menu .................................................................................................................................45
ScanSnap Setup Window ..................................................................................................................... 47
Turning the ScanSnap On or Off ............................................................................................................ 48
Turning the ScanSnap On.............................................................................................................. 49
Turning the ScanSnap Off.............................................................................................................. 51
Sleep Mode.................................................................................................................................. 52
Automatic Power OFF ................................................................................................................... 53
Checking the Remaining Battery Power ........................................................................................... 54
Connecting the ScanSnap via Wireless LAN............................................................................................ 55
Preparation .................................................................................................................................. 56
Setting a Wireless LAN Using the ScanSnap Wireless Setup Tool....................................................... 57
Connecting a Computer in Access Point Connect Mode..................................................................... 58
Connecting a Mobile Device in Access Point Connect Mode............................................................... 60
Connecting a Computer in Direct Connect Mode ............................................................................... 61
Connecting a Mobile Device in Direct Connect Mode ......................................................................... 63
Reconnecting to a Wireless Access Point Using the ScanSnap WPS Button......................................... 64
Documents to Scan.............................................................................................................................. 66
Documents That Can Be Loaded Directly into the ScanSnap .............................................................. 67
Documents That Can Be Scanned Using the Carrier Sheet ................................................................ 69
Using the ScanSnap According to Your Needs ................................................................... 71
Managing Business Forms in ScanSnap Organizer .................................................................................72
2

Saving Business Cards in CardMinder.................................................................................................... 75
Useful Usages...................................................................................................................... 77
Scanning Documents Larger Than A4 or Letter Size (with the Carrier Sheet) .............................................. 78
Scanning Documents Such as Photographs and Clippings ........................................................................ 83
Troubleshooting ................................................................................................................... 87
How to Find Your Solution..................................................................................................................... 88
If Your First Attempt to Install Failed ....................................................................................................... 89
If You Have Installed the Software Before ............................................................................................... 90
Uninstalling the Software ............................................................................................................... 91
Removing the Installation Information .............................................................................................. 92
Installing the Software from the [ScanSnap Setup] Window ................................................................ 96
Installing One Software at a Time.................................................................................................... 97
When the ScanSnap Manager Icon Does Not Appear............................................................................... 98
Displaying the ScanSnap Manager Icon........................................................................................... 99
When ScanSnap Manager Does Not Operate Normally .......................................................................... 100
Removing Unnecessary Icons from the Notification Area.................................................................. 101
Checking the Connection between the ScanSnap and the Computer ................................................. 102
Checking If ScanSnap Manager Is Operating Normally .................................................................... 103
Removing the ScanSnap's Connection Information ......................................................................... 106
When You Cannot Uninstall the Software.............................................................................................. 108
Cleaning ............................................................................................................................. 109
Specifications of Cleaning Materials ..................................................................................................... 110
Cleaning the Outside of the ScanSnap ................................................................................................. 111
Cleaning the Inside of the ScanSnap .................................................................................................... 112
Cleaning the Carrier Sheet .................................................................................................................. 115
Appendix ............................................................................................................................ 116
Uninstalling the Software .................................................................................................................... 117
Specifications of Optional Parts ........................................................................................................... 119
Specifications of Wireless LAN ............................................................................................................ 120
Specifications of the ScanSnap............................................................................................................ 121
About Customer Support and Maintenance ....................................................................... 123
3

About This Manual
l "Safety Information" (page 5)
l "Manuals" (page 6)
l "Trademarks" (page 9)
l "Manufacturer" (page 10)
l "Symbols Used in This Manual" (page 11)
l "Arrow Symbols in This Manual" (page 12)
l "Screen Examples in This Manual" (page 13)
l "For Windows 8.1 or Windows 8 Users" (page 14)
l "Abbreviations Used in This Manual" (page 15)
About This Manual
4

Safety Information
The attached "Safety Precautions" manual contains important information about the safe and correct
use of the ScanSnap. Make sure that you read and understand it before using the ScanSnap.
Safety Information
5

Manuals
Read the following manuals according to your needs when using the ScanSnap.
Before Using the ScanSnap
Manual Description and Location
Safety Precautions This manual contains important information about the safe use of the ScanSnap.
Make sure you read this manual before using the ScanSnap.
Safety Precautions is included in the package.
In addition, when the software is already installed, this manual can be accessed by
selecting [Start] menu → [All Programs] → [ScanSnap Manuals] → [iX100 Safety
Precautions] (for Windows 8.1/Windows 8, by selecting [iX100 Safety Precautions]
under [ScanSnap Manuals] on the All apps screen).
When Setting Up the ScanSnap
Manual Description and Location
ScanSnap iX100 Getting
Started
This manual explains the setup procedure from the moment you open the package to
testing the operations.
Getting Started is included in the package.
In addition, when the software is already installed, this manual can be accessed by
selecting [Start] menu → [All Programs] → [ScanSnap Manuals] → [iX100 Getting
Started] (for Windows 8.1/Windows 8, by selecting [iX100 Getting Started] under
[ScanSnap Manuals] on the All apps screen).
When Operating the ScanSnap
Manual Description and Location
ScanSnap iX100 Basic
Operation Guide (this
manual)
This manual explains the basic operations and cleaning procedure for the ScanSnap.
ScanSnap Advanced
Operation Guide
This manual describes operations including various scanning methods and useful
usages of the ScanSnap.
Visit the following web page to refer to the Advanced Operation Guide:
http://www.pfu.fujitsu.com/imaging/downloads/manual/advanced/v62/en/common/
index.html
ScanSnap Manager Help This Help file describes the windows, operational troubles and the solutions, as well as
messages of the ScanSnap Manager.
This manual can be accessed by one of the following methods:
l Right-click the ScanSnap Manager icon
in the notification area located at the
far right of the taskbar, and select [Help] → [Help] from the "Right-Click Menu"
(page 45).
l Select [Start] menu → [All Programs] → [ScanSnap Manager] → [ScanSnap
Manager Help] (for Windows 8.1/Windows 8, select [ScanSnap Manager Help]
under [ScanSnap Manager] on the All apps screen).
l Click the Help button (
) for ScanSnap Manager.
l Press the [F1] key on the keyboard while a window is displayed.
l Click the [Help] button in any window.
Manuals
6

Manual Description and Location
ScanSnap Wireless Setup
Tool Help
This Help file explains about operations, operational troubles and their solutions,
windows, and messages of the ScanSnap Wireless Setup Tool.
This Help file can be accessed by one of the following methods:
l Press the [F1] key on the keyboard while a window is displayed.
l Click [About this screen] or [About this message] on each screen.
When Saving Scanned Images to a Mobile Device
Manual Description and Location
ScanSnap Connect
Application User's Guide
(iOS)
This manual describes operations to be performed on an iOS-based mobile device
when you save scanned images to the mobile device.
This manual can be accessed by the following method:
1. Start up ScanSnap Connect Application on the mobile device.
a The [File List] screen appears.
2. Tap the [ ] button.
a The [Information] screen appears.
3. Tap the [Help] button.
ScanSnap Connect
Application User's Guide
(Android)
This manual describes operations to be performed on an Android-based mobile device
when you save scanned images to the mobile device.
This manual can be accessed by the following method:
1. Start up ScanSnap Connect Application on the mobile device.
a The [File List] screen appears.
2. Open the menu.
Perform one of the following operations:
l Press the [Menu] button on the mobile device.
l Tap the [Menu] button displayed on the screen of the mobile device.
a The menu appears.
3. Tap the [ ] button.
a The [Information] screen appears.
4. Tap the [Help] button.
Scan to Mobile Help This Help file describes the operations, windows, and messages of Scan to Mobile.
This Help file can be accessed by one of the following methods:
l The [Scan to Mobile] icon is displayed in the menu that appears when you click
in the notification area located at the far right of the taskbar. Right-click the
[Scan to Mobile] icon, and select [Help] from the menu that appears.
l Press the [F1] key on the keyboard while a window is displayed.
l Click the [Help] button in any window.
Manuals
7

When Updating the Software
Manual Description and Location
ScanSnap Online Update
Help
This Help file describes the operations, windows, and messages of ScanSnap Online
Update.
This Help file can be accessed by one of the following methods:
l Select [Start] menu → [All Programs] → [ScanSnap Online Update] → [Help] (for
Windows 8.1/Windows 8, select [Help] under [ScanSnap Online Update] on the All
apps screen).
l Press the [F1] key on the keyboard while a window is displayed.
l Click the Help button in any window.
When Using Bundled Applications
Manual Description and Location
ScanSnap Organizer Help This Help file describes the operations, windows, and messages of ScanSnap
Organizer.
This Help file can be accessed by one of the following methods:
l Select [Start] menu → [All Programs] → [ScanSnap Organizer] → [Help] (for
Windows 8.1/Windows 8, select [Help] under [ScanSnap Organizer] on the All apps
screen).
l Click the Help button ( ) for ScanSnap Organizer.
l Press the [F1] key on the keyboard while a window is displayed.
l Click the [Help] button in any window.
CardMinder Help This Help file describes the operations, windows, and messages of CardMinder.
This Help file can be accessed by one of the following methods:
l Select [Start] menu → [All Programs] → [CardMinder] → [Help] (for Windows 8.1/
Windows 8, select [Help] under [CardMinder] on the All apps screen).
l Click the Help button ( ) next to the Basic Search Toolbar.
l Press the [F1] key on the keyboard while a window is displayed.
l Click the [Help] button in any window.
ABBYY FineReader for
ScanSnap User's Guide
This manual describes the overview and operations of ABBYY FineReader for
ScanSnap.
This manual can be accessed by one of the following methods:
l Select [Start] menu → [All Programs] → [ABBYY FineReader for ScanSnap(TM)
5.0] → [User's Guide] (for Windows 8.1/Windows 8, select [User's Guide] under
[ABBYY FineReader for ScanSnap(TM) 5.0] on the All apps screen).
l Press the [F1] key on the keyboard while a window is displayed.
l Click the [Help] button in any window.
Manuals
8

Trademarks
Microsoft, Windows, Windows Vista, Excel, PowerPoint, Outlook, SharePoint, Windows Live, and
Internet Explorer are either registered trademarks or trademarks of Microsoft Corporation in the
United States and/or other countries.
Word is the product of Microsoft Corporation in the United States.
Apple, App Store, the Apple logo, Mac, Mac OS, OS X, iPad, iPhone, iPhoto, iPod touch, and iTunes
are trademarks of Apple Inc.
Adobe, the Adobe logo, Acrobat, and Reader are either registered trademarks or trade names of
Adobe Systems Incorporated in the United States and/or other countries.
ABBYY
™
FineReader
™
Engine © ABBYY. OCR by ABBYY
ABBYY and FineReader are trademarks of ABBYY Software, Ltd. which may be registered in some
jurisdictions.
Evernote is a registered trademark or trademark of Evernote Corporation.
Google, Google Docs, Android, and Google Play are registered trademarks or trademarks of Google
Inc.
Salesforce, the Salesforce logo, and Salesforce CRM are registered trademarks or trademarks of
salesforce.com, inc. in the United States and other countries.
Wi-Fi, Wi-Fi Protected Setup, and the Wi-Fi Protected Setup logo are trademarks of Wi-Fi Alliance.
Amazon is a trademark of Amazon.com, Inc. or its affiliates.
Besides the software authored by the product developer (PFU LIMITED), the ScanSnap contains
other free software created by third parties. For details concerning the conditions of the licenses,
refer to "Terms and Conditions for End User License" (file name: OSS_License.pdf) contained in the
installation folder of ScanSnap Manager.
ScanSnap, the ScanSnap logo, ScanSnap Manager, ScanSnap Organizer, CardMinder, and Rack2-
Filer are registered trademarks or trademarks of PFU LIMITED in Japan.
Other company names and product names are the registered trademarks or trademarks of the
respective companies.
Trademarks
9

Manufacturer
PFU LIMITED
International Sales Dept., Imaging Business Division, Products Group Solid Square East Tower 580
Horikawa-cho, Saiwai-ku, Kawasaki-shi, Kanagawa 212-8563, Japan
Phone: (81-44) 540-4668
© PFU LIMITED 2014
Manufacturer
10

Symbols Used in This Manual
The following indications are used in this manual to obviate any chance of accident or damage to
you and people near you, and your property. Warning labels indicate the warning level and
statements. The symbols indicating warning levels and their meanings are as follows.
Indication Description
This indication alerts operators of an operation that, if not strictly observed, may result
in severe injury or death.
This indication alerts operators of an operation that, if not strictly observed, may result
in safety hazards to personnel or damage to the product.
Symbols Used in This Manual
11

Arrow Symbols in This Manual
Right-arrow symbols (→) are used to connect icons or menu options you should select in
succession.
Example: Select [Start] menu → [Computer].
Arrow Symbols in This Manual
12

Screen Examples in This Manual
Microsoft product screenshots are reprinted with permission from Microsoft Corporation.
The screenshots used in this manual are of Windows 7.
The actual windows and operations may differ depending on the operating system.
Icon in the Notification Area
The ScanSnap Manager icon is displayed in the menu which appears when you click in the
notification area.
To have the ScanSnap Manager icon always displayed in the notification area, drag the icon
and drop it onto the notification area.
The notification area is located at the far right of the taskbar.
The explanations in this manual use the case in which the ScanSnap Manager icon is always
displayed in the notification area.
Screen Examples in This Manual
13

For Windows 8.1 or Windows 8 Users
To start ScanSnap applications or display Control Panel, use the All apps screen.
The All apps screen is displayed by following the procedure below.
Windows 8.1
1. Click on the lower left side of the Start screen.
To display
, move the mouse cursor.
Windows 8
1. Right-click the Start screen.
2. Click [All apps] on the app bar.
For Windows 8.1 or Windows 8 Users
14

Abbreviations Used in This Manual
When a ScanSnap model is referred to in this manual, "Color Image Scanner ScanSnap" is omitted.
Also, the following abbreviations are used in this manual.
Abbreviation Used Designation
Windows 8.1
Windows
®
8.1 operating system, English Version
Windows
®
8.1 Pro operating system, English Version
Windows
®
8.1 Enterprise operating system, English Version
Windows 8
Windows
®
8 operating system, English Version
Windows
®
8 Pro operating system, English Version
Windows
®
8 Enterprise operating system, English Version
Windows 7
Windows
®
7 Starter operating system, English Version
Windows
®
7 Home Premium operating system, English Version
Windows
®
7 Professional operating system, English Version
Windows
®
7 Enterprise operating system, English Version
Windows
®
7 Ultimate operating system, English Version
Windows Vista
Windows Vista
®
Home Basic operating system, English Version
Windows Vista
®
Home Premium operating system, English Version
Windows Vista
®
Business operating system, English Version
Windows Vista
®
Enterprise operating system, English Version
Windows Vista
®
Ultimate operating system, English Version
Windows Windows 8.1, Windows 8, Windows 7, or Windows Vista operating system
Microsoft Office
Microsoft
®
Office
Word
Microsoft
®
Word 2013
Microsoft
®
Word 2010
Microsoft
®
Office Word 2007
Excel
Microsoft
®
Excel
®
2013
Microsoft
®
Excel
®
2010
Microsoft
®
Office Excel
®
2007
PowerPoint
Microsoft
®
PowerPoint
®
2013
Microsoft
®
PowerPoint
®
2010
Microsoft
®
Office PowerPoint
®
2007
SharePoint
Microsoft
®
SharePoint
®
Server 2010, English Version
Microsoft
®
Office SharePoint
®
Server 2007, English Version
Microsoft
®
SharePoint
®
Foundation 2010, English Version
Microsoft
®
Windows
®
SharePoint
®
Services 3.0, English Version
Internet Explorer
Windows
®
Internet Explorer
®
.NET Framework
Microsoft
®
.NET Framework
Abbreviations Used in This Manual
15

Abbreviation Used Designation
ABBYY FineReader for
ScanSnap
ABBYY FineReader for ScanSnap
™
All the descriptions in this manual assume the usage of ABBYY FineReader for
ScanSnap bundled with the ScanSnap. Unless otherwise specified, the term ABBYY
FineReader for ScanSnap refers to the ABBYY FineReader for ScanSnap bundled
with the ScanSnap.
Note that ABBYY FineReader for ScanSnap may be upgraded without notice. If the
descriptions in this manual differ from the actual displayed screens, refer to the
ABBYY FineReader for ScanSnap User's Guide.
Google Docs
Google Docs
™
Android
Android
™
WPS
Wi-Fi Protected Setup
™
Wireless access point Wireless access point
Wireless router
ScanSnap Color Image Scanner ScanSnap series (*1)
Carrier Sheet ScanSnap Carrier Sheet
*1: The ScanSnap N1800 series is not included.
Abbreviations Used in This Manual
16

What You Can Do with the ScanSnap
Scanning Multiple Documents Continuously
When you scan multiple documents with the ScanSnap, you can scan one or two document at a
time. To scan two documents at a time, you can insert two documents at a time or you can insert the
next document while another document is being scanned.
l Scanning one document at a time
After scanning a document is completed, when you insert the next document in the ScanSnap,
the next scan is started automatically.
For details, refer to "Scanning a Document" (page 20).
l Scanning documents by inserting two documents at a time or by inserting the next document
while the current document is being scanned (dual scan)
When scanning small size documents such as business cards and postcards, you can insert two
documents at a time in the ScanSnap. Alternatively, you can insert the next document while
another document is being scanned. In either method, you can scan up to 20 documents
continuously in a single scanning operation.
These scanning methods are referred to as dual scans.
For details, refer to "Scanning Documents with the ScanSnap by Inserting Two Documents at a
Time or by Inserting the Next Document While the Current Document Is Being Scanned" (page
25).
Scanning Documents Larger Than A4 or Letter Size by Directly
Inserting Them in the ScanSnap
By folding an A3, B4, or Double Letter size document in half and scanning each side continuously,
the scanned images of both sides can be automatically merged into a single image.
What You Can Do with the ScanSnap
17

Scanned images can be merged only when there is text, diagram, or a table on the fold line of the
folded document.
For details, refer to "Scanning Documents Larger Than A4 or Letter Size (by Directly Inserting Them
in the ScanSnap)" (page 31).
Scanning Documents That Cannot Be Inserted Directly in the
ScanSnap
You can use the optional Carrier Sheet to scan the following documents.
l Documents that are larger than A4/Letter size and not larger than A3 size
For details, refer to "Scanning Documents Larger Than A4 or Letter Size (with the Carrier
Sheet)" (page 78).
l Documents that can be damaged quite easily such as photographs, or non-standard size
documents such as clippings
For details, refer to "Scanning Documents Such as Photographs and Clippings" (page 83).
What You Can Do with the ScanSnap
18

Connecting the ScanSnap via Wireless LAN
You can connect the ScanSnap and a computer or mobile device via wireless LAN.
To connect them, you can use either the Access Point Connect mode in which a wireless access
point is used for connection or the Direct Connect mode in which a computer or mobile device is
directly connected to the ScanSnap. Select a suitable connection mode depending on whether there
is wireless LAN in a place where you use the ScanSnap or not.
To configure the wireless settings for the ScanSnap, use the ScanSnap Wireless Setup Tool, which
is installed together with ScanSnap Manager.
For details, refer to "Connecting the ScanSnap via Wireless LAN" (page 55).
l Access Point Connect mode
l Direct Connect mode
What You Can Do with the ScanSnap
19

Scanning a Document
The procedure for scanning documents by inserting one document at a time is as follows.
For details about documents that can be scanned, refer to "Documents to Scan" (page 66).
1. Open the feed guide of the ScanSnap.
Feed Guide
HINT
l If you want the document to be ejected from the front of the ScanSnap or when there is not
enough space where the document exits the ScanSnap, open the output guide.
For details about documents that can be scanned with the output guide open, refer to
"Documents to Scan" (page 66).
Output Guide
l How the document is ejected differs as below depending on whether the output guide is open
or closed.
- When the output guide is closed
- When the output guide is open
a The [Scan/Stop] button flashes in blue. The button returns to being lit normally when
document scanning is enabled.
Scanning a Document
20
/