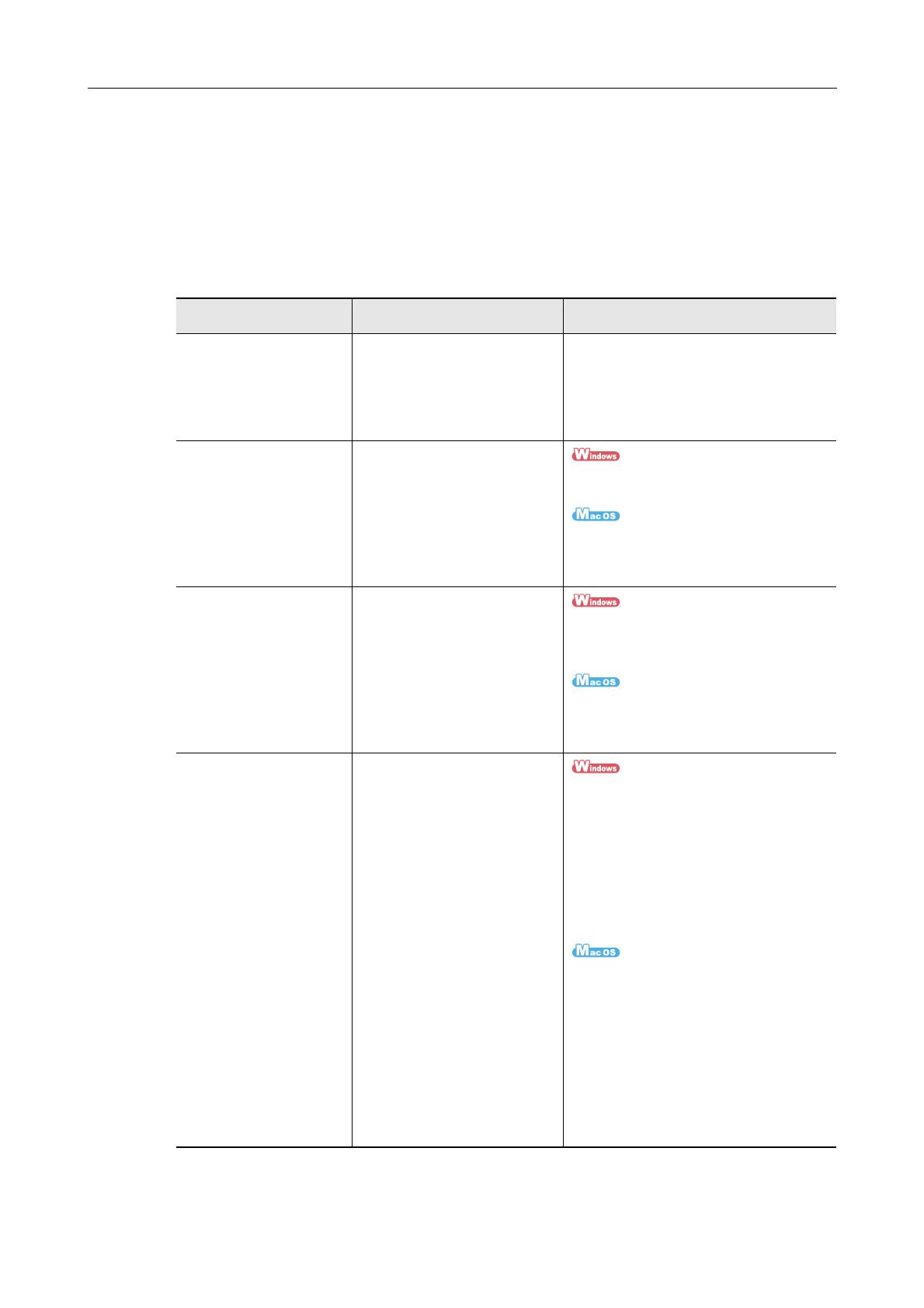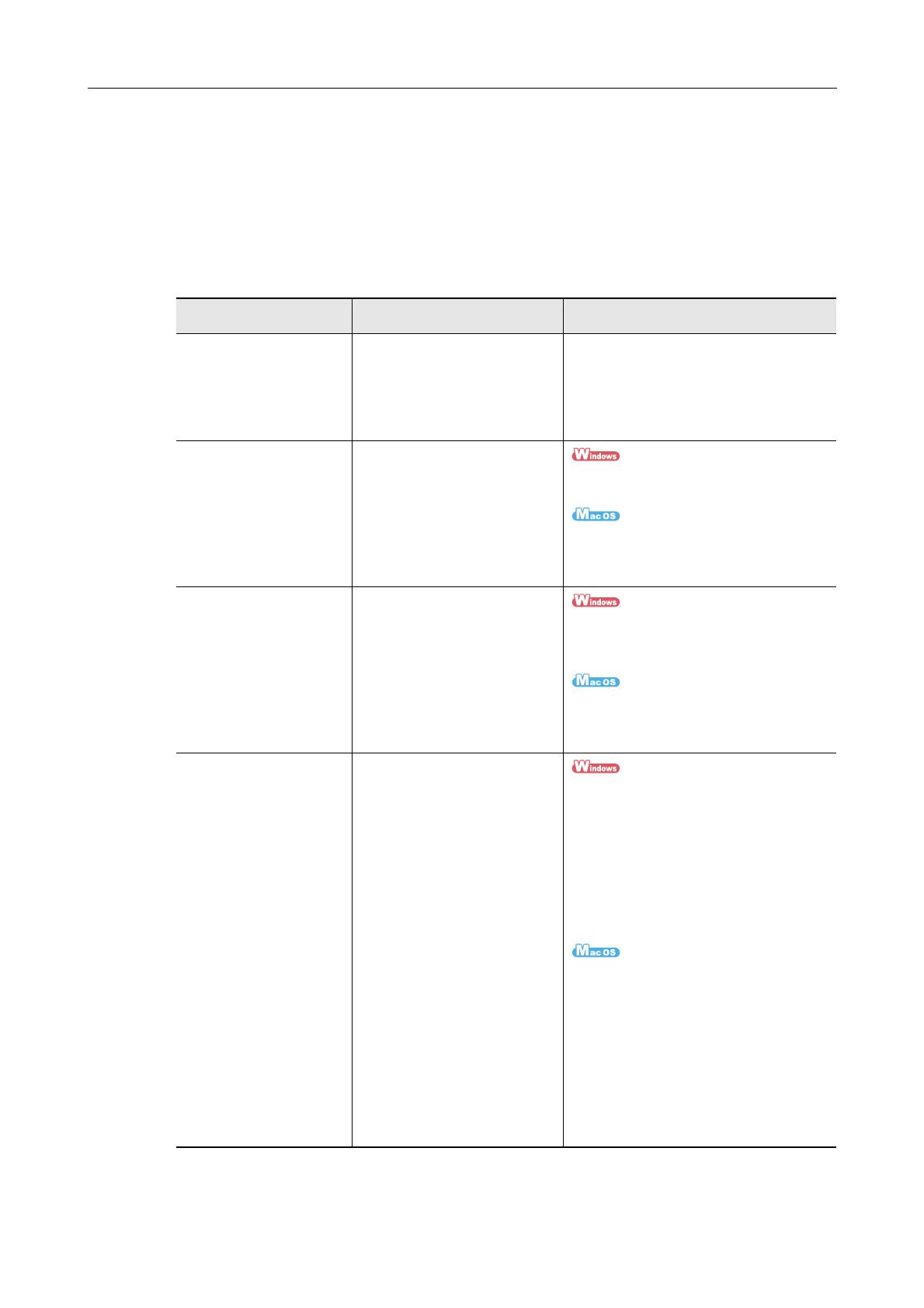
Introduction
4
It is the responsibility of the customer to store and manage the scanned image, and dispose
of the original document scanned with the ScanSnap.
Manuals
Read the following manuals as needed when using the ScanSnap.
Manual Description Location
Safety Precautions Read this manual before you
start using the product because
it contains important information
about the safe use of the
ScanSnap.
Included in the package.
ScanSnap iX500
Getting Started
This manual explains about the
ScanSnap package contents,
software installation, connecting
the ScanSnap, and checking
the operation.
Select [Start] menu → [All Programs] →
[ScanSnap Manager] → [Getting Started].
From the sidebar in Finder, select
[Applications] → [ScanSnap] → [Manual],
and then double-click [Getting Started].
ScanSnap iX500
Operator's Guide
(this manual)
Read this manual for
information about the basic
operations of the ScanSnap,
software installation, scanning
methods, various settings, and
handling of the ScanSnap.
Select [Start] menu → [All Programs] →
[ScanSnap Manager] → [Operator's
Guide].
From the sidebar in Finder, select
[Applications] → [ScanSnap] → [Manual],
and then double-click [Operator's Guide].
Troubleshooting
(installation)
Read this manual when you
failed to install the software or
when the ScanSnap does not
operate normally after software
installation. It explains about the
resolutions for such troubles.
z Click [Manuals] → [Troubleshooting
(installation)] in the [ScanSnap Setup]
dialog box that appears when you
insert the Setup DVD-ROM into the
DVD-ROM drive.
z Select [Start] menu → [All Programs]
→ [ScanSnap Manager] →
[Troubleshooting (installation)].
z Double-click the [Troubleshooting
(installation)] icon in the [ScanSnap]
window that appears when you insert
the Setup DVD-ROM into the DVD-
ROM drive.
z From the sidebar in Finder, select
[Applications] → [ScanSnap] →
[Manual], and double-click
[Troubleshooting (installation)].