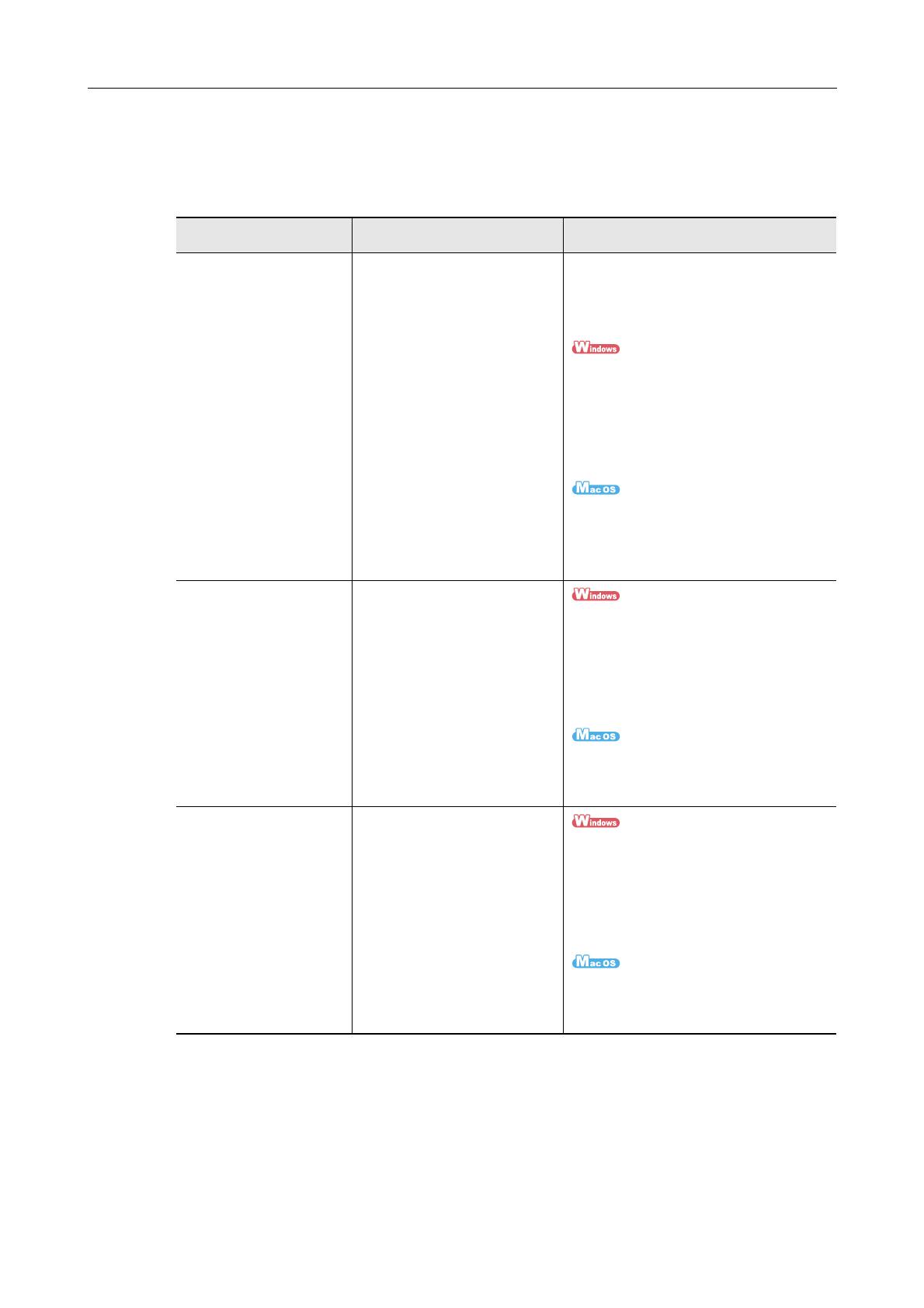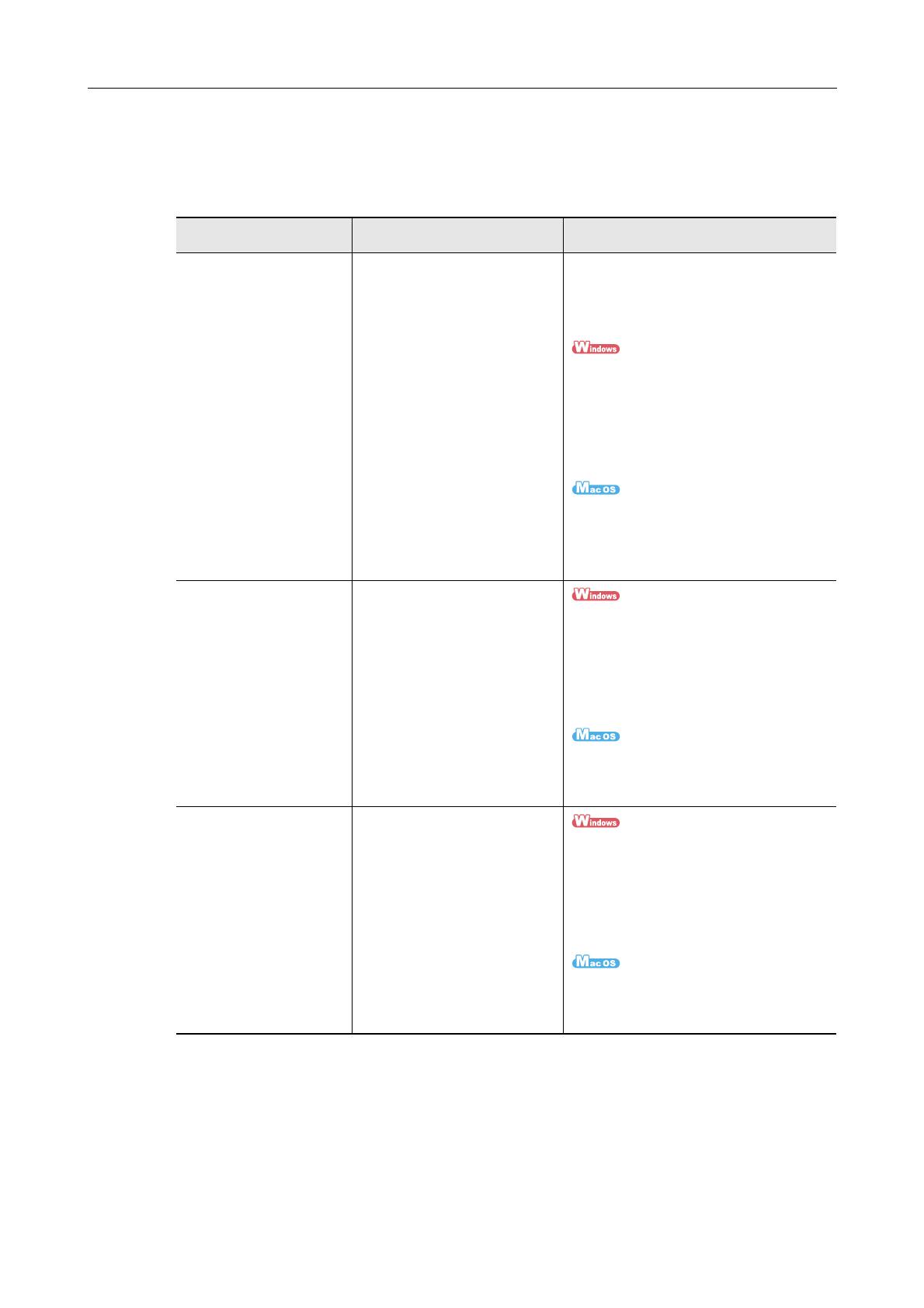
Introduction
4
Manuals
Read the following manuals as needed when using the ScanSnap.
Manual Description Location
Safety Precautions Read this manual before you
start using the product because
it contains important information
about the safe use of the
ScanSnap.
Included in the package.
You can also refer to this manual by
following the procedure below when the
software has been installed.
Select [Start] menu → [All Programs] →
[ScanSnap Manager] → [Safety
Precautions] (for Windows 8, right-click
the Start screen, and select [All apps] on
the app bar → [Safety Precautions] under
[ScanSnap Manager]).
From the sidebar in Finder, select
[Applications] → [ScanSnap] → [Manual],
and then double-click [Safety
Precautions].
ScanSnap iX500
Getting Started
This manual explains about the
ScanSnap package contents,
software installation, connecting
the ScanSnap, and checking
the operation.
Select [Start] menu → [All Programs] →
[ScanSnap Manager] → [Getting Started]
(for Windows 8, right-click the Start
screen, and select [All apps] on the app
bar → [Getting Started] under [ScanSnap
Manager]).
From the sidebar in Finder, select
[Applications] → [ScanSnap] → [Manual],
and then double-click [Getting Started].
ScanSnap iX500
Operator's Guide
(this manual)
Read this manual for
information about the basic
operations of the ScanSnap,
software installation, scanning
methods, various settings, and
handling of the ScanSnap.
Select [Start] menu → [All Programs] →
[ScanSnap Manager] → [Operator's
Guide] (for Windows 8, right-click the Start
screen, and select [All apps] on the app
bar → [Operator's Guide] under
[ScanSnap Manager]).
From the sidebar in Finder, select
[Applications] → [ScanSnap] → [Manual],
and then double-click [Operator's Guide].