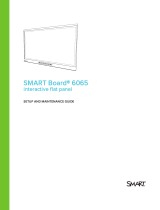Page is loading ...

SMARTBoard® 8000i-G4series
interactive flat panels
SETUP AND MAINTENANCE GUIDE
FOR MODELS 8070i-G4-SMP AND 8084i-G4-SMP

smarttech.com/kb/170446
Product registration
If you register your SMART product, we’ll notify you of new features and software upgrades.
Register online at smarttech.com/registration.
Keep the following information available in case you need to contact SMARTSupport.
Serial number:
Date of purchase:
FCC warning
This equipment has been tested and found to comply with the limits for a Class A digital device, pursuant to Part 15 of the FCC Rules. These limits are designed to
provide reasonable protection against harmful interference when the equipment is operated in a commercial environment. This equipment generates, uses and
can radiate radio frequency energy and, if not installed and used in accordance with the manufacturer’s instructions, may cause harmful interference to radio
communications. Operation of this equipment in a residential area is likely to cause harmful interference in which case the user will be required to correct the
interference at his own expense.
この装置は、クラスA情報技術装置です。この装置を家庭環境で使用すると電波妨害を引き起こすことがあります。この場合には使用者が適切な対策を講ずるよ
う要求されることがあります。
VCCI-A
Licenses
The terms HDMI and HDMI High-Definition Multimedia Interface, and the HDMI logo are trademarks or registered trademarks of HDMI Licensing LLC in the United
States and other countries.
ABOUT DIVX VIDEO: DivX® is a digital video format created by DivX, LLC, a subsidiary of Rovi Corporation. This is an official DivXCertified® device that plays
DivX video. Visit divx.com for more information and software tools to convert your files into DivX videos.
ABOUT DIVX VIDEO-ON-DEMAND: This DivX Certified® device must be registered in order to play purchased DivX Video-on-Demand (VOD) movies. To obtain
your registration code, locate the DivX VOD section in your device setup menu. Go to vod.divx.com for more information on how to complete your registration.
DivX Certified® to play DivX® video up to HD 1080p, including premium content.
DivX®, DivX Certified® and associated logos are trademarks of Rovi Corporation or its subsidiaries and are used under license.
Covered by one or more of the following U.S. patents: 7,295,673; 7,460688; 7,515710; 7,519,274
Manufactured under license from DolbyLaboratories. Dolby and the double-D symbol are trademarks of DolbyLaboratories.
Trademark notice
SMARTBoard, SMARTInk, SMARTMeetingPro, SMARTNotebook, DViT, SMARTGoWire, SMARTRoomSystem, smarttech, the SMART logo and all SMART
taglines are trademarks or registered trademarks of SMARTTechnologiesULC in the U.S. and/or other countries. Microsoft, Windows and Lync are either
registered trademarks or trademarks of Microsoft Corporation in the U.S. and/or other countries. Molex is a trademark of Molex, its affiliates, related companies,
licensors, and/or joint venture partners. All other third-party product and company names may be trademarks of their respective owners.
Copyright not ice
© 2013–2015SMARTTechnologiesULC. All rights reserved. No part of this publication may be reproduced, transmitted, transcribed, stored in a retrieval system
or translated into any language in any form by any means without the prior written consent of SMARTTechnologiesULC. Information in this manual is subject to
change without notice and does not represent a commitment on the part of SMART.
This product and/or use thereof covered by one or more of the following U.S. patents.
www.smarttech.com/patents.
02/2015

i smarttech.com/kb/170446
Important information
WARNING
l Failure to follow the installation instructions shipped with your SMART product could result in
personal injury and product damage which may not be covered by your warranty.
l Do not open or disassemble the SMART product. You risk electrical shock from the high
voltage inside the casing. Opening the casing also voids your warranty.
l Do not stand (or allow children to stand) on a chair to touch the surface of your SMART
product. Rather, mount the product at the appropriate height.
l To reduce the risk of fire or electric shock, do not expose the SMART product to rain or
moisture.
l If your SMART product requires replacement parts, make sure the service technician uses
replacement parts specified by SMARTTechnologies or parts with the same characteristics
as the original.
l Ensure that any cables extending across the floor to your SMART product are properly
bundled and marked to avoid a trip hazard.
l Do not insert objects inside the cabinet ventilation holes, because they could touch
dangerous voltage points and cause electric shock, fire or product damage which may not
be covered by your warranty.
l Do not place any heavy objects on the power cable. Damage to the cable could cause
shock, fire or product damage which may not be covered by your warranty.
l Useonly extension cords and outlets into which this product’s polarized plug can be fully
inserted.
l Use the power cable provided with this product. If a power cable is not supplied with this
product, please contact your supplier. Use only power cables that match the AC voltage of
the power outlet and that comply with your country’s safety standards.
l If the glass is broken, do not touch the liquid crystal. To prevent injury, handle glass
fragments with care when disposing of them.
l Do not move or mount the interactive flat panel by connecting rope or wire to its handles.
Because the interactive flat panel is heavy, rope, wire or handle failure could lead to
personal injury.

IMPORTANT INFORMATION
ii smarttech.com/kb/170446
l To prevent personal injury, do not attempt to mount or carry the interactive flat panel using
your own strength. Instead, use a lifting device with the included attachable eyebolts. The
eyebolts are not post-installation hardware.
l Use only VESA®-approved mounting hardware.
l Disconnect all power cables for your interactive flat panel from the wall outlet and seek
assistance from qualified service personnel when any of the following occurs:
o
The power cable or plug is damaged
o
Liquid is spilled into the interactive flat panel
o
Objects fall into the interactive flat panel
o
The interactive flat panel is dropped
o
Structural damage such as cracking occurs
o
The interactive flat panel behaves unexpectedly when you follow operating
instructions
CAUTION
l Do not install or remove the I/O extension module or an OPS computer while the interactive
flat panel is turned on.
l Before you clean your SMART product, shut down or disconnect the computer. Otherwise,
you may scramble the desktop icons or inadvertently activate applications when you wipe
the screen.
l Avoid setting up and using the SMART product in an area with excessive levels of dust,
humidity and smoke.
l Make sure an electrical socket is near your SMART product and remains easily accessible
during use.
l The external power supply needs to meet the Limited Power Source (LPS) requirements of
CSA/UL/IEC/EN 60950-1, when required.

IMPORTANT INFORMATION
iii smarttech.com/kb/170446
l This SMART product should be used only with European TN and TT power distribution
systems.
It is not suitable for older, IT-type power distribution systems found in some European
countries. "This system (IT-type) is widely used isolated from earth, in some installations in
France, with impedance to earth, at 230/400V, and in Norway, with voltage limiter, neutral
not distributed, at 230V line-to-line." (IEC 60950:1999)
Contact qualified personnel if you’re uncertain of the type of power system available where
you’re installing your SMART product.
l You must connect the USB cable that came with your SMARTBoard® interactive flat panel
to a computer that has a USB compliant interface and that bears the USB logo. In addition,
the USB source computer must be compliant with CSA/UL/EN 60950 and bear the CE mark
and CSA and/or UL Mark(s) for CSA/UL 60950. This is for operating safety and to avoid
damage to the SMARTBoard interactive flat panel.
IMPORTANT
l The following are the power requirements for your interactive flat panel:
Model Power requirements
8070i-G4-SMP 100–240V, 8.9–4.5A, 50/60Hz, 310W
8084i-G4-SMP 100–240V, 50/60Hz, 530W
l For additional requirements and other information, refer to your interactive flat panel’s
specifications (see
Specifications
on page10).


v smarttech.com/kb/170446
Contents
Important information i
Chapter 1: Welcome 1
About your interactive flat panel 2
About this guide 9
Other documentation and resources 10
Chapter 2: Mounting your interactive flatpanel 13
Before mounting your interactive flat panel 13
Choosing a location 15
Choosing a height 16
Chapter 3: Connecting power and devices 17
Connector panels 18
Connecting power 21
Connecting the room computer 22
Connecting cables for laptops 22
Connecting external speakers 24
Connecting other devices 24
Disabling the USB receptacles 24
Chapter 4: Setting up your interactive flatpanel and room computer 27
Turning on your interactive flat panel and roomcomputer for the first time 27
Installing SMART software 28
Running the connection wizard 28
Chapter 5: Using your interactive flat panel 31
Turning on and turning off your interactiveflatpanel 31
Using presence detection 33
Using your interactive flat panel with the roomcomputer 34
Using your interactive flat panel with guestlaptops 35
Changing input sources 37
Using the remote control 38
Chapter 6: Maintaining your interactiveflatpanel 45
Opening SMARTSettings 45
Updating software 46
Updating firmware 46
Calibrating your interactive flat panel 47
Orienting your interactive flat panel 48

CONTENTS
vi smarttech.com/kb/170446
Replacing batteries in the remote control 49
Replacing a pen nib 50
Cleaning the screen 50
Cleaning the presence detection sensors 50
Cleaning the DViT camera windows and reflective tape 51
Maintaining ventilation 52
Preventing condensation 52
Checking the interactive flat panel installation 53
Removing your interactive flat panel 53
Transporting your interactive flat panel 54
Chapter 7: Troubleshooting your interactiveflatpanel 55
Locating the interactive flat panel serial number 55
Resolving image issues 55
Resolving touch control and digital ink issues 60
Resolving audio issues 62
Resolving remote control issues 62
Resolving presence detection issues 62
Resolving issues using the SMART ConnectionWizard 64
Resolving issues using SMARTBoard Diagnostics 64
Appendix A: Using the on-screen display menu 67
Changing settings in the on-screen display menu 67
SMARTBoard8070i-G4-SMP interactiveflatpanel on-screen display menu 68
SMARTBoard8084i-G4-SMP interactiveflatpanel on-screen display menu 74
Appendix B: Remotely managing your interactive flat panel 83
Connecting and configuring a room control system 84
Power modes 85
Room control system programming commands and responses 86
SMARTBoard8070i-G4-SMP interactive flat panel commands 88
SMARTBoard8084i-G4-SMP interactive flat panel commands 97
Appendix C: Hardware environmental compliance 111
Waste Electrical and Electronic Equipment and Battery regulations (WEEE and
BatteryDirectives) 111
Batteries 111
More information 111
Index 113

Chapter 1
1 smarttech.com/kb/170446
Chapter 1: Welcome
About your interactive flat panel 2
Features 2
Touch-enabled interactivity 2
Gesture support 2
Dual user support 2
Presence detection 2
Audio 3
SMART software 3
Components 4
Screen 5
DViT cameras and reflective tape channel 5
Presence detection sensors 5
Speakers 6
Pens and eraser 6
Color select module 6
Front control panel 7
Remote control 8
I/O extension module 8
Differences between models 8
About this guide 9
Other documentation and resources 10
Specifications 10
Installation instructions 10
Cabling guides 10
Help 11
Training 11
Knowledge base 11
This chapter introduces you to your SMARTBoard interactive flat panel and this guide.

CHAPTER 1
WELCOME
2 smarttech.com/kb/170446
About your interactive flat panel
Your SMARTBoard interactive flat panel features SMART’s proprietary DViT® (DigitalVisionTouch)
technology on an LCD screen with e-LED backlight which enables you to select, write and erase on
the interactive surface. You can do everything on the interactive flat panel that you can do at your
computer by touching the surface, and you can use an array of gestures within applications.
Features
Your interactive flat panel includes several features:
l Touch-enabled interactivity
l Gesture support
l Dual user support
l Presence detection
l Audio
l SMART software
Touch-enabled interactivity
You can do everything on your interactive flat panel that you can do at your computer—open and
close applications, meet with others, create new documents or edit existing ones, visit websites,
play and manipulate videos and so on—by touching the interactive surface.
You can also write over any application in digital ink using one of the supplied pens or your finger,
and then erase the digital ink using the supplied eraser or your palm.
Object awareness enables you to pick up a pen, and then write, select or erase without replacing
the pen.
Gesture support
You can use an array of gestures within applications, including panning, scaling, rotating and
zooming in and out.
Dual user support
Two users can each pick up pens and draw on the screen at the same time, enabling greater
collaboration.
Presence detection
Your interactive flat panel has two presence detection sensors on its frame that can detect people
up to 16' (5 m) away. When the sensors detect people in the room, the interactive flat panel turns
on. When the sensors no longer detect people in the room, the interactive flat panel turns off.

CHAPTER 1
WELCOME
3 smarttech.com/kb/170446
Audio
Your interactive flat panel includes two 10 W integrated front-firing speakers for presenting audio
from connected input sources.
SMART software
You can install the following SMART software on the computers connected to your interactive flat
panel to take full advantage of the interactive flat panel’s features:
Software Description
SMARTProductDrivers SMARTProductDrivers enables connected computers to detect
input from your interactive flat panel.
SMARTInk™ SMARTInk enables you to write and draw in digital ink over open
applications, files, folders, websites and any other open window on
your computer. When you write outside the open windows on your
computer, a SMARTInk Note appears and you can write inside the
note.
When you open an application that has its own ink tools, you can
turn off SMARTInk, and then use the application’s ink tools to write
in the content.
SMARTMeetingPro®
software
SMARTMeetingPro software enables you to use your interactive
flat panel in a meeting room.
You can write or draw on a digital whiteboard, present content on
your desktop and connect to individuals and other meeting rooms
using integrated conferencing software.

CHAPTER 1
WELCOME
4 smarttech.com/kb/170446
Components
Your interactive flat panel consists of the following components:
No. Name
1 Screen
2 DViT cameras and reflective tape channel
3 Presence detection sensor (×2)
4 Speakers
5 Pen (×2)
6 Eraser
7 Color select module
8 Front control panel
9 Remote control
NOTE
Components not pictured include the I/O extension module for external PCs, connector panels
(see
Connector panels
on page18) and the menu control panel (see
Menu control panel
on
page43).

CHAPTER 1
WELCOME
5 smarttech.com/kb/170446
Screen
The active screen area specifications vary by model:
Models Diagonal Width Height Aspect ratio
8070i-G4-SMP 70" (178 cm) 61" (154.9 cm) 34 3/8" (87.2 cm) 16:9
8084i-G4-SMP 84" (213.4 cm) 73 1/4" (186.1 cm) 41 1/4" (104.7 cm) 16:9
For information on cleaning the screen, see
Cleaning the screen
on page50.
DViT cameras and reflective tape channel
In the corners of the screen, there are DViT cameras that track finger and pen positions across the
screen. The screen is bordered by a channel that contains reflective tape.
For information on cleaning the DViT camera windows and reflective tape, see
Cleaning the DViT
camera windows and reflective tape
on page51.
CAUTION
l Keep the reflective tape dry.
l Do not remove or damage the reflective tape.
IMPORTANT
l Do not attach items such as adhesive notes to the screen because they will interfere with
the DViT cameras.
l Do not place anything in the channel because it will interfere with the DViT cameras.
Presence detection sensors
The interactive flat panel has two presence detection sensors on its frame that can detect people
up to 16' (5 m) away when the interactive flat panel is in Standby mode.
When the sensors detect motion in the room, the interactive flat panel turns on and displays a
welcome screen. Touching the screen activates the interactive flat panel. When the sensors no
longer detect people in the room, the interactive flat panel returns to Standby mode.
NOTES
l For information on cleaning your sensors, see
Cleaning the presence detection sensors
on
page50.
l Presence detection settings can be changed with the on-screen display menu.

CHAPTER 1
WELCOME
6 smarttech.com/kb/170446
l If ECO Standby mode is enabled for SMARTBoard 8070i-G4-SMP interactive flat panels,
presence detection functionality is limited.
l For more information on the on-screen display menu settings relevant for presence
detection, see page72 for SMARTBoard 8070i-G4-SMP interactive flat panels or page80
for SMARTBoard 8084i-G4-SMP interactive flat panels.
Speakers
Your interactive flat panel includes two 10 W integrated front firing speakers. You can connect
external speakers if desired (see
Connecting external speakers
on page24).
Pens and eraser
Your interactive flat panel comes with two pens and an eraser.
The bottom bezel of the interactive flat panel includes magnetic holders for the pens and the
eraser. Removing a pen or the eraser from the holders activates it and enables you to either draw
or erase digital ink.
CAUTION
When returning the pen or eraser to the magnetic holder, ensure that it is centered on the holder
to prevent it from falling and potentially being damaged.
Color select module
The color select module enables you to access Help, open the on-screen keyboard, select pen
colors, right-click and orient the interactive flat panel.
No. Name
1 Help
2 On-screen keyboard
3 Black pen color
4 Red pen color
5 Green pen color

CHAPTER 1
WELCOME
7 smarttech.com/kb/170446
No. Name
6 Blue pen color
7 Right-click
8 Orient
Front control panel
The front control panel contains the volume control, Mute, Input Select and Power/Standby
buttons, as well as the status light and the remote control sensor.
No. Name
1 Volume control
2 Mute button
3 Input Select button
4 Power/Standby button / power
light
5 Status light
6 Remote control sensor
IMPORTANT
l If there is a film over the front control panel, remove the film before using the front control
panel.
l Do not cover or block the front control panel or you could have reduced use of the remote
control.
In normal use:
l The volume, mute and input buttons are blue.
l The power light is green.
l The status light is green.

CHAPTER 1
WELCOME
8 smarttech.com/kb/170446
For information on diagnosing issues using the front control panel lights, see
Resolving blank
screen issues
on page56.
For information on disabling the front control panel for multiple interactive flat panel installations,
see page72 for SMARTBoard 8070i-G4-SMP interactive flat panels or page81 for SMARTBoard
8084i-G4-SMP interactive flat panels.
Remote control
The remote control enables you to turn on and turn off your interactive flat panel, change the input
source, adjust the volume, access the on-screen menu and more.
For more information on the remote control, see
Using the remote control
on page38.
I/O extension module
The I/O extension module is a module that you can install in the OPS slot located on the back of
your interactive flat panel. When installed, the I/O extension module enables you to connect a
computer to your interactive flat panel using the supplied USB and HDMI cables.
Differences between models
SMARTBoard 8000i-G4 series interactive flat panels include the following models:
l SMARTBoard 8070i-G4-SMP interactive flat panel
l SMARTBoard 8084i-G4-SMP interactive flat panel
The following table presents the key differences between these models:
Item 8070i-G4-SMP 8084i-G4-SMP
Screen size (diagonal) 70" (178 cm) 84" (213.4 cm)
Computer connections 2 3

CHAPTER 1
WELCOME
9 smarttech.com/kb/170446
Item 8070i-G4-SMP 8084i-G4-SMP
Video and audio inputs HDMI (×3)
1
HDMI (×3)
1
DisplayPort DispalyPort
VGA (×2) VGA
DVI-D DVI-D
Component video Component video
Composite video Composite video
S-video
Stereo 3.5 mm Stereo 3.5 mm
Dual RCA audio (×2) Dual RCA audio (×2)
Video and audio outputs VGA DVI-D
Stereo 3.5 mm (×3) Stereo 3.5 mm (×4)
Dual RCA audio
Speaker wire connector Speaker wire connector
Guide icons
NOTES
l Other, minor differences between models are noted throughout this guide.
l Sections in this guide that are relevant to specific models are flagged with the icons defined
in the previous table.
About this guide
This guide explains how to set up and maintain your interactive flat panel. It includes the following
information:
l How to mount your interactive flat panel
l How to connect power and devices, including computers
l How to set up your interactive flat panel and room computer
l What users can do with your interactive flat panel
l How to maintain your interactive flat panel for years of use
l How to troubleshoot issues with your interactive flat panel

CHAPTER 1
WELCOME
10 smarttech.com/kb/170446
In addition, this guide includes information on your interactive flat panel’s on-screen display menu
and remote management support.
This guide is intended for individuals who are responsible for installing and maintaining interactive
flat panels in their organizations. Other documentation and resources are available for individuals
who use interactive flat panels.
Other documentation and resources
In addition to this guide, there are resources for individuals who install, maintain and use interactive
flat panels.
Specifications
Your interactive flat panel’s specifications define the product’s dimensions, weights,
recommended operating and storage temperatures, power requirements and consumption and
other important information for installation and maintenance.
Model Specifications
8070i-G4-SMP smarttech.com/kb/170502
8084i-G4-SMP smarttech.com/kb/170451
Installation instructions
Your interactive flat panel comes with installation instructions. These installation instructions explain
how to unpack, assemble and mount your interactive flat panel and how to connect it to computers
and other devices. If you misplaced these installation instructions, you can download a PDFversion
from smarttech.com/kb/170513.
To use your interactive flat panel with a connected computer, you need to install SMART software
on the computer (see
SMART software
on page3). If you need to deploy SMART software to
multiple computers on your network, refer to the system administrator’s guide (see
smarttech.com/kb/170518).
Cabling guides
Cabling guides are available to explain how to connect your interactive flat panel to computers
and other devices and how to route cables:
Model Cabling guide
8070i-G4-SMP smarttech.com/kb/170514
8084i-G4-SMP smarttech.com/kb/170515

CHAPTER 1
WELCOME
11 smarttech.com/kb/170446
Help
SMART software includes extensive Help which explains how to use both your interactive flat
panel and the software.
To view SMART software Help on your interactive flat panel
1. Press the Help button on the color select module.
The
Help and Support for Your SMARTBoard Interactive Whiteboard
window appears.
2. Press Help Center.
The Help appears.
TIP
If you want to view the Help on your smart phone, tablet or other Internet-connected mobile
device, scan the QR code that appears on the home page of the Help with your device’s
camera.
3. Use the Help’s table of contents or search to browse its contents.
Training
The SMART training website (smarttech.com/training) includes an extensive library of training
resources you can refer to when first learning to set up or use your interactive flat panel.
Knowledge base
The Support center (smarttech.com/support) includes a knowledge base that you can refer to
when performing maintenance on your interactive flat panel or troubleshooting issues with your
interactive flat panel.

/