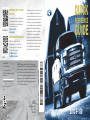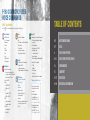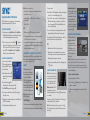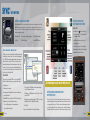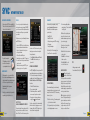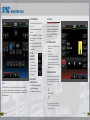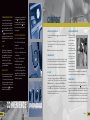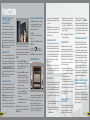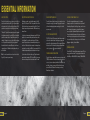QUICK
REFERENCE
GUIDE
2 013
F-
15 0
LEARN MORE ABOUT YOUR NEW
FORD F150.
To put QR tags to work for you, use your mobile phone’s
browser or app store link to download a QR tag reader.
Then follow the directions to scan the QR tag and see
your vehicle’s features come to life.
fordowner.com (U.S.)
ford.ca (Canada)
LEARN HOW TO SYNC YOUR RIDE
SYNC is a voice-activated technology
personalized by you. It is a hands-free, voice
recognition system used for entertainment,
information and communication.
SyncMyRide.com (U.S.)
SyncMyRide.ca (Canada)
Ford Motor Company
Customer Relationship Center
U.S. • 1-800-392-3673 (FORD)
(TDD for the hearing impaired: 1-800-232-5952)
fordowner.com
Ford of Canada’s Customer Relationship Centre
Canada • 1-800-565-3673 (FORD)
ford.ca
WARNING: Driving while distracted can result in loss of vehicle control,
accident and injury. Ford Motor Company strongly recommends that drivers
use extreme caution when using any device or feature that may take their
focus off the road. Your primary responsibility is the safe operation of the
vehicle. We recommend against the use of any hand-held device while
driving, encourage the use of voice-operated systems when possible and
that you become aware of applicable state and local laws that may affect
use of electronic devices while driving.
DL3J 19G217 AA
July 2012
First Printing
Quick Reference Guide
F-150
Litho in USA
This Quick Reference Guide is not intended to replace your
vehicle Owner’s Manual which contains more detailed
information concerning the features of your vehicle, as well
as important safety warnings designed to help reduce the
risk of injury to you and your passengers. Please read your
entire Owner’s Manual carefully as you begin learning about
your new vehicle and refer to the appropriate chapters
when questions arise. All information contained in this
Quick Reference Guide was accurate at the time of
duplication. We reserve the right to change features,
operation and/or functionality of any vehicle specification at
any time. Your Ford dealer is the best source for the most
current information. For detailed operating and safety
information, please consult your Owner’s Manual.
fordowner.com
ford.ca

TABLE OF CONTENTS
F-150 Commonly Used
VoiCe Commands
SYNC…Say the Word
Touch the button on the right-hand side of your steering wheel, and then say:
Basic Commands
• What can I say?
• List of commands
• Main menu
• Previous
• Next
• Go back
• Exit
• Help
• Vehicle health
• Pair my phone
Entertainment
• Audio list of commands
— You can also get detailed lists of
commands for radio, USB, Bluetooth
®
audio, Sirius and SD Card
• Audio <On/Off>
• Radio
— FM <87.7-107.9>
— FM preset <#>
• CD
— Play track <1-152>
— Shufe <On/Off>
• USB
— Play song <name>
— Play album <name>
• SiriusXM
— <channel name>
— Preset <#>
Phone
• Phone list of commands
• Dial
• Call <name> on cell/at home/at work
• Call voicemail
• Do not disturb
• Listen to text messages
(phone-dependent feature)
Climate**
• Climate control list of commands
• Climate <On/Off>
• Climate my temperature
• Climate temperature <60-85> degrees
SYNC Services
Say “Services” first, and then,
“What can I say?”
• Traffic
• Directions
• Business search
• Operator (for direction or
business search)
• Favorites
• News, sports, weather, horoscopes,
stock quotes, movies or travel
• Help
Navigation**
• Navigation list of commands (if equipped)
— Destination street address <number,
name, city>
— Destination home
— Navigation voice <On/Off>
— Navigation volume
<increase/decrease>
— Repeat instruction
— Show <map/north-up/heading-up/3D>
• Travel Link list of commands
— Traffic
— Weather
— Movie Listings
— Fuel prices
— Sports <headlines/scores/schedule>
** Available only with MyFord Touch.
45 INSTRUMENT PANEL
67 SYNC
8 SYNC WITH MYFORD
913 SYNC WITH MYFORD TOUCH
14 CONVENIENCE
15 COMFORT
1617 FUNCTION
1819 ESSENTIAL INFORMATION
Refer to your Owner’s Manual,
visit the website or call the toll-
free number.
For U.S. customers:
Visit SyncMyRide.com or call
1-800-392-3673 (select Option
1 or 2 for language, then Option 3).
For Canadian customers:
Visit SyncMyRide.ca or call
1-800-565-3673 (select Option
1 or 2 for language, then Option 3).

1
HEADLAMP CONTROLS
: Turns the headlamps off.
: Turns on the parking lamps.
: Turns on the headlamps.
: Autolamps: Automatically turns the exterior
lamps on/off based on available daylight.
: Turns on fog lamps by pulling the control
toward you.
2
MULTIFUNCTION LEVER
Rotate the end of the control stalk up/down to
increase/decrease the speed of the wipers.
Push the end of the stalk:
• quickly for a single swipe without fluid
• hold briefly for three swipes with
washer fluid
• hold for a longer wash cycle.
Rain-sensing wipers*:
These wipers automatically activate when moisture
is present on the windshield and the control is set
to any setting except off.
The wiper speed will vary based on the amount of
moisture detected on the windshield as well as the
current interval setting. Be sure that the control is
turned off prior to entering a car wash.
3
STEERING WHEEL CONTROLS*
To set the speed on your cruise control:
1. Press ON.
2. Accelerate to the desired speed.
3. Press SET + and take your foot off the
accelerator.
• To set a higher speed, press and hold SET + or
press SET + repeatedly until the desired speed
is reached.
• To set a lower speed, press and hold SET – or
press SET – repeatedly until the desired speed
is reached.
• To return to a previously set speed, press RES.
• To cancel a set speed, press CNCL or tap the
brake pedal. The set speed will not be erased.
• To turn off cruise control, press and release the
OFF button or turn off the ignition.
To control the audio system:
Press VOL + / VOL – to increase or decrease your
volume level.
Press
to access the previous/next radio
station, CD track or preset satellite radio channel.
Press MEDIA repeatedly to access all possible
media sources.
Press VOICE
to access voice recognition*.
Press
to access SYNC
®
phone features*.
4
SERVICE ENGINE SOON LIGHT
The service engine soon light illuminates briefly
when the ignition is turned on. If it remains on
or is blinking after the engine is started, the on-
board diagnostics system (OBD-II) has detected
a malfunction. Drive in a moderate fashion and
contact your authorized dealer as soon as possible.
5
ANTI-LOCK BRAKE SYSTEM (ABS
WARNING LIGHT)
The ABS light
illuminates briefly when the
ignition is turned on. If the ABS light remains on or
continues to flash, a malfunction has been detected.
Contact your authorized dealer as soon as possible.
Normal braking (less ABS) is still functional unless
the brake warning light
is also illuminated.
6
INFORMATION DISPLAY*
The information display shows important vehicle
information through a constant monitoring of vehicle
systems. The system will notify you of potential
vehicle problems by displaying system warnings
followed by a long indicator chime. For more
information about your information display functions,
please see your Owner’s Manual.
7
ELECTRONIC SHIFT 4WD SYSTEM*
The electronic shift 4WD system allows you to
choose between 2WD, 4x4 AUTO, 4x4 HIGH or
4x4 LOW.
2H (2WD) provides power to the rear wheels only.
This is appropriate for normal, on-road driving on
dry pavement, providing optimal smoothness and
fuel economy at high speeds.
4A (4x4 AUTO) provides electronically controlled
four-wheel drive with power delivered to the front
and rear wheels, as required, for increased traction.
This is appropriate for all on-road driving condtions,
including dry road surfaces, but is especially useful
on wet pavement, snow, dirt or gravel.
4H (4x4 HIGH) delivers extra gearing for maximum
power to all four wheels at reduced speeds. This
intended for use in situations such as deep sand,
steep grades or pulling heavy objects.
4L (4x4 LOW) mechanically locks into four-wheel
drive when extra power at reduced speeds is
required. Use this setting for off-road, low-speed
operation such as climbing steep grades, going
through deep sand or pulling a boat out of the water.
Note: Do not use 4H or 4L on dry, hard-surfaced
roads. Doing so can produce extra noise and
increase tire wear. For more complete details,
refer to the Four-Wheel Drive section of your
Owner’s Manual.
8
HAZARD WARNING FLASHER CONTROL
5 4
*if equipped
12 33 6 7 84 5
INSTRUMENT PANEL

SYNC
®*
Getting Started with Your SYNC System
SYNC is a hands-free, voice recognition system used for entertainment,
information and communication. SYNC…Say the word.
BEFORE YOU GET STARTED
1.
Set up your owner account at SyncMyRide.com (U.S.) or SyncMyRide.ca
(Canada). Register by following the on-screen instructions. After registering,
you can see what complementary services you are eligible for.
2. SYNC uses a wireless connection called Bluetooth
®
to communicate
with your phone. Turn Bluetooth mode on in your phone’s menu options.
This lets your phone find SYNC. For more details on setting up your
phone with SYNC, visit SyncMyRide.com (U.S.) or SyncMyRide.ca
(Canada), or your phone manufacturer’s website.
PAIRING YOUR PHONE WITH SYNC
In order to use many of the features of
SYNC, you must first pair and connect
your phone with SYNC. To pair your
phone for the rst time:
1. Make sure that your vehicle is in (P)
park and both your ignition and radio
are turned on.
2. Press the phone button
. When
the display indicates no phone is paired, press OK.
3. When Find SYNC appears in the display, press OK.
4. Put your phone into Bluetooth discovery mode. Refer to your phone’s
user guide if necessary.
5. When prompted on your phone’s display, enter the six-digit PIN provided
by SYNC in the radio display.
6. The display indicates when the pairing is successful.
Note: The system may prompt you to:
• Set your phone as the primary/favorite (the primary phone will receive
messages and voice mails).
• Download your phone book (this is required to use the full set of
voice commands).
• Turn on 911 Assist
®
.
TIPS
• Make sure you accept SYNC’s request to access your phone.
• To pair subsequent phones, please refer to Pairing Subsequent Phones
in the SYNC chapter of your Owner’s Manual.
• If you are experiencing pairing problems, try performing a clean pairing by
deleting your device from SYNC and deleting the SYNC connection from
your phone, and then repeat the process.
COMMONLY USED VOICE COMMANDS SYNC…SAY THE WORD
Every time you want to give SYNC a voice command, you must first press
the voice button and when prompted, speak your voice command. For a list
of voice commands, say “What can I say?”.
APPLINK™
SYNC AppLink allows you voice
access to select mobile applications
that you already have or can download
to your Android™, BlackBerry
®
or
iPhone
®
. Current apps available include
Pandora Internet Radio
®
, Stitcher
Smart Radio™, Open Beak (BlackBerry
exclusive), iHeartRadio, Slacker, NPR
News, SYNC Destinations and more
Note: AppLink is not available with
MyFord Touch systems.
Using SYNC AppLink
1. Create your app account and personalize your app settings, if required.
2. Download the latest mobile app through your Smartphone’s marketplace.
6 7
*if equipped*if equipped
3. Turn on your ignition.
4. Pair the phone to a SYNC AppLink vehicle. If your phone is already paired
to the vehicle, it connects automatically when you enter.
5. If you’re an iPhone owner, you must also connect the Apple®-provided
USB cable and start the application you want to use on your iPhone
to access the apps through SYNC. Android and BlackBerry connect
wirelessly using SYNC AppLink.
6. Now you’re ready to voice-access the app by pressing the voice button
and saying “mobile apps” and then the name of the app you want.
For more information on SYNC, please visit the website or use the toll-free
number. See the inside front cover of this guide for details.
TIPS
• Make sure the interior of the vehicle is as quiet as possible.
• After pressing the voice button, wait until after the tone sounds and
“Listening” appears in your vehicle’s display before saying a command.
• Speak naturally, without long pauses between words.
• At any time, you can interrupt the system while it is speaking by pressing
the
voice button.
USING MY PHONE WITH SYNC
Note: You can download your phone
book to make phone calls with voice
commands by name. Contacts listed
in all caps will require you to spell
them (i.e. JAKE will be J-A-K-E).
Making a phone call: Use SYNC
to make a phone call to anyone in
your phone book by pressing the voice button
. When prompted, give a
voice command.
For example, you could say, “Call Jake Smith at home”. When the system
confirms the number, say “Dial” to initiate the call.
Note: You can also make phone calls by pressing the voice button
.
When prompted, give the voice command “Dial” and then verbally say the
phone number.
Answering incoming calls:
Whenever you have an incoming
call, you will be able to see the
name and number of the person
calling in your display. Press
the phone button to answer an
incoming call. You can hang up at
any time by pressing and holding
the phone button
.
USING SYNC TO ACCESS DIGITAL MEDIA
SYNC has a media hub with
multiple inputs allowing you to
access personal media from
your digital devices. Plug in your
USB media devices such as
phones and MP3 players and
use SYNC to play all of your
favorite music.
Note: SYNC indexes all of your music. The more music that is stored on
your device, the longer it takes SYNC to index. You can then use voice
indexing to find a specific song, artist, playlist or genre when your media
device is hard-wired into the USB port. Voice indexing is not available when
connected through Bluetooth.
Using voice commands to play music:
1. Plug your media player into your USB port.
2. Press the voice button
. When prompted, say “USB” and then follow up
by saying a voice command.
3. You will hear the command repeated back to you and the selected item
will play.

8 9
*if equipped*if equipped
NON TOUCH 4.2 INCH COLOR SCREEN
MyFord adds features that let you customize the settings for your music sources and phone controls. Use the
right-hand steering-wheel-mounted controls or the large buttons located under the 4.2-inch screen to scroll
through your menu choices. The buttons are designed for easy use even when you’re wearing gloves. Access
and activate handy features, such as:
• Hands-free calling • Voice control of your digital media player • Bluetooth audio streaming
• 911 Assist • Vehicle Health Report • Available SYNC Services
WHY DO I NEED A SYNC OWNER ACCOUNT?
A SYNC owner account is required for Vehicle Health Report activation and
the ability to view your reports online. You’ll also be able to take advantage
of all of SYNC’s Services and personalization features, such as saving your
Favorites and Points of Interest (POI). You’ll receive the latest software
updates that add new places, directions and information; and if you have
questions, you’ll get free customer support. For more information, refer to
your Owner’s Manual, visit the website or call the toll-free number. See the
inside front cover of this guide for details.
SYNC SERVICES
After you set up your personalized SYNC account, you can add SYNC
Services (subscription required) to give you even more features such as:
• Finding businesses.
• Getting turn-by-turn directions.
• Receiving personalized daily information such as voice-activated news,
sports, weather and more.
• Send to SYNC lets you send directions to SYNC from Google Maps or
Mapquest via your cell phone by doing the following:
- Log on to either maps.google.com or new.mapquest.com
- Input your destination information.
• For Google Maps, click [More] and a drop-down menu will appear,
then click [Car] and select the make.
• For Mapquest, click [Get Map] and select [Send To], then select [Car
and select [SYNC].
- Enter the mobile phone number registered to the SYNC Account Owner
on SyncMyRide.com (U.S.) or SyncMyRide.ca (Canada).
- Select [Send].
• Request on-the-road information to help avoid traffic backups.
Public
Mr. John Doe
123 Main Street, Anytown
State 12345 USA
123-456-7890
123 456
7890
GETTING STARTED, UNDERSTANDING SYNC
WITH MYFORD TOUCH
The four-corner, four-color touch screen provides easy interaction with your cellular phone,
multimedia entertainment, climate controls and navigation* system. Each feature has its own
corner represented by its own color. The touch screen works the same way as traditional
controls, knobs and buttons do. For easy interaction, press the corners (Phone, Navigation,
Entertainment and Climate) to personalize your vehicle features and settings all in one place.
A revolutionary way to connect with your car.
GET IN TOUCH USING YOUR
FOURCORNER TOUCH SCREEN
GENERAL TIPS
• Press the home icon
at any time to return to your
home screen or use SYNC to go back by saying the
voice command “Go back”.
• Large knobs and buttons are easy to use, even if
you’re wearing gloves.
• For a list of commonly used voice commands, and
additional support (including toll-free phone numbers
and websites) see the inside front cover..
SYNC
®
WITH MYFORD
®

PHONE
Voice-control your phone for hands-free calling
with your phone securely put away. With SYNC,
you won’t even need to know the phone number.
Just say the name of the person you want from
your contacts.
Your phone connects you with many other features
and SYNC Services:
• Connect to SYNC Services for traffic, directions,
business searches and information favorites.
• Connect to Operator Assist to help locate
a listing or destination.
• Call for a Vehicle Health Report.
• Automatically connects with a 911 Operator in
the event of an accident (system must be turned
on prior to event).
• Transfer calls seamlessly from SYNC to your
phone as you get in or out of your vehicle.
SET UP YOUR
INCASEOFEMERGENCY CONTACTS
You can add contacts from your phone book for
simple one-touch access on the touch screen
after a 911 Assist
®
event. You can save up to two
11
*if equipped
SYNC
®
WITH MYFORD TOUCH
®
10
*if equipped
NAVIGATION*
Get started with your navigation system by
pressing the upper-right, green corner.
The available, voice-activated navigation
system includes:
• SiriusXM Traffic
• SiriusXM Travel Link
• Global positioning system (GPS) technology
• 3-D mapping
• Turn-by-turn navigation
Refer to the MyFord Touch chapter of your
Owner’s Manual for complete details.
SET A DESTINATION
Set a destination through your touch screen by
using a street address, a city center, a place on the
map or a Point of Interest (POI). The easiest way,
however, is by voice.
1. Push the voice button
, then when prompted
say “Destination street address”.
2. The system will ask you to say the full address
and will display an example on-screen.
3. You can then speak the address
naturally, such as: “One two three Main
Street, Anytown.”
While the vehicle is in park, you can
also use the touch screen to enter a
destination and narrow your choices by
city or street as you type.
You can choose from up to three
different types of routes:
• Fastest: Uses the fastest moving
roads possible.
• Shortest: Uses the shortest
distance possible.
• Eco (EcoRoute): Uses the
most fuel-efficient route.
SAVE A FAVORITE
When you find a specific
address or a Point of Interest
(POI) that you’d like to store within the
system, you can save it to your Favorites.
Using the touch screen, press Save to
Favorites. When you want to view that
destination again, you can press Favorites
to retrieve your stored locations.
Note: Some features, such as Point of
Interest (POI) ratings and the ability to
type in a destination, are not available
while the vehicle is moving. For more
complete information, see the SYNC
chapter in your Owner’s Manual.
contacts on the 911 Assist screen by scrolling
through your menu choices and selecting the
following information:
• Touch Settings, then Phone and 911 Assist.
• Touch Edit to add contacts from your
phone book.
WIRELESS AND INTERNET
Your SYNC with MyFord Touch system has a Wi-Fi
feature that creates a wireless network within your
F-150 to use with a computer or other Internet-
compatible device. From the Settings menu, select
Wireless & Internet, and then Wi-Fi Settings.
From there:
• Turn the Wi-Fi network feature on.
• Choose a wireless network.
• Turn the Gateway Mode on to make SYNC
an access point for a phone or computer.
• View and select or change your Gateway
settings. Press
E000000
A
B
1 2
A 3 20
A
for more information.
Once the system is active, the local area network
within the vehicle lets all passengers connect to
the Internet. Refer to the SYNC chapter of your
Owner’s Manual for complete details.
BEFORE YOU GET STARTED
• Pair your phone to SYNC before using MyFord
Touch (see the Getting Started with Your SYNC
System section for instructions).
• If you have the navigation
SD card, make sure that it is
inserted into the media port
or your navigation will not work.
HELPFUL HINTS
• After pressing the voice icon, wait until after
the tone sounds and Listening appears before
saying a command. Any command spoken prior
to this does not register with the system.
• Speak naturally, without long pauses
between words.
• At any time you can interrupt the system while it
is speaking by pressing the voice icon.
TIPS
• Change your map views from
Direction Headed, North Up or 3D.

12 13
*if equipped
ENTERTAINMENT
No matter how you store your music, SYNC
makes it yours to enjoy when you’re behind
the wheel. Just press the lower-left, red
corner of the touch screen. From here, you
can easily go between AM/FM, Sirius, and
other media sources.
SET YOUR RADIO PRESETS
• Touch the lower-left Entertainment corner on
the touch screen.
• Touch FM.
• Touch Direct Tune.
• Enter the desired station and touch Enter.
• Touch Presets and then touch and hold one
of the memory preset buttons to save it. You
will hear a brief mute and the sound will return
when the station is saved.
BRING IN YOUR OWN MUSIC
Gain access to any audio source by voice and
even control how each operates, like changing
radio stations, CD tracks or music on one of the
following devices:
• CD
• USB
• Bluetooth
®
Streaming
• SD Card
• A/V In
Refer to your Owner’s Manual, visit the website
or call the toll-free number. See the inside front
cover of this guide for details.
CLIMATE
SYNC with MyFord Touch controls the temperature, airflow direction, fan speed, and activates
other climate features like heated front seats for you and your passenger. To use voice commands
to operate climate, say a voice command like “Climate temperature 72 degrees” and MyFord Touch
®
will make that adjustment.
SET YOUR TEMPERATURE
• Touch the lower-right, blue Climate corner on the
touch screen.
• Set your exact, desired temperature by using
the arrows.
• Touch and hold MyTemp to select a temperature
that you would like the vehicle to remember and
maintain for you.
• You can also adjust your climate settings by
using the buttons and knobs located on the
instrument panel.
SET YOUR
PASSENGER’S
TEMPERATURE
• Touch DUAL to turn
on the passenger side
temperature control.
• Touch + or - to adjust
the temperature.
ADJUST HEATED OR
COOLED FRONT SEATS
• Touch the heated or cooled seat icon to
control the seat temperature.
• More light bars indicate a higher setting.
SYNC
®
WITH MYFORD TOUCH
®
*if equipped

14
POWERADJUSTABLE FOOT PEDALS
Located on the left-hand side of your
steering column, your power-adjustable
pedal control lets you move your brake
and accelerator pedals closer. Press the
arrow to move the pedals closer to you
or the
arrow to move the pedals further
away from you. The pedals should only be
adjusted when the vehicle is stopped and
in Park (P).
MYKEY
®
MyKey allows you to program certain
driving restrictions in order to promote
good driving habits. You can program
things such as speed restrictions,
limited volume levels. For complete
information, refer to the MyKey chapter
in your Owner’s Manual.
MEMORY FEATURE*
The memory function allows a “one touch”
recall of personalized memory features
(i.e., the positions of the driver seat, power
mirrors and power-adjustable foot pedals).
Use the memory controls, located on the
side of the driver’s seat
, to program
and then recall memory positions.
To program position 1, press and hold the
1 button
until you hear a chime. Use
this same procedure to set the second
position using the 2 button
. You can
now use these controls to recall the set
memory positions.
REMOTE ENTRY SYSTEM FEATURES*
Press
once to unlock the driver’s door.
Press
twice to unlock the passenger
and rear doors.
Press
once to lock all the doors.
Press
twice to confirm all the doors are
closed and locked.
Press
to activate the panic alarm.
Press again or turn the ignition on to
deactivate the panic alarm.
Car finder: Press
twice within three
seconds. The horn will chirp and the turn
lamps will flash. It is recommended to use
this method to locate your vehicle, rather
than using the panic alarm.
CONVENIENCE
15
HEATED AND COOLED FRONT SEATS*
To operate the heated feature, press
to cycle through the various heat
settings and off.
To operate the cooled feature, press
to cycle through the various
cooling settings and off. The cooled seats will function only when the
engine is running.
Note: Higher settings are indicated by more indicator lights.
REAR HEATED SEATS*
The rear-seat heat controls are located on the rear door armrest. To operate
the heated seats, push the right side of the control for maximum heat; push
the left side of the control for minimum heat. Push again to turn off. The
indicator light will illuminate when the heated seats have been activated.
MOONROOF*
Your moonroof is equipped with a one-touch, express opening and
closing feature. To open, press and release the SLIDE control, the
sunscreen will open. To fully open the moonroof, press and release the
SLIDE control again. To close, pull and release the SLIDE control.
Press and release the TI LT control to vent the moonroof. Pull and
hold the TI LT control to close the moonroof. The sliding shade can be
manually opened or closed when the moonroof is closed. Pull the shade
toward the front of the vehicle to close it.
ADJUSTABLE HEAD RESTRAINTS
The front head restraints
can be adjusted to suit
your needs. Simply pull
up to raise the head
restraint. To lower, press
the head restraint down
while pressing and holding
the guide sleeve adjust/
release button. You may
also be able to tilt the
head restraint forward or
backward for additional
comfort. Pivot the head
restraint forward to the
desired location. After the head restraint reaches the forward-most tilt
position, pivot it forward again to return it to its standard position.
AMBIENT LIGHTING*
When activated, the footwell areas, cup holders and center console
bin illuminate with your chosen color. Press
repeatedly to turn the
feature on, cycle through your color options and turn the feature off. Press
the
button to adjust the brightness intensity. In vehicles equipped with
the MyFord Touch 8-inch touch screen, the feature is accessible through
the touch-screen menu. Press the Settings icon, select Vehicle and then
Ambient Lighting. Touch the desired color. Use the scroll bar to increase
or decrease the intensity. To turn the feature off, press the power button.
COMFORT
*if equipped*if equipped

your proximity to objects. If equipped with the
navigation system, you can also press Zoom to
zoom in or out.
Note: Visibility aids do not replace the need to
watch where the vehicle is moving. Refer to your
Owner’s Manual for safety information, more
detail and limitations.
REVERSE SENSING SYSTEM*
This system can warn you if there is an object
behind the vehicle. A warning tone will sound
which increases in frequency as the object gets
closer and will sound continuously when the object
is less than 10 inches away. The system is not
effective when the vehicle is traveling above
3 mph (5 km/h) and may not detect angular
or moving objects.
Note: Visibility aids do not replace the need to
watch where the vehicle is moving. Refer to your
Owner’s Manual for safety information, more
detail and limitations.
HILL START ASSIST
Hill start assist helps keep your vehicle stationary
long enough to move your foot from the brake
pedal to the accelerator pedal when your vehicle
is on a slope. The brakes release automatically
once the engine has developed sufficient drive to
prevent the vehicle from rolling down the slope.
To use:
1. Press and hold the brake pedal to bring your
vehicle to a complete standstill.
2. If the sensors detect that the vehicle is on a
slope, the hill start assist feature will be
activated automatically.
3. When you remove your foot from the brake
pedal, the vehicle will remain on the slope
without rolling away for approximately
two or three seconds. This hold time will
automatically be extended if you are in the
process of driving off.
4. Drive off in a normal manner. The brakes will
be released automatically.
HILL DESCENT CONTROL
Set and maintain your vehicle speed while
descending steep grades in various surface
conditions with hill descent control. This feature
can help you maintain your vehicle speed on
downhill grades between 3 mph (5 km/h) and
20 mph (32 km/h). Above 20 mph (32 km/h),
the system remains armed, but descent speed
cannot be set or maintained.
1. Press and release the hill descent button
located on the instrument panel. A light in the
control will illuminate and a chime will sound
when this feature is activated.
2. To increase descent speed, press the
accelerator pedal until the desired speed is
reached. To decrease descent speed, press the
brake pedal until the desired speed is reached.
For more detailed information, please refer to
your Owner’s Manual.
OVERDRIVE CONTROL WITH
TOW/HAUL FEATURE
This feature helps improve transmission operation
when towing a trailer or a heavy load. To activate
tow/haul, press the button on the side of the
gearshift lever on a floor-shift transmission.
The button is located on the end of the
column-shift transmission lever. The TOW HAUL
indicator light will illuminate in the instrument cluster.
To deactivate, press the button again. Drive with the
vehicle in D (overdrive) with tow/haul off for the best
fuel economy. Refer to the Transmission chapter of
your Owner’s Manual for more information.
PROGRESSIVE RANGE SELECTION PRS
With the gearshift lever in D (Drive), press the
– button on your transmission gearshift lever or
column shifter to activate PRS. The available and
selected gears will be indicated in the instrument
cluster. All available gears will be displayed with the
current gear indicated. Press the – button again
to lock out gears beginning with the highest gear.
Example: press the – button twice to lock out 6th
and 5th gears. Only the available gears will be
displayed and the transmission will automatically
shift between the available gears. Press the +
button to unlock gears to allow the transmission
to shift to higher gears. The transmission will shift
automatically within the gear range you select.
POWERSCOPE
®
POWERFOLDING, POWER
ADJUSTABLE TELESCOPING MIRRORS*
Using the door-mounted switch, you can position
both mirrors at the same time. To telescope the
mirrors out, press and hold the left side of the
switch. While the mirrors extend, it is normal to hear
the telescoping motors running as you hold the
switch. To telescope mirrors in, press and hold the
right side of the switch.
FUNCTION
ADVANCETRAC
®
WITH ROLL STABILITY
CONTROL™ RSC
®
STABILITY
ENHANCEMENT SYSTEM*
The AdvanceTrac
®
stability system helps you to
maintain stability and steer-ability of your vehicle
during a variety of road conditions. If your vehicle
becomes stuck in the snow, mud or sand, try
turning off the AdvanceTrac
®
system to allow
wheel spin and help increase momentum to dig the
vehicle out. The system can be manually turned off
. Refer to your Stability Control chapter in your
Owner’s Manual for more details.
TRAILER SWAY CONTROL
Your vehicle is equipped with trailer sway control.
This control uses the vehicle’s AdvanceTrac with
RSC system to detect and help reduce trailer sway
by applying brake force at individual wheels and, if
necessary, reducing engine power. If this happens,
TRAILER SWAY REDUCE SPEED will appear
in the information display and the AdvanceTrac icon
will flash briefly. For more information, please
refer to your Owner’s Manual.
TRAILER BRAKE CONTROLLER*
The fully integrated trailer brake controller (TBC)
synchronizes vehicle and trailer brakes for seamless
braking (even with the heaviest loads) to provide
added driving control and confidence. Use the
GAIN adjustment buttons to increase or decrease
the braking feature’s power output to the trailer.
The GAIN setting is used to set the TBC for
specific towing conditions and should be changed
as towing conditions change. Changes to towing
conditions include trailer load, vehicle load, road
conditions and weather. After checking your trailer’s
brakes to make sure they are in good working order
and hooking up your trailer, you can adjust the
GAIN by:
1. Pressing the GAIN + or GAIN - buttons to
increase or decrease the setting to the desired
starting point. A GAIN setting of 6.0 is a good
starting point for heavier loads.
2. Testing the adjusted GAIN setting again after
you’ve made adjustments. When testing:
a. In a traffic-free environment, tow the trailer
on a dry, level surface at a speed of 20-25
mph (30-40 km/h) and squeeze the manual
control lever completely.
b. If the trailer wheels lock up (the tires will
squeal), reduce the GAIN setting. If the
trailer wheels turn freely, increase the
GAIN setting.
c. The proper GAIN setting will be at the point
just below trailer wheel lock-up
Note: If towing a heavier trailer, trailer wheel lock-
up may not be attainable even with the maximum
GAIN setting of 10.
ELECTRONIC LOCKING DIFFERENTIAL ELD*
With the ELD engaged, the rear axle temporarily
locks, allowing both rear wheels to turn at the
same speed. The function helps to provide
additional traction as needed.
To activate:
In 4x4 vehicles, pull the 4WD control knob
toward you.
In 4x2 vehicles, turn the ELD control knob from
OFF to ON.
The indicator light
will be continuously
displayed in the cluster when the ELD is active.
Note: ELD should not be used on dry surfaces.
REAR VIEW CAMERA SYSTEM*
Located under the Ford oval badge on the tailgate,
this camera provides a visual display of the area
behind the vehicle. The display will automatically
appear in the navigation system screen (if
equipped) or in the auto dimming rearview mirror
whenever the vehicle is in R (Reverse) and uses
colors (green, yellow and red) to alert you of
*if equipped*if equipped
16 17

18 19
ESSENTIAL INFORMATION
EASY FUEL
®
SYSTEM
Your vehicle’s fuel system allows you to simply open the fuel filler door,
insert the nozzle and start fueling. Wait 10 seconds from the time the
refueling nozzle is shut off until the nozzle is pulled back out of the fill
pipe tube to allow residual fuel in the nozzle to drain into the tank.
The Easy Fuel
®
system is self-sealing and therefore protected against
dust, dirt, water, snow and ice. If you need to fill your fuel tank with a
portable fuel container, use the fuel funnel which is attached to the
underside of the spare tire cover or is included with the tire changing
tools. Slowly insert the funnel into the Easy Fuel
®
system and fill
the tank with fuel from the container. When done, clean the funnel
or properly dispose of it. Extra funnels can be purchased from your
authorized dealer.
Note: Do not use aftermarket funnels as they will not work with the
Easy Fuel
®
system and may cause damage.
FUEL TYPE/TANK CAPACITY/FLEX FUEL
Depending on your vehicle, your fuel tank has a capacity of either 26
gallons (106L) or 36 gallons (126.8L). You may have a Flex Fuel Vehicle.
Flex fuel vehicles have a yellow ring around the top of the fuel filler inlet
(tube) and can use either regular unleaded fuel, E85 ethanol fuel or any
mixture of the two.
It is best not to alternate repeatedly between gasoline and E85. If you do
switch fuels, it is recommended that you add as much fuel as possible,
at least half a tank. Do not add less than ve gallons (18.9L) when
refueling. You should drive the vehicle immediately after refueling for at
least 5 miles (8 km) to allow the vehicle to adapt to the change in ethanol
concentration. If you exclusively use E85 fuel, it is recommended to ll the
fuel tank with regular unleaded gasoline at each scheduled oil change.
If you do not have a flex fuel vehicle, then only use “Regular” unleaded
gasoline with an octane rating of 87. Do not use E85 fuels, because your
vehicle was not designed to run on fuels with more than 15% ethanol.
FUELEFFICIENT TRANSMISSION
Your vehicle has been designed to improve fuel economy by reducing
fuel usage while coasting or decelerating. This may be perceived as a
light to medium braking sensation when removing your foot from the
accelerator pedal.
SOS POSTCRASH ALERT SYSTEM™
The SOS Post-Crash Alert System provides audible and visual alarms
in the event of a crash which causes the deployment of airbags or the
activation of the safety belt pretensioners. The turn signals will flash and
the horn will sound. To deactivate the system, press the hazard flasher
control, or you can press
on your remote transmitter.
TIRE PRESSURE MONITORING SYSTEM
Your vehicle has been equipped with a tire pressure monitoring system
(TPMS) that illuminates a low tire pressure warning light
when one
or more of your tires is significantly under-inflated. If this happens, stop
and check your tires as soon as possible. Inflate them to the proper
pressure. Refer to the Wheels and Tires chapter in your Owner’s
Manual for more information.
LOCATION OF SPARE TIRE AND TOOLS
Your vehicle is equipped with a temporary or full-size spare tire
(depending on your vehicle) located under the vehicle, just forward of
the rear bumper. Regardless of which type of spare your vehicle comes
with, it is designed for emergency use only and should be replaced
as soon as possible. In Regular and SuperCab models, the jack and
tools are located under the rear seat on the driver’s side. In SuperCrew
models, they are located in a plastic box in the floor under the rear seat.
For complete details on how to change your tire, refer to the Roadside
Emergencies chapter in your Owner’s Manual.
ROADSIDE ASSISTANCE
Your new Ford F-150 comes with the assurance and support of 24-hour
emergency roadside assistance. To receive roadside assistance in the
United States, call 1-800-241-3673. In Canada, call 1-800-665-2006.
*if equipped*if equipped
-
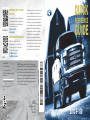 1
1
-
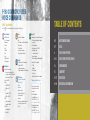 2
2
-
 3
3
-
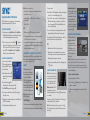 4
4
-
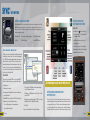 5
5
-
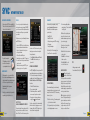 6
6
-
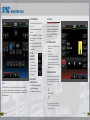 7
7
-
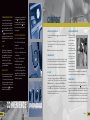 8
8
-
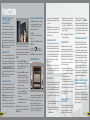 9
9
-
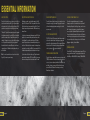 10
10
Ask a question and I''ll find the answer in the document
Finding information in a document is now easier with AI
Related papers
-
Ford 2013 Focus Reference guide
-
Ford 2013 F-550 Reference guide
-
Ford 2014 F-150 Reference guide
-
Ford 2014 F-150 Reference guide
-
Ford 2014 F-150 Reference guide
-
Ford 2013 F-150 Raptor Reference guide
-
Ford 2015 F-150 Reference guide
-
Ford 2013 Explorer Reference guide
-
Ford 2013 Fusion Reference guide
-
Ford 2013 F-550 Reference guide