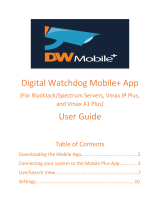The SCOPIA XT1000 and SCOPIA XT1200 share the same XT Codec Unit, but the SCOPIA
XT1200 has a camera with higher quality optics. Both models support two full HD 1080p
video streams as standard, delivered at 30fps. Both cameras are PTZ with 10x optical
zoom for more powerful viewing options. The SCOPIA XT1200’s camera also features an
additional 4x digital zoom. The second video stream can be used with an additional 1080p
camera for visual coverage or with a PC for data sharing, at 1080p delivered at 30fps. Both
also come with the same 3-way Microphone Pods for superb signal to noise ratios.
•SCOPIA XT Telepresence
Experience the immersive feeling of telepresence using the SCOPIA XT Telepresence
Platform, which incorporates state-of-the-art technology with support for full HD 1080p
video in each of the three cameras, 20 kHz full band audio with 48 kHz sampling rate and
1080p 30fps PC data sharing for an immersive life-like experience.
•SCOPIA XT4000 Series
The SCOPIA XT4000 Series provides cost-effective true HD 720p videoconferencing at 60
fps with the impressive price performance. It is a new innovative small room series,
incorporating dual 720p at 60 fps live video and content, high profile H.264 and scalable
video coding technology (SVC). Furthermore, the SCOPIA XT4000 Series guarantees 20 kHz
full band audio with 48 kHz sampling rate, ensuring high clarity audio transmission with no
loss of quality.
•SCOPIA XT5000 Series
The SCOPIA XT5000 Series is the latest product of the SCOPIA XT Series which sets the
standard for an exceptional conferencing experience: HD 1080p with 48 kHz sampling rate
and 60fps for live video and PC data sharing. The SCOPIA XT5000 is designed for an end
user and is very easy to setup and control. For an even better experience, the SCOPIA
XT5000 Series is enabled for Multi-Touch control via the Apple iPad.
The SCOPIA XT1000 and SCOPIA XT1200 can also host HD continuous presence
videoconferences with their built-in MCU. Depending on your deployment, you can host
videoconferences either with other H.323 endpoints, or you can extend participants to include
both H.323 endpoints and SCOPIA Desktop Clients:
•SCOPIA XT Series MCU Edition
This features your chosen XT Series model with the ability to host videoconferences only
with standard H.323 endpoints. You can choose a license of up to 4 or 9 participants.
•SCOPIA XT Series SMB Edition
This edition features your chosen XT Series model with the ability to host
videoconferences with both H.323 endpoints and/or SCOPIA Desktop Clients. It includes
the software of the SCOPIA XT Desktop Server which must be deployed in the DMZ. In this
deployment, you can choose a license of up to 4 or 9 participants.
For more information on the SMB Solution deployment, see Features of the Small Medium
Business Solution for Videoconferencing.
Table 1-1 on page 3 summarizes the differences between each of the models in the SCOPIA
XT Series.
RADVISION | Administrator Guide for SCOPIA XT4000 Series Version 3.0 Planning the Topology of the SCOPIA XT Series Deployment | 2