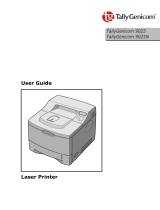Page is loading ...

BP20N/BP20
Read this manual carefully before you use this machine and keep it handy for future reference.
For safe and correct use, please be sure to read the Safety Information in this manual before
using the machine.
User’s Guide

i
Contents of this manual are subject to change without prior notice. In no event will
the company be liable for direct, indirect, incidental or consequential damages as a
result of handling or operating the machine.
Copyright
©
2005.
• PCL and PCL 6 are trademarks of Hewlett-Packard company.
• IBM and IBM PC are trademarks of International Business Machines Corporation.
• Microsoft, Windows, Windows 9x, Windows Me, Windows 2000, Windows NT and
Windows XP are registered trademarks of Microsoft Corporation.
• All other brand or product names are trademarks of their respective companies or
organisations.

ii
CONTENTS
Chapter 1:
INTRODUCTION
Special Features .................................................. 1.2
Printer Components ............................................. 1.4
Front View ..................................................... 1.4
Rear View ...................................................... 1.5
Understanding the Control Panel ............................ 1.6
Online/Error and Toner Save LEDs .................... 1.6
Cancel button ................................................. 1.7
Chapter 2:
SETTING UP YOUR PRINTER
Unpacking .......................................................... 2.2
Selecting a Location ........................................ 2.3
Installing the Toner Cartridge ................................ 2.4
Loading Paper ..................................................... 2.7
Changing the Paper Size in the Paper Tray ......... 2.9
Connecting a Printer Cable ................................... 2.11
For Local Printing ........................................... 2.11
For Network Printing ...................................... 2.13
Turning the Printer On ......................................... 2.14
Printing a Demo Page .......................................... 2.15
Installing Printer Software ................................... 2.16
Printer Driver Features ................................... 2.17
Installing Printer Software in Windows .............. 2.18
Installing Software for Local Printing ................ 2.18
Installing Software for Network Printing ............ 2.24
Reinstalling Printer Software ................................ 2.30
Removing Printer Software .................................. 2.31

iii
Using the Set IP (BP20N only) .............................. 2.32
Installing Set IP ............................................. 2.32
Reinstalling Set IP ......................................... 2.33
Removing Set IP ............................................ 2.33
To Use Set IP ................................................ 2.34
Chapter 3:
USING PRINT MATERIALS
Choosing Paper and Other Materials ....................... 3.2
Sizes and Capacities ........................................ 3.3
Guidelines for Paper and Special Materials .......... 3.4
Selecting the Output Location ................................ 3.5
Printing to the Top Output Tray (Face down) ...... 3.5
Printing to the Rear Output Tray (Face up) ......... 3.6
Loading Paper ..................................................... 3.7
Using Tray1 or the Optional Tray2 ..................... 3.8
Using the Multi-Purpose Tray ............................ 3.8
Using the Manual Feed Mode ........................... 3.12
Printing on Envelopes .......................................... 3.14
Printing on Labels ............................................... 3.17
Printing on Transparencies ................................... 3.19
Printing on Card Stock or
Custom-sized Materials ........................................ 3.21
Printing on Preprinted Paper ................................. 3.23
Chapter 4:
PRINTING TASKS
Printing a Document in Windows ............................ 4.2
Cancelling a Print Job ...................................... 4.3
Printer Settings ................................................... 4.4
Layout Tab .................................................... 4.5
Paper Tab ...................................................... 4.6
Graphics Tab .................................................. 4.8
Using the Toner Save Mode .................................. 4.11
Extras Tab .................................................... 4.12
About Tab ..................................................... 4.13
Printer Tab .................................................... 4.13
Using a Favorite Setting ................................. 4.14
Using Help .................................................... 4.14
Printing Multiple Pages on One Sheet of Paper ........ 4.15
Printing Posters .................................................. 4.16
Fitting Your Document to a Selected Paper Size ...... 4.19

iv
Printing a Reduced or Enlarged Document .............. 4.20
Using Watermarks .............................................. 4.21
Using an Existing Watermark ........................... 4.21
Creating a Watermark .................................... 4.22
Editing a Watermark ...................................... 4.23
Deleting a Watermark .................................... 4.23
Using Overlays ................................................... 4.24
What is an Overlay? ....................................... 4.24
Creating a New Page Overlay .......................... 4.24
Using a Page Overlay ..................................... 4.26
Deleting a Page Overlay ................................. 4.28
Using the Status Monitor ..................................... 4.29
Installing Status Monitor ................................. 4.29
Reinstalling Status Monitor .............................. 4.30
Removing Status Monitor ................................ 4.30
Opening the Troubleshooting Guide .................. 4.31
Changing the Status Monitor Program Setting .... 4.31
Setting Up a Locally Shared Printer ....................... 4.32
In Windows 9x/Me ......................................... 4.32
In Windows NT 4.0/2000/XP ........................... 4.33
Chapter 5:
MAINTAINING YOUR PRINTER
Maintaining the Toner Cartridge ............................. 5.2
Redistributing Toner ........................................ 5.3
Replacing the Toner Cartridge .......................... 5.5
Cleaning the Printer ............................................. 5.5
Cleaning the Outside ....................................... 5.5
Cleaning the Inside ......................................... 5.5
Printing Configuration Pages ................................. 5.8
Chapter 6:
SOLVING PROBLEMS
Troubleshooting Checklist ..................................... 6.2
Solving General Printing Problems .......................... 6.3

v
Solving Network Printing Problems ......................... 6.6
General Problems ........................................... 6.6
Windows Problems .......................................... 6.7
Clearing Paper Jams ............................................. 6.8
In the Paper Feed Area .................................... 6.8
Around the Toner Cartridge ............................. 6.12
In the Paper Exit Area .................................... 6.13
Tips for Avoiding Paper Jams When Printing
on the A5-sized Paper .................................... 6.14
Tips for Avoiding Paper Jams ........................... 6.15
Solving Print Quality Problems .............................. 6.16
Troubleshooting Error Messages ........................... 6.21
Common Windows Problems ................................ 6.22
Appendix A:
PRINTING FROM DOS APPLICATIONS
About the Remote Control Panel ............................ A.2
Installing the Remote Control Panel ........................ A.2
Reinstalling Remote Control Panel ..................... A.3
Removing Remote Control Panel ....................... A.3
Selecting Print Settings ........................................ A.4
Starting the Remote Control Panel .................... A.4
Using the Remote Control Panel Tabs ................ A.5
Appendix B:
INSTALLING PRINTER OPTIONS
Precautions When Installing Printer Options ............ B.2
Installing Memory ................................................ B.3
Removing the Memory ..................................... B.6
Installing an Optional Paper Tray ........................... B.7

vi
Appendix C:
SPECIFICATIONS
Printer Specifications ............................................ C.2
Paper Specifications ............................................. C.3
Overview ....................................................... C.3
Supported Sizes of Paper ................................. C.4
Guidelines for Using Paper ............................... C.5
Paper Specifications ........................................ C.6
Paper Output Capacity ..................................... C.6
Printer and Paper Storage Environment ............. C.7
Envelopes ...................................................... C.8
Labels ......................................................... C.10
Transparencies ............................................. C.10

vii
Safety Information
When using this machine, the following safety precautions should always be followed.
Safety During Operation
In this manual, the following important symbols are used:
WARNING:
WARNING:
Indicates a potentially hazardous situation which, if instructions are
not followed, could result in death or serious injury.
CAUTION:
Indicates a potentially hazardous situation which, if instructions are not
followed, may result in minor or moderate injury or damage to property.
• Connect the power cord directly into a wall outlet and never use an
extension cord.
• Disconnect the power plug (by pulling the plug, not the cable) if the power
cable or plug becomes frayed or otherwise damaged.
• To avoid hazardous electric shock or laser radiation exposure, do not
remove any covers or screws other than those specified in this manual.
• Turn off the power and disconnect the power plug (by pulling the plug, not
the cable) if any of the following occurs:
•You spill something into the machine.
•You suspect that your machine needs service or repair.
•The external housing of your machine has been damaged.
• Do not incinerate spilled toner or used toner. Toner dust might ignite when
exposed to an open flame.
• Disposal can take place at our authorized dealer.
• Dispose of the used toner bottle in accordance with the local regulations.
• Keep the machine away from flammable liquids, gases, and aerosols. A fire
or an electric shock might occur.

viii
CAUTION:
Power Supply
The socket-outlet shall be installed near the product and shall be easily accessible.
Ozone Safety
This product generates ozone during operation.
Normally, the ozone level is safe for operators. If ozone odor may appear, ventilate the room.
Laser Safety:
This equipment is considered a class 1 laser device. This equipment contains a 5 milliwatt, 770-795
nanometer wavelength, AlGaAs laser diode. The following marking is attached on the back of the
equipment.
Caution:
Use of controls or adjustment or performance of procedures other than those specified in
this User's Guide might result in hazardous radiation exposure.
For North America
Laser Safety:
This equipment complies with requirements of 21 CFR subchapter J for class 1 laser products.
This equipment contains a 5 milliwatt, 770-795 nanometer wavelength, AlGaAs laser diode.
Caution:
Use of controls or adjustment or performance of procedures other than those specified in this
User's Guide might result in hazardous radiation exposure.
• Protect the machine from dampness or wet weather, such as rain and snow.
• Unplug the power cord from the wall outlet before you move the machine. While moving
the machine, you should take care that the power cord will not be damaged under the
machine.
• When you disconnect the power plug from the wall outlet, always pull the plug (not the
cable).
• Do not allow paper clips, staples, or other small metallic objects to fall inside the
machine.
• Keep toner (used or unused) and toner bottle out of the reach of children.
• Be careful not to cut yourself on any sharp edges when you reach inside the product to
remove misfed sheets of paper or masters.
• For environmental reasons, do not dispose of the machine or expended supply waste at
household waste collection points. Disposal can take place at an authorized dealer.
• The inside of the machine could be very hot. Do not touch the parts with a label
indicating the “ ”. Otherwise, an injury might occur.

ix
Positions of Labels and Hallmarks for WARNING and
CAUTION Labels
This machine has labels for WARNING and CAUTION at the positions shown below. For
safety, please follow the instructions and handle the machine as indicated.
*This label is stuck to hot surfaces. Be careful not to touch these areas.
In accordance with IEC 60417, this machine uses the following symbols for the main power switch:
means POWER ON.
means POWER OFF.
Correct Disposal of This Product
(Waste Electrical & Electronic Equipment)
(Applicable in the European Union and other European countries with
separate collection systems)
This marking shown on the product or its literature, indicates that it should not
be disposed with other household wastes at the end of its working life. To
prevent possible harm to the environment or human health from uncontrolled
waste disposal, please separate this from other types of wastes and recycle it
responsibly to promote the sustainable reuse of material resources.
Household users should contact either the retailer where they purchased this
product, or their local government office, for details of where and how they can
take this item for environmentally safe recycling.
Business users should contact their supplier and check the terms and conditions of the purchase
contract. This product should not be mixed with other commercial wastes for disposal.
*
*

x
NOTICE
Note to users in the United States of America
Notice:
This equipment has been tested and found to comply with the limits for a Class B digital device,
pursuant to Part 15 of the FCC Rules. These limits are designed to provide reasonable
protection against harmful interference in a residential installation. This equipment generates,
uses and can radiate radio frequency energy and, if not installed and used in accordance with
the instructions, may cause harmful interference to radio communications. However, there is
no guarantee that interference will not occur in a particular installation. If this equipment does
cause harmful interference to radio or television reception, which can be determined by turning
the equipment off and on, the user is encouraged to try to correct the interference by one more
of the following measures:
• Reorient or relocate the receiving antenna.
• Increase the separation between the equipment and receiver.
• Connect the equipment into an outlet on a circuit different from that to which the
receiver is connected.
• Consult the dealer or an experienced radio /TV technician for help.
Caution
Changes or modifications not expressly approved by the party responsible for
compliance could void the user's authority to operate the equipment.
Note:
This Class B digital apparatus complies with Canadian ICES-003.
Declaration of Conformity
Notice to Users in EEA Countries
The Product complies with the requirements of the EMC Directive 89/336/EEC and its amending
directives and the Low Voltage Directive 73/23/EEC and its amending directives.

1
Introduction
Congratulations on the purchase of your printer!
This chapter includes:
• Special Features
• Printer Components
• Understanding the Control Panel

I
NTRODUCTION
1.2
Special Features
Your new printer is equipped with special features that improve
the print quality, giving you a competitive edge. You can:
Print with excellent quality and high speed
• You can print at up to
1200 dpi
effective output.
See page 4.8.
• Your printer prints up to
22 pages-per-minute (Letter
size)
, up to
20 pages-per-minute (A4 size)
.
Handle paper flexibly
• A 50-sheet
Multi-Purpose Tray
supports letterhead,
envelopes, labels, transparencies, custom-sized materials,
postcards, and heavy paper.
•
Standard 250-sheet input tray
(Tray1) and
optional 250-
sheet input tray
(Tray2) supports all standard sizes of paper.
• Two output tray; select either
the top output (face-
down)
or
the rear output tray (face-up)
for the most
convenient access.
•
Straight-through paper path
capability from the
Multi-Purpose Tray to the rear output tray.
Create professional documents
• You can customise your documents using
Watermarks
,
such as “Confidential”. See page 4.21.
•Print
Posters
. The text and pictures of each page of your
document are magnified and printed across the selected
sheet of paper. After the document has printed, trim off
the white edges of each sheet. Tape the sheets together to
form a poster. See page 4.16.
WORLD BEST
Dear ABC
Regards

I
NTRODUCTION
1.3
1
Save time and money
• This printer allows you to use
Toner Save mode
to save
toner. See page 4.11.
• You can print multiple pages on one single sheet of paper
to save paper (
N-Up printing
). See page 4.15.
• Preprinted forms and letterheads can be printed on plain
paper. See “Using Overlays” on page 4.24.
• This printer automatically
conserves electricity
by
substantially reducing power consumption when not
printing.
• This printer meets
Energy Star
guidelines for energy
efficiency.
Print in various environments
• You can print in
Windows 95/98/Me/NT 4.0/2000/XP
.
• Your printer comes with both
Parallel
and
USB
interfaces.
• You can print in a network environment. Only the BP-20N
comes with a built-in network interface, 10/100 Base TX.
Expand printer capacity
• This printer has 16 MB of memory which can be expanded
to
144 MB
.
•
Network interface
enables network printing.
Printer Features
The table below lists a general overview of features supported
by your printer.
(S: Standard)
Features BP-20 BP-20N
IEEE 1284 Parallel S S
USB 2.0 S S
Network Interface
(Ethernet 10/100 Base TX)
S

I
NTRODUCTION
1.4
Printer Components
Front View
Top Output Tray
(Face down)
Control Panel
Power
Switch
Tray1
(250-sheet
paper feeder)
Control Board
Cover
Optional Tray 2
(250-sheet paper
feeder)
Paper Level Indicator
Multi-Purpose Tray
Front Cover
Toner Cartridge
Output Support

I
NTRODUCTION
1.5
1
Rear View
USB Port
Parallel Port
Power
Receptacle
Control Board Cover
(Open to install optional
accessories.)
Optional Tray2
Cable Connector
Network Port
(BP-20N only)
Rear Output Tray
(Face up)
Top Output Tray
(Face down)
*The figure above shows a BP-20N.

I
NTRODUCTION
1.6
Understanding the Control Panel
Online/Error and Toner Save LEDs
LED Description
If the
Online/Error
lights green, the printer is ready to
print.
If the
Online/Error
lights red, the printer is experiencing an
error, such as jammed paper, no paper, open cover, or
uninstalled toner cartridge. See “Troubleshooting Error
Messages” on page 6.21.
If you press the
Cancel
button while the printer is receiving
data, the
Online/Error
LED blinks red to cancel printing.
In Manual Feed mode, if there is no paper in the Multi-purpose
tray, the
Online/Error
LED blinks red. Load paper into the
Multi-purpose tray and the LED stops blinking.
If the printer is receiving data, the
Online/Error
LED slowly
blinks green.
If the printer is printing the received data, the
Online/Error
LED blinks green fast.
If the toner cartridge is near the end of its life, the
Online/
Error
LED lights orange.
If the toner cartridge is empty, the
Online/Error
LED blinks
orange.
If the installed toner cartridge is not designed for your printer,
the
Online/Error
LED blinks orange and red alternately.

I
NTRODUCTION
1.7
1
Cancel button
If you press the
Cancel
button for 0.5 second in Ready mode,
this LED lights and the Toner Save mode is enabled.
If you press this button once again, this LED turns off and the
Toner Save mode is disabled.
If the
Online/Error
and
Toner Save
LEDs blink, your
system has some problem. To solve the problem, see
“Troubleshooting Error Messages” on page 6.21.
LED Description
Function Description
Printing demo page
In Ready mode, press and hold this button for about 2
seconds until all LEDs blink slowly, and release.
Printing configuration
sheets
In Ready mode, press and hold this button for about 6
seconds until all LEDs blink fast, and release.
If your printer has a network card, the network
configuration sheet prints out with a printer
configuration sheet.
Network card Default
Setting
(When you use the
Network card)
In Ready mode, press and hold this button for about
20 seconds until all LEDs blink slowly, and release.
This item restores the factory default of the network
configuration. This setting will only take effect after
you have reset the printer.
Manual Feeding
Press this button each time you load paper in the
Multi-purpose tray, when you have selected
Manual
Feed
for
Source
from your software application. For
detailed information, see “Using the Manual Feed
Mode” on page 3.12.
Cleaning inside printer
In Ready mode, press and hold this button for about
10 seconds until all LEDs turn on, and release. After
cleaning the printer, one “cleaning sheet” (see
page 5.7) is printed.

I
NTRODUCTION
1.8
Canceling print job
Press this button during printing. The
Online/Error
LED blinks while the print job is cleared from both the
printer and the computer, and then the printer returns
to Ready mode. This may take some time depending
on the size of the print job.
Toner Save mode on/off
In Ready mode, press this button to turn the Toner
Save mode on or off.
For detailed information, see “Using the Toner Save
Mode” on page 4.11.
Function Description

2
This chapter provides step by step information on setting up
your printer.
This chapter includes:
• Unpacking
• Installing the Toner Cartridge
• Loading Paper
• Connecting a Printer Cable
• Turning the Printer On
• Printing a Demo Page
• Installing Printer Software
• Reinstalling Printer Software
• Removing Printer Software
• Using the Set IP (BP20N only)
Setting Up Your Printer
/