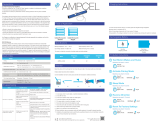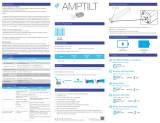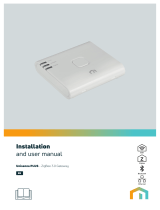Page is loading ...

QzHub3 / QzApp 2.1
User’s Guide
No: D000064 – 5/21 rev. 1
1
The QzHub3 hardware device allows you to easily control your QMotion Zigbee-enabled, motorized shades from your phone in
conjunction with the QzHub App. The QzHub App’s intuitive interface and simple navigation allows you to easily edit, add, commission,
and control local shades.
OVERVIEW
FEATURES AND OPERATION OVERVIEW
• The QzHub3 can handle up to 60 devices per hub. Devices include shades, remotes, and extenders. Multiple hubs are allowed if
needed beyond the alloted 60 devices.
• ZigBee 3.0 ready and scalable for future updates
• Compatible with QMotion RZ2 and LeedZRX range extenders
SPECIFICATIONS
Dimensions, HWL .................... 1”H x 2.8125” W x 3.3125”L
LED Indicator .................................. Power, Zigbee, Ethernet
Power ...........................................90-240V +/- 10%, 50/60Hz
Available Plug Type ............................................... Type A (Nema)
Ports .......................................................................Ethernet, USB
Operation ................................................................... WPS Button
Storing Temperature ........................... -4° to 140°F (-20° to 60°C)
Operating Temperature .........................32° to 122°F (0° to 50°C)
Regulatory ................. Meets US and Europe standards CE, FCC
Compliance ....................... Meets RoHS and REACH regulations
SOFTWARE
Download the QMotion QzHub App from either Google Play or the App Store.
CONNECTION DIAGRAM
Simply hook the power cord in and connect the QzHub3 to a router with an Ethernet cable.
ETHERNET
ROUTER
USB PORT
POWER

2
ELIOT CLOUD
Download the QMotion QzHub App from either Google Play or the App Store.
1. To start using your app you will
need to agree to the new Terms
and Conditions. Check the box
and tap the continue button.
2. You will need to create an Eliot
cloud account to enable you
as a user for the QzHub App.
Follow the on-screen prompts to
create an account.
SOFTWARE NAVIGATION
Tap the menu button in the upper left corner, or swipe from the left of the page to open the navigation menu. Select an item in the list to
go to another page.
Home- Visually lists shades
for individual control
Edit Groups- Rename, add, delete and
change devices in your groups
Edit Devices- Edit devices
through Information and
Actions
Add Devices- For installer use
Settings- Manage hubs and
user settings

3
SHADE CONTROL PAGE
The Shade Control page displays each shade in the currently selected group. The list can be scrolled horizontally to show more.
You can send preset commands to all shades in the group from the dock on the bottom of the page.
1. Raise, lower, or pause individual
shades from this page by tapping
on the up, down, pause, and
preset value buttons.
2. For more granular control, tap
the down arrow which will open a
0-100% slider.
3. Group controls are still accessible
on the bottom dock. For quick
access by tapping the icon, it
will take you to the Edit Devices
page for that shade.
1. A list of various shade groups
is displayed. Tap the up/down
arrows to raise/lower the shades.
2. To access individual shade
control, tap the group to open the
shade control page. See below.
GROUP CONTROL PAGE
By default, the app launches to Group Control. This page contains a list of your device groups that can be raised and lowered
using the arrow buttons. Tap a group to access individual group control.
USER INSTRUCTIONS

4
ACTIVATING A HUB - QZHUB3
SELECTING THE HUB QZHUB HARDWARE
1. To activate a QzHub3 you need to give it
a name and enter its Gateway ID that is
located on the bottom of the device. The
app now supports scanning the barcode
instead of manual entry. Ensure it is
plugged into a router with Internet access
and tap the Activate button.
1. Upon logging in you will not have a
designated hub and the first screen will
prompt you to select which hub will be
used in set up.
2. Once activated, you will see the
hub displayed and you can tap on
it to begin joining shades.
NOTE: You can activate and
add multiple hubs to your Eliot
account. This allows you to
configure larger systems. See
Settings for additional actions
you can take with multiple active
hubs.
INSTALLER INSTRUCTIONS
QzHub3
QzHub

5
ACTIVATING A HUB - QZHUB
1. To activate a QzHub ensure it is
plugged into a router. Enter the 6
digit code (located under the battery
cover), press and hold the red button
on the back to put the hub in join
mode, about 5 seconds. When the
LEDs flash tap the Activate button.
2. Once the hub is activated you will
see it listed on the devices page.
Tap on it to begin joining shades.
ADDING A RANGE EXTENDER OR REMOTE
To add a range extender or remote to the network, follow these simple steps.
NOTE: You will not see a notification whether it joined on the app. Observe the device and its response to joining a Zigbee network.
1. Tap on your hub, put it into pairing mode
to allow your remote or extender to
join. Follow the device manufacturer’s
instructions to join it to the hub. See
page 13 for Qmotion remotes.

6
ADDING SHADES
Once a hub has been activated, you can start adding shades to the network. NOTE: You can only join one shade at a time.
1. Go to the Add Devices page and
tap on your hub to begin pairing
shades. Simply tap on the “Enable
Pairing” button to put the hub into
join mode.
3. From here you should rename
the shade to make it easy to find
when creating your groups.
2. One at a time, tug on the shades
to cause them to search for an
available network. Once the
shade is found it will display as a
row item.

7
SETTING LIMITS
Setting Limits can be accessed either when first adding a shade, or in the Edit Devices page under each individual shade.
NOTE: Due to the nature of wireless communication, you may need to refresh the page or it will appear slow to respond as it reconciles
communication between the hub, app, and shade motor. To refresh the page, go back to a previous page and then re-enter the Setting
Limits page.
1. To set the limit, first select the Nudge Distance
and use nudge arrows up/down to adjust shade
accordingly.
- OR -
Manually position the shade and tap the Set Limit
button to set the limit. This has been removed for
the QzHub3, but is still present on the QzHub with
no changes to functionality.
Nudge Down - Nudges the shade
down the selected amount
Nudge Up - Nudges the shade up the
selected amount
Nudge Distance - Nudges the
shade the selected amount

8
EDIT DEVICES
1. To configure your devices, open
the navigation menu and select
Edit Devices. This will list your
available shades. Tap on a device
to begin editing.
2. The details page displays device
information. The Information section
displays details about the device such as
battery level, network info, and various
diagnostic data. The Actions section allows
you to:
Identify: Physically jogs shade
Raise: Raises shade to its upper limit
Stop: Stops the shade
Lower: Lowers shade to its lower limit
Refresh: Refreshes to the current shade values
3. To delete, press the trash icon.
This will remove the device from
the hub.

9
EDIT GROUPS
The Edit Groups page takes you to an overview of your device groups. These will typically be a room or location in your home.
1. Tap on the Edit Group. 3. Tap on a group to begin editing.
Rename by tapping the name field
and editing.
2. To add a new group, tap the “+”
icon next to the hub. You will be
prompted to enter a name. Using
the keypad, choose a name and
press Create.
4. All shades available on the hub will
be visible. Tap the toggle button to
add a shade to the group. A shade
can be part of multiple groups.
Shades that are not in the group are
grayed out. Changes are immediate
with the toggle switch.
5. To delete a group, tap the trash
icon. Confirm delete.

10
SETTINGS - QZHUB3
SETTINGS - QZHUB
Open the navigation menu, tap on Settings, and select the hub. In the Settings page you
may rename the QzHub3. It also displays the activation key used to authorized additional/
other devices.
ACTIONS
Prioritize Local Mode: Toggle mode which changes when pressed to these options:
• Prioritize Local Mode – Commands are issued locally and
through the cloud to ensure quick response and success
• Local Mode Only – Commands go through local network only
and not through the cloud
• Cloud Only – Commands will not go through locally, only
through the cloud
NOTE: Local Mode is only available when the Hub and Mobile Phone are on the same
network. The connection is automatic and local connection is prioritized over cloud by
default (for faster response time).
Email Integration: Email system integration info
Deactivate Gateway: Deactivate and delete your gateway
Integrate: Generate an autorization code for integration systems
INFO
Other data regarding the QzHub3 including ID, Status, Local Mode, IP address, Firmware
Version, Zigbee Channel, and Children count
USERS
Add User: Enter the email of the Eliot account you would like to give access to the is hub
Revoke User: Removes user from access to the hub. Revoke access to a user by email.
Transfer Ownership: Grant full access to a user and erevoke your own access. Enter the
email of the Eliot account you would like to transfer hub ownership. See “Technical Notes”
(page 11) for further details.
Analytics: Opt-In/Out of Analytics
In the Settings page you may rename the QzHub. It also displays the activation key used
to authorized additional/other devices.
ACTIONS
Firmware Update: Update QzHub firmware if available
Local Only Mode: Updates QzHub to local wireless protocols only
INFO
Other data regarding the QzHub including IP addresses, firmware versions, and ZigBee
channels

11
QZHUB3 - THIRD PARTY
INTEGRATIONS
QZHUB3 - TRANSFERRING OWNERSHIP AND REVOKING ACCESS
1. Tap on the integration button and
tap the generate code. You will
use the 6 digit code to enable the
hub for the system.
1. In the settings for QzHub3, tap
on the Transfer Ownership
and enter the email that you are
transferring access to. You can
also add users to the hub that will
grant them access to use the hub
as well.
If you are integrating with a 3rd party
system, you will need and integration code.
2. The person now can login to their
Eliot account when they open the
app to access the shades.
3. To revoke a user, simply tap
on the revoke button and enter
the email address you need to
remove.
RESETTING HUB SELECTION
If you need to switch between hubs you are commissioning or editing you need to
reset the hub selection.
1. Navigate to the settings page and
tap on the Reset Hub Selection
button on the bottom of the
screen.
2. A prompt will appear asking if
you are sure you want to reset. In
order for the reset you will need
to close the app completely and
reopen it.

12
MULTI-VIEW LINE DRAWING - QZHUB3
Model: 950193-US
Input: 5V 1.5A
TOP VIEW
1”
BOTTOM VIEW
TOP VIEWLEFT SIDE VIEW RIGHT SIDE VIEW BACK VIEW
2.8125”
3.3125”
TECHNICAL NOTES
FACTORY RESET
1. On your Eliot account you are allowed multiple QzHub3s, but only one QzHub.
2. QzHub3 Join Shade Blink Pattern:
- IoT: Slow flash when in pairing mode; Rapid flash when device is joining
3. QzHub3 only allows one admin user. If that user deletes the hub, all added users will be deleted. To transfer admin ownership,
under hub settings you can tap on Transfer Ownership and follow the prompts to transfer.
1. Keep the Ethernet cable plugged in and remove the power cable.
2. Press the reset button and hold while replugging the power cable back in.
3. Wait until the LEDs start blinking, then release the button.
Once the factory reset button is pressed, it will remove the commissioned shades from the hub
(App). Now through the App you will see the HUB, but not the commissioned shades.

13
TUG COMMANDS
Tug Command Mode will allow certain features to be performed manually without a learned remote. Read the following instructions
completely before starting the procedure. Inputs from the user are time sensitive. If the shade times out before entering a tug
command, return the shade to the Upper Limit Position and begin the procedure over.
TO ENTER TUG COMMAND MODE
1. Start with the shade at the Upper Limit Position.
2. Perform two consecutive 6 inch tugs, waiting 1 second between tugs NOTE: Shade will jog, then travel up, setting a few inches
below the Upper Limit Position.
SHADE IS NOW IN TUG COMMAND MODE: There is a 10 second opportunity to enter a tug command before the shade will leave Tug
Command Mode and resume normal operation.
3. Once the shade is in Tug Command Mode, perform additional 6 inch tugs to select a command option. After each tug, the shade
will return to its starting position. Once the shade returns to its starting position, wait 1 second before performing the next tug (a
brake is engaged during this 1 second wait, making the shade difficult to tug). After the tug sequence is performed (1-4 Tugs), wait
5 seconds and the shade will accept the tug command.
1 Tug - Join ZigBee Network / Identify
2 Tugs - Set Lower Limit Position
3 Tugs - ZigBee Network Reset
4 Tugs - Factory Master Reset
JOIN ZIGBEE NETWORK/IDENTIFY
This command will allow the shade to join an open ZigBee network. If the shade is not connected to a ZigBee network, the shade will
“micro-jog” while trying to find a network. Once a ZigBee network is found, the shade will seek the Upper Limit Position hardstop. If a
ZigBee network is not found after 1 minute, the shade will stop “micro-jogging” and wait for further inputs. If the shade “micro-jogs” but
does not find a network, make sure the QzHub3 is open for devices joining the network.
If the shade is already connected to a ZigBee network, the shade will continually “long jog” up and down for 2 minutes. Manual operation
of the shade will not be available during this operation. Wait until the 2 minute “long jog” is complete to proceed. If the shade “Identifies”
on a network, but is unable to pair to a remote, perform the ZigBee Network Reset tug command and then connect the shade to the
correct ZigBee network.
SET LOWER LIMIT
This command will allow the Lower Limit Position to be adjusted without a remote. The shade will travel to the current Lower Limit
Position and then jog. Manually adjust the shade to the desired Lower Limit Position. To set this new position as the Lower Limit
Position, leave the shade to idle for 1 minute. After the 1 minute has passed, the shade will jog to confirm the new Lower Limit Position.
ZIGBEE NETWORK RESET
This command will remove the shade from its current ZigBee network. This command will also delete any groups/scenes that are stored
on the shade. Tugging the shade after a ZigBee Network Reset will cause the shade to “micro-jog” and search for an open ZigBee
network.
FACTORY MASTER RESET
This command will perform a ZigBee Network Reset as well as restore the Upper & Lower Limits Positions and Intermediate Set-points
to their default values. Tugging the shade after a Factory Master Reset will cause the shade to “micro-jog” and search for an open
ZigBee network.

14
TROUBLESHOOTING
PAIRING REMOTE TO ROLLER SHADE
• Make sure QzHub3 and app are on the same network.
• If you need to clear a shade manually, or the shade is not discoverable and you need to reset it, follow the manual tug commands
on previous page.
NOTE: Shades may take a moment to respond from being in a battery saving sleep mode.
1. Ensure the remote is clear and not paired to any other hub. In order to clear the device, use a paperclip to press the Program
button four times on the back of the remote (see diagram).
2. Join the remote to the QzHub3 by putting the hub in join mode (see page 5, “Adding A Range Extender or Remote”) and then
pressing any button on the remote. (Channel LEDs will race from left to right)
3. To associate a shade with a channel, use a paperclip to press the Program button on the back of the remote. (Channel LEDs will
scroll back and forth).
4. Press and release the Up button on the remote. Shade will jog in response.
5. Tug the hembar on the shade 6-10 inches. Shade will jog and move to the Upper Limit which will register the shade to the selected
channel.
• Zigbee channels are in the same frequency range as Wi-Fi. The QzHub3 will select a channel, but we recommend selecting a Wi-Fi
channel away from the related ZigBee channel. To view current ZigBee channel, go to QzHub3 Settings page.
20%UP
DOWN
CHANNEL
CH
1
40%
60%
PROGRAM
Pin Hole
BACK VIEWFRONT VIEW
80%
2 3 4 5

877-849-6070
www.legrand.us/shading
No. D000064 – 05/21 Rev. 1
© Copyright 2021 Legrand All Rights Reserved.
© Copyright 2021 Tous droits réservés Legrand.
© Copyright 2021 Legrand Todos los derechos reservados.
WARRANTY INFORMATION INFORMATIONS RELATIVES À LA GARANTIE INFORMACIÓN DE LA GARANTÍA
Legrand shading products are covered by a
limited lifetime warranty. For full details, visit:
http://www.legrand.us/resi-shading-warranty
or scan the following QR code with your
mobile device.
Les produits d’ombrage Legrand sont couverts
par une garantie à vie limitée. Pour plus de
détails, visitez:
http://www.legrand.us/resi-shading-warranty
ou scannez le code QR suivant avec votre
appareil mobile.
Los productos de sombreado Legrand
están cubiertos por una garantía limitada
de por vida. Para más detalles, visite:
http://www.legrand.us/resi-shading-warranty
o escanee el siguiente código QR con su
dispositivo móvil.
/