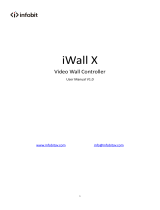www.infobitav.com
14
Step 4 Forcibly close the built-in microphone (optional)
Navigate to "Audio Settings" > "Advanced Settings" in the upper right corner. After enabling
"Forcibly turn off the built-in microphone", the device's built-in microphone is in the mute state,
the built-in microphone indicator is red, and the built-in microphone pickup state cannot be
switched by pressing the mute button shortly.
5.4 Bridge Access
When the participant is not next to the device and does not have the conditions to participate,
you can join the conference by bridging the phone call to the current conference. Participants
on the device side can pick up the sound through the built-in microphone of the device and play
the sound through the built-in speaker; remote mobile phone participants can participate
through the mobile phone. The specific steps are as follows:
Step 1 Device connected to the conference host
The Type-C interface of the device is connected to the PC or terminal that has joined the
conference (hereinafter collectively referred to as the conference host). Set the conference
host to pick up and play sound through the device.
Step 2 Adjust USB volume
Use the volume button on the device panel to adjust the volume of the built-in speaker to the
best, and then use the Audio Console to adjust the USB audio input and output volume to the
best audio state for the conference.
Step 3 Connect the device to the phone
The device is connected to the mobile phone via the Phone 3.5 interface or Bluetooth.
Step 4 Mobile phone calls for participants
Step 5 Adjust the 3.5 interface or Bluetooth volume
Use Audio Console to adjust the volume of Phone 3.5 or Bluetooth audio to its best and enter
the meeting.
5.5 Wireless Projection
Wireless screen projection function refers to the device picture and sound projection to the TV
screen and other display devices that support this function, so as to meet the needs of multiple
people watching the same picture and listening to the same sound. With the built-in HMDI
video preview software and audio routing function, PC images and audio can also be projected