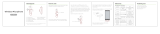Connection Steps for USB
You can connect the power supply equipment with the original power adapter
(Laia t-Pod BT) or connect one end of the USB cable to the USB port of the PC and
video conference system, and connect the other end to the speakerphone.
You can connect the speakerphone and Hub(optional) by using the original DIN6
data cable, connect one end of the USB cable to the USB port of the PC or video
conference system and connect the other end to the USB socket of the Hub(optional),
and connect the power supply equipment with the original power adapter;
Turn on the power button aGer the connection was confirmed correct.And wait for
the speakerphone self-check completed.
It will take a few seconds to install the driver automatically for the first setup.Turn
on the terminal . Third-party conference soGware, and select the microphone and
speaker driver to start the audio and video conference with the device.
It will take a few seconds to install the driver automatically for the first setup.Turn on
the terminal . Third-party conference soGware, and select the microphone and
speaker driver to start the audio and video conference with the device.
Battery charging instructions: You can use DIN6 interface or USB interface of the
speakerphone to charge. When the DIN6 interface and USB interface are used at the
same time, the speakerphone is preferred to use DIN6 interface for charging. (Laia t-
Pod BT is applicable)
Common reference Settings for PC and video devices with USB talking mode:
1. Please adjust the volume of horns and microphones comprehensively to ensure the
communication is clear and smooth.
2. Don't turn on the speaker and microphone automatic gain.
3. Give priority to turning off the audio processing functions of the PC soGware/video
soGware (such as turning off automatic gain, echo cancellation, noise , reduction etc.)
4. Please use those speeches coding that has a higher sound quality as far as possible.
Connecting PC via Wireless(Laia t-Pod BT)
1. Insert the wireless adapter to the USB port of the PC.
2. Turn on the Laia t-Pod BT, aGer 5 seconds, the Wireless Indicator will keep on, and
Wireless connection is set up.
3. Wireless voice calls can now be made.