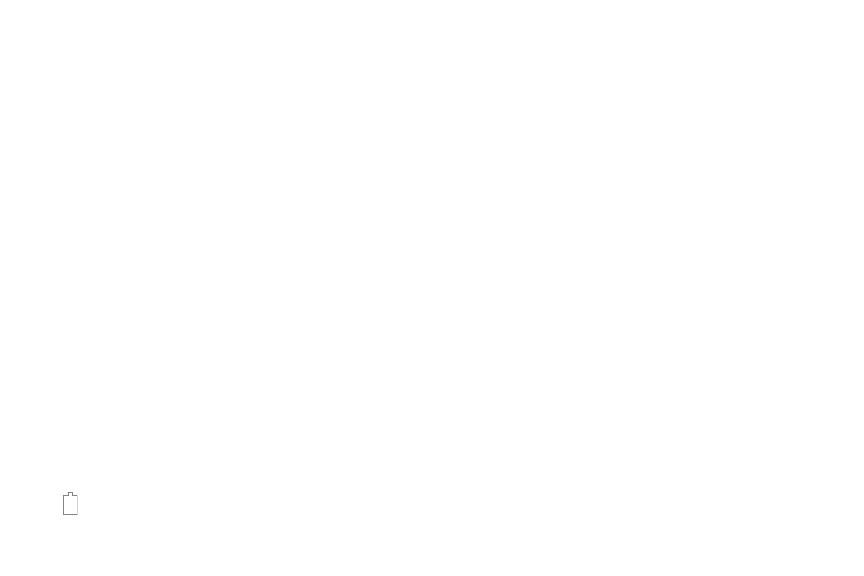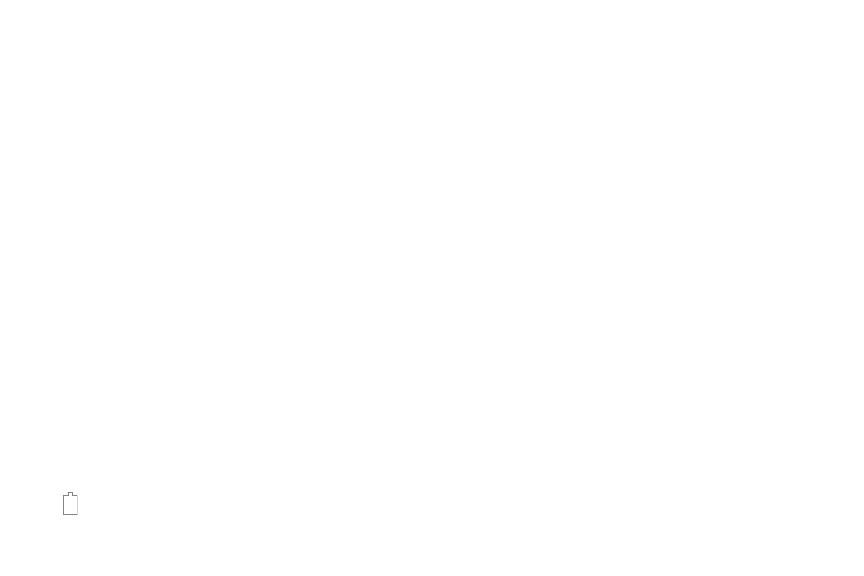
8Set Up Your Device
Caution: Use only charging devices that are approved
by Samsung. Samsung accessories are designed for
your device to maximize battery life. Usingother
accessories may void your warranty and may cause
damage.
2. Connect the USB cable to the charging head, and
then plug the charging head into a standard outlet.
3. Unplug the charging head from the outlet and
remove the USB cable from the device when
charging is complete.
When to Charge the Battery
When the battery is low, your device conserves its
remaining battery power by dimming the screen.
When the battery level becomes too low, the device
automatically turns off.
For a quick check of your battery level:
► View the battery charge indicator located in the top
right corner of your device’s display. Asolid color
( ) indicates a full charge.
While charging, the device and the charger may
become hot when using wireless charging or fast
charging. This does not affect the device’s lifespan or
performance and is in the device’s normal range of
operation.
The charger may stop charging if the battery becomes
too hot.
If the device heats up while charging the battery:
1. Disconnect the charger from the device and close
any running apps.
2. Wait for the device to cool down, and then begin
charging the device again.
•
If the lower part of the device overheats,
check for damage to the connected USB cable.
Replace the damaged USB cable with a new
Samsung-approved cable.
•
If using a wireless charger, do not place foreign
materials between the device and the wireless
charger.