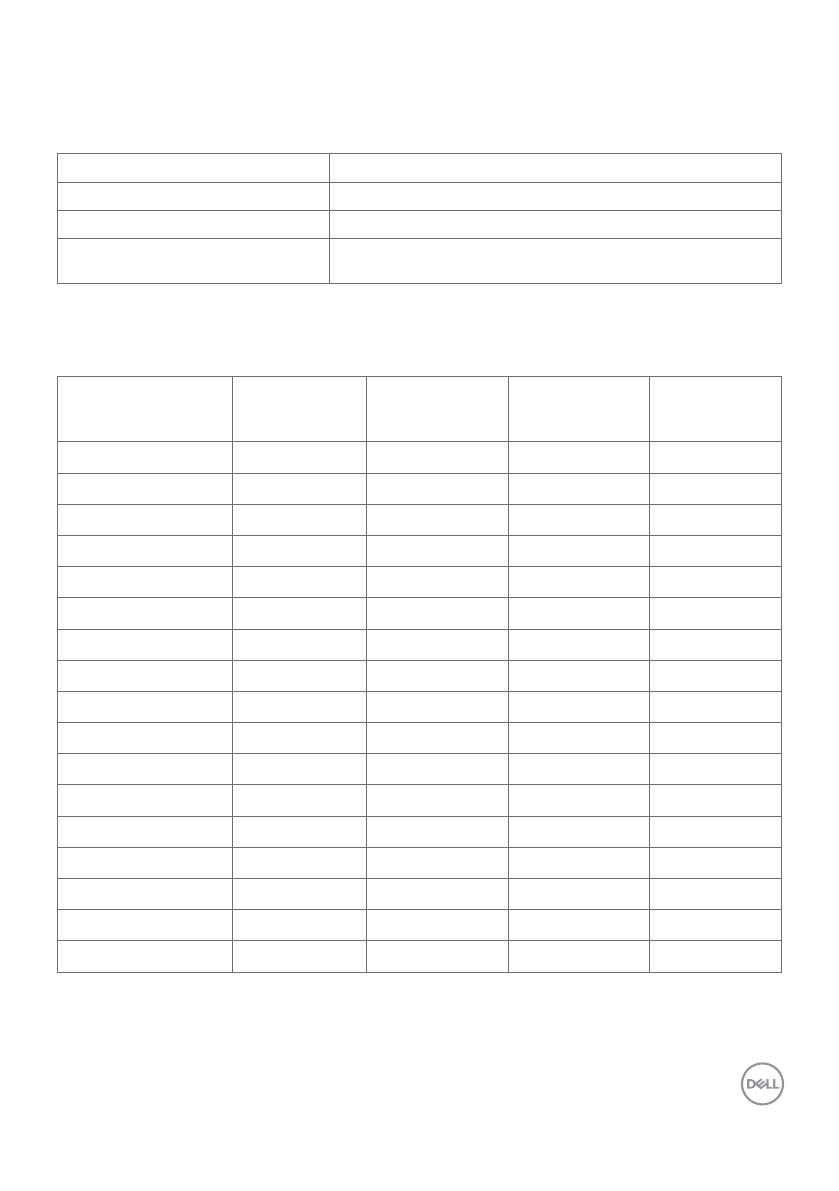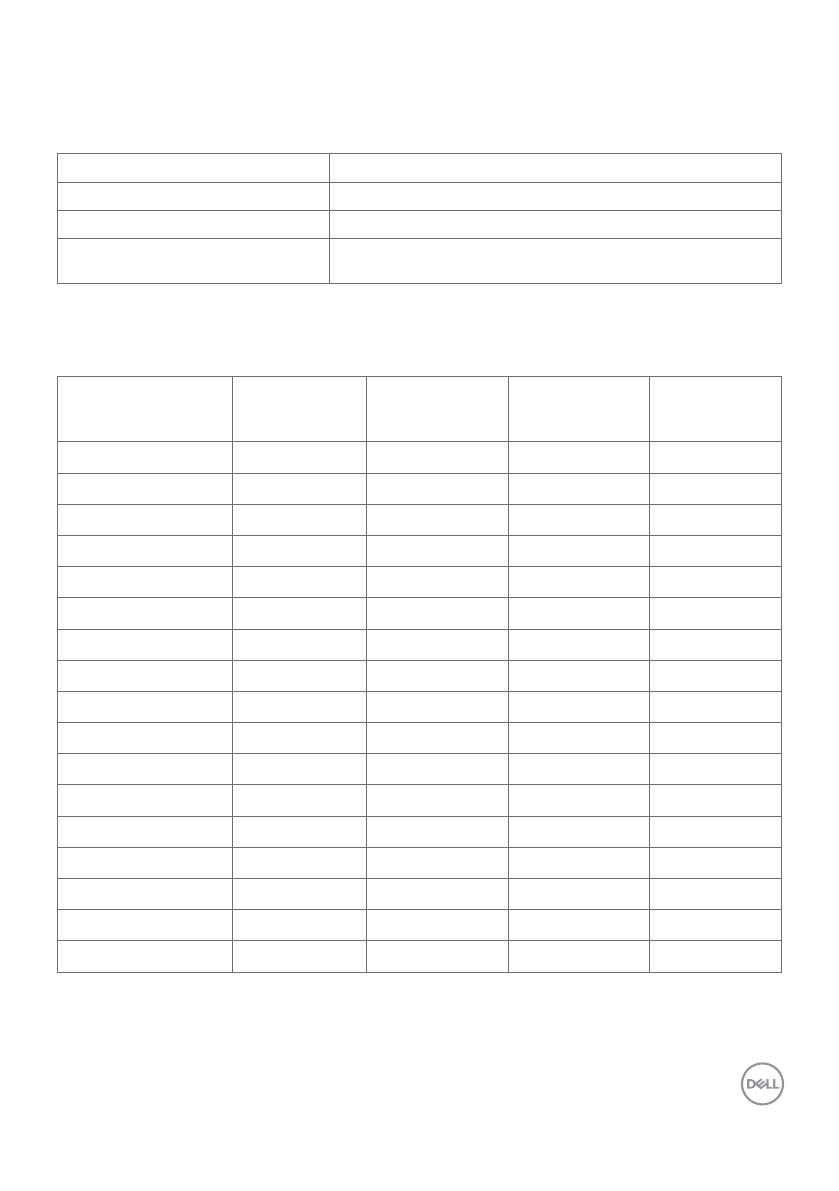
About Your Display | 15
the reference drawing (listed in 8.1). The overall system accuracy, of touch co-ordinates relative
to display co-ordinates, is directly affected by integration assembly tolerances.
Resolution Specifications
Horizontal scan range 30 kHz to 140 kHz (DP/HDMI)
Vertical scan range
24 Hz to 75 Hz (DP/HDMI)
Maximum preset resolution 3840 x 2160 at 60 Hz
Video display capabilities
(DP & HDMI playback)
480p, 576p, 720p, 1080i, 1080p, 2160p
NOTE:VGA input resolution supported is 1920 x 1080 only.
Preset Display Modes
Display Mode Horizontal
Frequency
(kHz)
Vertical
Frequency
(Hz)
Pixel Clock
(MHz)
Sync Polarity
(Horizontal/
Vertical)
720 x 400 31.5 70.0 28.3 -/+
640 x 480 31.5 60.0 25.2 -/-
640 x 480 37.5 75.0 31.5 -/-
800 x 600 37.9 60.0 40.0 +/+
800 x 600 46.9 75.0 49.5 +/+
1024 x 768 48.4 60.0 65.0 -/-
1024 x 768 60.0 75.0 78.8 +/+
1152 x 864 67.5 75.0 108.0 +/+
1280 x 800 49.3 60.0 71.0 +/+
1280 x 1024 64.0 60.0 108.0 +/+
1280 x 1024 80.0 75.0 135.0 +/+
1600 x 1200 75.0 60.0 162.0 -/+
1920 x 1080 67.5 60.0 193.5 +/+
2048 x 1152 71.6 60.0 197.0 +/-
2560 x 1440 88.8 60.0 241.5 +/-
3840 x 2160 65.68 30.0 262.75 +/+
3840 x 2160 133.313 60.0 533.25 +/+