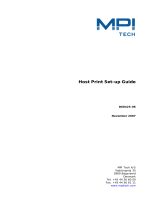Page is loading ...

AppBuilder for AFP
4.10 User Guide Supplement
March 2001
Version 4.10

1-2 • Supplement AppBuilder for AFP
Elixir Technologies Corporation
P.O. Box 1559
Ojai, CA 90024
Copyright 2001 by Elixir Technologies Corporation.
All rights reserved.
March 2001
Version 4.10
Printed in the United States of America
Trademarks and Service Marks/Company:
DocuMerge/Image Sciences Corporation
Elixir/Elixir Technologies Corporation
HP, Laser Jet/Hewlett Packard Company
IBM, Personal Computer AT, PS/2 and all IBM
Products mentioned in this publication are
Trademarks of International Business Machines
MS-DOS, Windows, Microsoft Mouse/Microsoft
Corporation

AppBuilder for AFP Supplement • 1-3
Table of Contents
Users Guide Supplement 4
AppBuilder for AFP 4.10................................................4
Enhanced N-Up...............................................................5
Double Byte Fonts........................................................10
Adding a Single Byte Font to your Pagedef’s Font
List..........................................................................11
Adding a Double-Byte Font to your Pagedef’s Font
List..........................................................................12
Setting a Record’s Font to Double-Byte.................12
Setting a Field’s Font to Double-Byte....................13
Entering Sample Double-Byte Text for a Record ..14
Entering Sample Double-Byte Text for a Field......16
Bar Code .......................................................................17
Using Bar Code With Fields...................................17
Data Proofing................................................................19

1-4 • Supplement AppBuilder for AFP
Users Guide Supplement
AppBuilder for AFP 4.10
Thank you for using Elixir’s AppBuilder for AFP.
This document provides information to users of AppBuilder for
AFP on new features introduced in the 4.10 release.
This document does not replace existing AppBuilder for AFP
documentation.
The features detailed in this document are:
9Enhanced N-Up
9Double-Byte Font Support
9Bar-Code Font Support
9Data Proofing Procedures
For all other feature discussions refer to your AppBuilder for
AFP User Guide.

AppBuilder for AFP Supplement • 1-5
Enhanced N-Up
Enhanced N_UP printing is supported by the newest family of
AFP printers.
See your IBM documentation for details on enhanced N-UP.
1. To set and view Enhanced N-UP properties, first select the
CopyGroup from the FormDef window.
2. Select a CopyGroup by clicking on it and then right-clicking
to reveal the CopyGroup Properties dialog box.

1-6 • Supplement AppBuilder for AFP
3. To allow a CopyGroup to have Enhanced N-UP, do the
following:
9Use N-Up must be set to ‘Enhanced’.
9N-Up Type must be set to 2, 3 or 4.
4. To set the parameters of each of Enhanced N-Up partitions:
9Click the Partitions button to view the Enhanced N-Up
Partitions dialog.
The Partitions button is only enabled when the CopyGroup is
set for Enhanced N-up.
5. From the Enhanced N-Up Partitions dialog, review the
following:
9Place Order: This drop-down list displays the number
of N-Up partitions multiplied by two if the duplex is any
value other than Simplex.
If the N-Up is 3 (three) and the duplex setting is Normal,
Tumble, RNormal, or Rtumble then the Place Order
drop-down list will have 6 (six) items.

AppBuilder for AFP Supplement • 1-7
The Place Order determines the order that partitions are
composed in AFP prior to being printed.
Changed settings cause the preview of front and back
page on the enhanced n-up dialog to be updated.
9Partition: This drop-down list contains the number of
partitions set via the Copygroup or Formdef dialog.
The maximum N-Up value is 4 (four).
More than one partition can be placed in the same area
on the front or back sheet side.
9Sheet Side: This drop-down list contains two items:
either ‘Front’ or ‘Back’.
The field is inactive if the duplex setting = ‘SIMPLEX’.
This setting displays the setting for the currently selected
Place Order and partition.
Changed settings cause the preview displays for front
and back page to be updated.
The user may change the value from the original setting
click OK to save it.
9Offset Horizontal: Shows the horizontal offset for the
currently selected Place Order and partition.
Changed settings will not cause the preview displays for
front and back page to be updated.
The user may change the value from the original setting
click OK to save it.
9Offset Vertical: Shows the vertical offset for the
currently selected Place Order and partition.
Changed settings will not cause the preview displays for
front and back page to be updated.
The user may change the value from the original setting
click OK to save it.

1-8 • Supplement AppBuilder for AFP
9Page Rotation: Selections are either: ‘0’, ‘90’, ‘180’,
and ‘270’. ‘0’ is the default setting.
This drop-down displays the setting for the currently
selected Place Order and partition.
The user may change the value from the original setting
click OK to save it.
9Constant: Selection for Constant are either: ‘No’ or
‘Yes’. ‘No’ is the default setting. ‘Yes’ disables the
Page Format drop down list.
This drop-down displays the setting for the currently
selected Place Order and partition.
The user may change the value from the original setting
click OK to save it.
9Partition Overlay: Contains the name of the overlay
selected or it is blank.
The text value is ‘read-write’ and is set using the Select
button or by directly entering an overlay name. The user
assumes correctness of entered value.
Blank is the default setting.
To delete an overlay for a particular partition delete
contents of the text box and click OK to save.
The user may change the value from the original setting
and it is saved if OK is selected.
9Select button: The Select button invokes the Select
Overlay dialog.
Users can select an overlay, and load it into the overlay
name text-box.
If user cancels overlay selection, the overlay name text-
box is not updated.
The user may change the value from the original setting
click OK to save it.

AppBuilder for AFP Supplement • 1-9
9Overlay Orientation: Selections for this drop-down are
either: ‘Page’ or ‘Partition’. ‘Partition’ is the default.
Page sets the starting x,y position of the overlay to the
x,y start point of the physical page.
Partition sets the starting x,y position of the overlay to
the x,y start point of the currently selected partition.
The user may change the value from the original setting
and it is saved if OK is selected.
9Overlay Horizontal Offset: Horizontal offset for the
currently selected partition.
Changed settings will not cause the preview displays for
front and back page to be updated.
The user may change the value from the original setting
and it is saved if OK is selected.
9Overlay Vertical Offset: Vertical offset for the
currently selected partition.
Changed settings will not cause the preview displays for
front and back page to be updated.
The user may change the value from the original setting
and it is saved if OK is selected.
9Preview of front-page: Display graphically shows the
number and placement of partitions for the front page.
The display is controlled by the order, partition, and
sheet-side settings.
The display changes as selections are made.
9Preview of back page: Display graphically shows the
number and placement of partitions for the back page.
The display is controlled by the order, partition, and
sheet-side settings.
The display changes as selections are made.

1-10 • Supplement AppBuilder for AFP
9OK: The OK button saves all changes made for the
current design.
After the properties are saved, the dialog is cleared from
the screen.
9Cancel: Cancels all changes for the current design.
Cancel resets the values to what they were prior to
showing this dialog.
After selecting Cancel, the dialog is cleared from the
screen.
9Help: Help displays relevant page in the help file.
Selecting Help does not cause the dialog to be cleared
from the screen.
Double Byte Fonts
A double-byte code page can contain as many as 65,536 two-
byte code points.
Languages with non-alphabetic writing systems, such as
Chinese, Japanese, and Korean, require double-byte code pages.
Double-byte character sets contain some single-byte characters,
usually romaji (Western characters) and katakana.
As defined by IBM a double-byte character set (DBCS) is a
character set, such as a set of Japanese ideographs, requiring two
bytes to identify each character.
In order to use double-byte characters within AppBuilder, you
must add all required single and double byte fonts to the
PageDef common font list of the current PageDef prior to using
with records or fields defined within the current PageDef.

AppBuilder for AFP Supplement • 1-11
Adding a Single Byte Font to your Pagedef’s Font List
1. In the Font List dialog, click the Select button to display the
Select Font dialog.

1-12 • Supplement AppBuilder for AFP
2. Select a single byte font and click OK.
3. In the Font List dialog, enter the desired User name.
4. Set the font rotation if the rotation is other than 0.
5. Select SBCS (single-byte character set)
6. Enter font names in desired order within List of Used fonts.
7. Click Add button to add fonts to common font list.
Notice that the second column in the list labeled S/D will show
the just added font as being S.
Adding a Double-Byte Font to your Pagedef’s Font List
1. Click the Select button to display the font select dialog and
from it select the double byte font desired.
2. Enter the desired User name.
3. Set the font rotation if the rotation is other than 0.
4. Select DBCS (double-byte character set).
5. Type in the desired order within the font list.
6. Click Add button to make it part of the common font list.
Notice that the second column in the list labeled S/D will show
the just added font as being D.
Setting a Record’s Font to Double-Byte
To use a double-byte font within a record you must select one
single and one double-byte font.
To display the Record Properties dialog, select the Record
within the current PageDef. and right-click mouse.

AppBuilder for AFP Supplement • 1-13
1. Click the SB Font button and select a single byte font from
the common font list.
2. Click the DB Font button and select a double byte font from
the common font list.
Notice that both single and double font names are displayed in
the Font name area, separated by a comma.
Setting a Field’s Font to Double-Byte
To use a double-byte font within a field you must select one
single and one double-byte font.
To display the Field Properties dialog, select the Field within
the current PageDef and right-click mouse.

1-14 • Supplement AppBuilder for AFP
1. Click the SB Font button and select a single byte font from
the common font list.
2. Click the DB Font button and select a double byte font from
the common font list.
Notice that both single and double font names are displayed in
the Font name area, separated by a comma.
Entering Sample Double-Byte Text for a Record
To use a double-byte font within a record you must select one
single and one double-byte font.
To display the Record Properties dialog, select the record
within the current PageDef and right-click mouse.

AppBuilder for AFP Supplement • 1-15
1. Click the Text/Sample Data button to display the Text
dialog.
2. Click DB Char.
3. Enter the sample text for the double-byte.
Valid double-byte character set (DBCS) codes are from X’41’
through X’FE’ for each byte. Code X’4040’ (blank) is the only
exception.
Valid: X’4040’, X’4041’, X’41FE’ X’FE41’, X’FEFE’
Invalid: X’2040’, X’413E’, X’4100’ X’7F00’, X’FE3E’

1-16 • Supplement AppBuilder for AFP
4. Click OK to clear the sample text dialog
5. Click OK on the Record Properties dialog to clear the
dialog.
Entering Sample Double-Byte Text for a Field
To use a double-byte font within a field you must select one
single and one double-byte font.
1. To display the Field Properties dialog, select the field
within the current PageDef and right-click mouse
2. Click Field Text/Sample Data button to display the Text
dialog.
3. Click DB Char.

AppBuilder for AFP Supplement • 1-17
4. Enter the sample text for the double-byte.
Valid double-byte character set (DBCS) codes are from X’41’
through X’FE’ for each byte. Code X’4040’ (blank) is the only
exception.
Valid: X’4040’, X’4041’, X’41FE’ X’FE41’, X’FEFE’
Invalid: X’2040’, X’413E’, X’4100’ X’7F00’, X’FE3E’
Mixing single-byte and double-byte characters in one field is
not allowed.
5. Click OK to clear the sample text dialog
6. Click OK on the Field Properties dialog to clear the dialog.
Bar Code
Because IBM PPFA now allows you to create your own bar
codes in a Page Definition, the Elixir AppBuilder program also
supports bar codes.
This new function has the ability to specify a field in the line
data record to be presented as a bar code.
Using Bar Code With Fields
To use a Bar Code for a field within AppBuilder you must set
the field type to Bar Code and set all bar code properties to
match the requirements of your application.

1-18 • Supplement AppBuilder for AFP
To display the Field Properties dialog, select the field within
the current PageDef.
1. Select Bar Code as the Field Type.
If the Field Type is not set to Bar Code, the Bar Code
Properties are disabled.
2. Select the Bar Code Type from the drop-down list.
3. Enter a User Name up to a maximum of eight characters
4. Select the Mod value from drop-down list.
The allowable MOD values for each barcode.
The values displayed in the MOD list-box are dictated by the
barcode type selected.
5. Select a value from the Print Text drop down list.
Selections are either: ‘ON’, ‘ABOVE’, ‘BELOW’, or
‘OFF”. The default option is ‘OFF’.
6. Type a value in the text entry box labeled Ratio.
Ratio defines the ratio of the width between wide and narrow
bar code elements.
Allowable range is 100-500.

AppBuilder for AFP Supplement • 1-19
7. Set the checkbox labeled Start/Stop. The default is Off.
(The Start/Stop Char that is only visible for the Code39
barcode type.)
8. Type a value in the text entry box labeled Height.
This bar code height will be applied to the barcode for
display and will be placed in the output file.
9. Type a value in the text entry box labeled Mod Width.
This bar code Mod Width is disabled for fixed-width codes
(Postnet, RM4SCC).
10. To enter sample values for the bar code, click the BarCode
Sample Data button to display the Text dialog.
11. Enter the text into the dialog and click OK button to accept.
Data Proofing
Data Proofing requires an additional program from Elixir
Technologies. Please contact Elixir Technologies for
information about purchasing this option.
The data proofing option in AppBuilder allows you to test your
design with test data.
Follow the steps below to use the data proofing option:
1. From the File menu, select Print Preview with Data.

1-20 • Supplement AppBuilder for AFP
The Data Proofing dialog displays.
2. Select the input data file
Type in the fully qualified input data file name or select it by
clicking the Browse button. If you click the Browse button,
you can select the file from any directory on your hard disk.
3. Set the Carriage Control by clicking on the drop down list
below the file name.
The values in the list are either: ‘None’, ‘ANSI’, or
‘Machine’. The default value ‘None’.
/