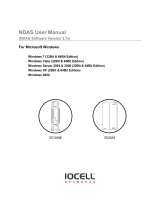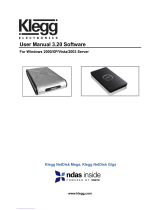Page is loading ...

RTM
User's Guide

2 Copyright © Acronis International GmbH, 2002-2013
Table of contents
1 Getting started ......................................................................................................................4
1.1 What is True Image™ Lite 2013 by Acronis®? ............................................................................ 4
1.2 True Image Lite 2013 basic concepts ......................................................................................... 4
1.3 System requirements and supported media ............................................................................. 5
1.4 Technical Support ...................................................................................................................... 6
1.5 True Image Lite 2013 installation .............................................................................................. 6
1.5.1 True Image Lite 2013 activation ..................................................................................................................... 8
1.6 How to get started ..................................................................................................................... 9
1.7 Trial version information .........................................................................................................10
1.8 How to get a full version ..........................................................................................................10
1.9 What to do if you bought a box version ..................................................................................11
2 Program workspace ............................................................................................................. 12
2.1 Main window ...........................................................................................................................12
2.2 Notification area icons .............................................................................................................14
2.3 Settings menu ..........................................................................................................................14
2.3.1 Integration settings ....................................................................................................................................... 14
2.4 Help menu ...............................................................................................................................15
3 Acronis Nonstop Backup ...................................................................................................... 16
3.1 What is Acronis Nonstop Backup? ...........................................................................................16
3.2 How to create nonstop backup ...............................................................................................17
3.2.1 Acronis Nonstop Backup data storage ........................................................................................................ 18
3.3 Recovering data .......................................................................................................................20
3.3.1 Acronis Backup Explorer ............................................................................................................................... 21
3.3.2 Recovering files and folders ......................................................................................................................... 26
3.3.3 Recovering file versions ................................................................................................................................ 27
3.4 Deleting backups and backup versions ....................................................................................27
3.5 Nonstop Backup - Frequently asked questions .......................................................................28
4 Acronis Online Backup ......................................................................................................... 30
4.1 What is Acronis Cloud? ............................................................................................................30
4.2 What is True Image for mobile devices? .................................................................................30
4.3 How to get a subscription ........................................................................................................31
4.4 Sign-in menu ............................................................................................................................31
4.5 Backing up to Acronis Cloud ....................................................................................................32
4.5.1 Online backup options .................................................................................................................................. 33
4.6 Recovery from Acronis Cloud ..................................................................................................39
4.6.1 Recovering data from online backups ......................................................................................................... 39
4.6.2 Selecting a version to recover ...................................................................................................................... 40
4.7 Managing online backups ........................................................................................................40
4.8 Removing data from Acronis Cloud .........................................................................................41

3 Copyright © Acronis International GmbH, 2002-2013
5 Troubleshooting .................................................................................................................. 42
5.1 Acronis System Report .............................................................................................................42
5.2 Acronis Smart Error Reporting .................................................................................................42
5.3 How to collect crash dumps ....................................................................................................44
5.4 General recommendations ......................................................................................................44
5.5 Viewing log...............................................................................................................................45
5.6 Acronis Customer Experience Program ...................................................................................47
6 Glossary of Terms ................................................................................................................ 49

4 Copyright © Acronis International GmbH, 2002-2013
1 Getting started
1.1 What is True Image™ Lite 2013 by Acronis
®
?
True Image Lite 2013 by Acronis is a software product that ensures the security of data on your PC.
With this software, you can continuously back up selected files and folders by using two main
utilities:
Acronis Nonstop Backup
This utility continuously saves changes in your files, as often as every five minutes. If needed, you
can rollback easily to any point in time.
Acronis Online Backup
This utility allows you to store your most important files on Acronis Cloud, a special secure
remote storage. Your data will be protected even if your computer is lost, stolen or destroyed.
True Image Lite 2013 allows you to recover your photos, videos, documents and other personal data
should a disaster occur, such as losing data, accidentally deleting critical files or folders, or suffering a
complete hard disk crash.
You can store backups on almost any PC storage device.
Windows-style interface and wizards will make your work easier. Just perform a few simple steps and
let True Image Lite 2013 take care of everything else! When a system problem occurs, the software
will get you up and running in no time.
1.2 True Image Lite 2013 basic concepts
This section provides general information about basic concepts which could be useful for
understanding how the program works.
Backup and recovery
Backup refers to making copies of data so that these additional copies can be used to recover the
original after a data loss event.
Backups are useful primarily for two purposes. The first is to restore a state following a disaster
(called disaster recovery). The second is to recover small numbers of files after they have been
accidentally deleted or corrupted.
Since True Image Lite 2013 protects only your files and folders, and not your disks and partitions, it
serves only the second purpose. The full version of True Image 2013 does both by creating disk (or
partition) images and file-level backups respectively.
Backup versions
Backup versions are the file or files created during each backup operation. If you do not use
consolidation feature, the number of versions created is always equal to the number of times the
backup is executed or to the amount of stored points in time. So, a version represents a point in time
to which the data can be restored.

5 Copyright © Acronis International GmbH, 2002-2013
The backup versions are similar to file versions. The file versions concept is familiar to those who use
a Windows Vista and Windows 7 feature called "Previous versions of files". This feature allows you to
restore a file as it existed on a particular date and time. A backup version allows you to recover your
data in a similar way.
This could be useful when trying to find damaged or deleted files. Simply browse through the backup
versions in the Acronis Backup Explorer until you find the backup version containing the required
files. Additionally, you can recover different saved versions of found files.
Backup boxes
All your backups are represented as rectangles on the main window. These rectangles are called
backup boxes. A backup box contains all the main information about the corresponding backup and
provides you full control over this backup. Every time you want to create a new backup version,
recover your data or change backup settings, just find the required backup box and click the
appropriate button or link.
Nonstop backup file format
Acronis Nonstop Backup uses a special storage for data and metadata. This storage is a hidden folder
named Time Explorer Storage. This folder contains auxiliary files (for example, config.xml,
cdp.metadata) and your backed up data. The data is compressed and split into files of about 1 GB (for
example, cdp.data, cdp2.data, cdp3.data, and so on). These files also have a proprietary format and
the data they contain can be recovered only with the help of True Image Lite 2013.
Nonstop backup consolidation
Consolidation allows you to delete unneeded backup versions, without risking backup chain
corruption.
Acronis Nonstop Backup performs consolidation automatically. The program consolidates the
metadata it uses for managing the backed up data. Because the metadata information volume is
significantly less than the backed up data volume, consolidation requires much less time and system
resources.
Online backup schedule
For your backups to be really helpful, they must be as "up-to-date" as possible. True Image Lite 2013
automatically creates backup versions every hour. If you want to back up your data more often, you
can always run the backup manually. Your data will be backed up as long as there is sufficient storage
space.
Understanding these terms and concepts will be helpful when using the program's features.
1.3 System requirements and supported media
True Image Lite 2013 has minimum hardware requirements corresponding to that of the operating
system installed on the computer to be used for running True Image Lite 2013. In addition, True
Image Lite 2013 requires the following hardware:
Mouse or other pointing device.
Using Acronis Nonstop Backup requires at least 1 GB RAM.
The minimum screen resolution is 1024 x 768.

6 Copyright © Acronis International GmbH, 2002-2013
Operating system
True Image Lite 2013 has been tested on the following operating systems:
Windows XP SP3
Windows XP Professional x64 Edition SP2
Windows 7 SP1 (all editions)
Windows 8 (all editions)
Correct work on other Windows operating systems is possible, but not guaranteed.
File system
Supported file systems:
FAT16/32
NTFS
Storage media
Supported storage media:
Internal hard disk drives*
External hard disk drives with any of the following interfaces: USB (including USB 3.0), eSATA,
FireWire (IEEE-1394), and SCSI
Solid State Drives (SSD)
Networked storage devices
* True Image Lite 2013 does not support the following dynamic volume types: Mirrored and RAID-5.
1.4 Technical Support
Maintenance and Support Program
If you need assistance with your Acronis product, please go to http://www.acronis.com/support/
Product Updates
You can download the latest updates for all your registered Acronis software products from our
website at any time after logging into your Account (https://www.acronis.com/my) and registering
the product. See Registering Acronis Products at the Website (http://kb.acronis.com/content/4834)
and Acronis Website User Guide (http://kb.acronis.com/content/8128).
1.5 True Image Lite 2013 installation
Installing True Image Lite 2013
To install True Image Lite 2013:
1. Run the setup file. Before starting the setup process, True Image Lite 2013 will check for a newer
build on the Web site. If there is one, the newer version will be offered for installation.

7 Copyright © Acronis International GmbH, 2002-2013
2. In the install menu, click Install to start the installation procedure.
3. Read and accept the terms of the license agreement in the License Agreement window.
4. Read the participation terms and decide whether you want to participate in the Acronis
Customer Experience Program.
5. In the Setup options window, change the installation folder, if necessary.
6. Click Proceed to begin installation.
Updating True Image Lite 2013
You can update your current version of the product in the following ways:
Updating before the installation start.
True Image Lite 2013 checks for a new version automatically in the installation window. If a new
version is available at the Acronis website, True Image Lite 2013 will suggest you to download
and install the new version.
Updating the installed program in the Acronis Update window.
If the Automatically check for updates at startup check box is selected, this window will notify
you about a new version of the product. To check for updates manually, click the Help menu and
then click Check for updates.
Purchasing a serial number directly from the program interface.
If your use a trial version of the product and you want to update it to the full version, you can
purchase a serial number directly from the program interface, without the need to go to the
Acronis website. To do this, on the toolbar, click Acronis Store, and follow the on-screen
instructions.
Recovering from an True Image Lite 2013 error
If True Image Lite 2013 ceased running or produced errors, its files might be corrupted. To repair this
problem, you first have to recover the program. To do this, run True Image Lite 2013 installer again.
It will detect True Image Lite 2013 on your computer and will ask you if you want to repair or remove
it.

8 Copyright © Acronis International GmbH, 2002-2013
Removing True Image Lite 2013
Select Start -> Settings -> Control panel -> Add or remove programs -> True Image Lite 2013 ->
Remove. Then follow the instructions on the screen.
If you use Windows Vista, select Start -> Control panel -> Programs and Features -> True Image Lite
2013 -> Remove. Then, follow the instructions on the screen. You may have to reboot your computer
afterwards to complete the task.
If you use Windows 7, select Start -> Control Panel -> Uninstall a program -> True Image Lite 2013 ->
Uninstall. Then follow the instructions on the screen. You may have to reboot your computer
afterwards to complete the task.
If you use Windows 8, click the Settings icon, then select Control Panel -> Uninstall a program ->
True Image Lite 2013 -> Uninstall.
If you used Acronis Nonstop Backup, select in the window that appears what to do with the Nonstop Backup
storages. Then, click Next to proceed with the uninstallation procedure.
1.5.1 True Image Lite 2013 activation
True Image Lite 2013 activation is a fully automatic process. You do not need to activate the product manually.
The product requires activation via the Internet. Without activation, the fully functional product
works for 30 days. After that, all the program functions become unavailable except recovery.
Note that only True Image Lite 2013 with a full subscription must be activated. The product with a
trial subscription does not require activation.
Activation will be performed automatically if the following conditions are met:
Your computer has an Internet connection.
You have an Acronis account.
You purchased a full product license or entered a serial number.
You installed the product only on 1 computer.
True Image Lite 2013 is activated when you sign in for the first time after purchasing the full
subscription.
Moving license between computers
If you have one Acronis account, you can activate True Image Lite 2013 on 1 computer only. If you
install the product on a second computer, you will see a corresponding error message at the bottom
of the console window. In such an event, you can move the license to your new computer from the
one where the product is already activated. If you want to move the license, perform the following
steps.
To move the license from a computer that has an installed activated product:
1. Install True Image Lite 2013 on another computer.
2. Sign in using the same Acronis account.

9 Copyright © Acronis International GmbH, 2002-2013
3. Find the error message at the bottom of the window and click Resolve problem.
4. In the opened window, click Deactivate one of the previous installations.
5. On the opened webpage, follow the on-screen instructions. From the list, choose a computer you
want to move the license from. Note that the product will be deactivated on the chosen
computer.
1.6 How to get started
After the product installation, you need to sign in using your Acronis account.
If you do not have an Acronis account yet, then perform the following steps:
1. In the registration form, provide your email address.
2. Provide a password for your new account and confirm the password by retyping it once more in
the appropriate field.
To keep your personal data secure, choose a strong password for your Acronis account, guard it from
getting into the wrong hands, and change it from time to time.
3. Click Create account.

10 Copyright © Acronis International GmbH, 2002-2013
4. True Image Lite 2013 will send a message to the email address you specified. Open the message
and confirm that you want to create an Acronis account. To do this, click the corresponding link
in the message.
Attention! If you do not confirm your account within 5 days, the account will be deleted.
If you already have an Acronis account, then perform the following steps:
1. In the registration form, click I already have an account.
2. Enter the email address and password of your Acronis account, and then click Sign in.
When you sign in, True Image Lite 2013 automatically provides you access to the trial version of the
product. See details in Trial version information (p. 10).
1.7 Trial version information
After you install True Image Lite 2013 and sign in to your Acronis account, you can start using a trial
version of the product. It is fully functional, but works only during the 30-day trial period. After the
trial period expires you will only be able to recover data from Acronis Cloud.
Note that after the trial period you will not be able to back up your data to Acronis Cloud, even if you have a full
subscription to the Acronis Cloud service.
For details about purchasing a full version, see How to get a full version (p. 10).
Acronis Cloud trial subscription
When you activate your trial subscription, you get fully functional Online Backup and 250 GB of
storage space on Acronis Cloud for 30 days. After that, Online Backup will work for 30 days in
recovery-only mode.
After the period of 60 days, all the versions of backed up files will be permanently deleted from
Acronis Cloud.
1.8 How to get a full version
When you install True Image Lite 2013 and sign in to your Acronis account, you automatically get
access to a 30-day free trial version of the product (see details in Trial version information (p. 10)).
After that, you will be able to buy a full version.

11 Copyright © Acronis International GmbH, 2002-2013
To get a full version:
1. Start True Image Lite 2013.
2. On the toolbar, click Acronis Store.
3. In the opened window, choose a license you want to buy, click Proceed and provide your
payment information.
If you have a serial number, choose the corresponding option, click Proceed, enter the serial
number in the box and click Submit.
1.9 What to do if you bought a box version
If you bought a box version of True Image Lite 2013, you will find a serial number inside the box.
Serial number is a unique code that you need to activate your version of the product. Therefore,
please keep it in a safe place.
To get a full version of True Image Lite 2013 using a serial number:
1. Install True Image Lite 2013 on your computer. See details in True Image Lite 2013 installation (p.
6).
2. When the installation completes, start True Image Lite 2013 and sign in to your Acronis account.
See details in How to get started (p. 9). After that, you automatically get access to a 30-day free
trial version of the product (see details in Trial version information (p. 10)).
3. On the toolbar, click Acronis Store.
4. In the opened window, choose I already have my serial number and click Proceed.
5. In the opened window, enter your serial number in the box and click Submit.

12 Copyright © Acronis International GmbH, 2002-2013
2 Program workspace
In this section
Main window ........................................................................................... 12
Notification area icons ............................................................................. 14
Settings menu .......................................................................................... 14
Help menu ................................................................................................ 15
2.1 Main window
The main window provides quick access to all of the program functionality.
If you have not created any backups yet, the program will offer to create a new backup or add an
existing backup. If you have at least one backup, the screen will display the list of your backups.
The toolbar
The toolbar contains the following commands:
Local Nonstop Backup
This feature allows nonstop backup of your files and folders to a local disk. In most cases, True
Image Lite 2013 automatically updates your nonstop backup every 5 minutes.
Note that you can run only one nonstop backup.
Online Nonstop Backup

13 Copyright © Acronis International GmbH, 2002-2013
This feature allows you to store your data in the secure Acronis Cloud which is accessible via the
Internet. In most cases True Image Lite 2013 automatically updates your online backup every
hour.
Note that you can run only one online backup at a time.
Acronis Store
When you click this button, True Image Lite 2013 opens a window where you can upgrade a trial
version to a full one, purchase an Acronis Cloud subscription, renew this subscription, etc.
The backups area
This area shows the backups you already have. It provides access to all operations with the existing
backups and allows you to start recovery of your data.
Start - starts automatic creation of backup versions.
Stop - suspends automatic creation of backup versions.
Recover - click to recover data.
Operations menu
Clicking the gear icon in the box of a selected backup or right-clicking in the free area of the box
opens an Operations menu containing the following items:
View log - click to open the log for the current backup.
Edit settings - allows editing of the current backup settings.
Recover (available for Online Backup only) - opens the Acronis Cloud application.
Clean up (available for Nonstop Backup only) - opens the Cleanup dialog box where you can
delete the backup versions you no longer need. The backup chain will not be corrupted.
Delete - deletes all backup versions of the current backup at their location. Be careful, deletion
cannot be undone.

14 Copyright © Acronis International GmbH, 2002-2013
2.2 Notification area icons
During most of the operations, special indicator icons appear in the Windows taskbar notification
area (the right portion of the status bar with the clock). If you mouse over the icon, you will see a
tool tip indicating the operation's progress or state. Right-clicking on the icon opens a shortcut menu
where you can change the operation's status or cancel the operation if necessary. This icon doesn't
depend on the main program window being open. It is present for background execution of
scheduled backups as well.
2.3 Settings menu
With the Settings menu you can make or change some settings of True Image Lite 2013. To open the
menu, click the gear icon at the upper-right corner of the program screen.
The Settings menu contains the following items:
View log - opens the log of True Image Lite 2013 operations.
Integrate True Image Lite into Windows - allows selecting the Acronis components to be
integrated into Windows.
Customer Experience Program - allows joining or leaving Acronis Customer Experience Program.
For more information on the program click the Learn more link in the opened window.
Add existing nonstop backup - allows you to browse for nonstop backups on your computer and
add them to the backup list. This may be useful when you have backups created by Acronis True
Image Home which are not shown in the backup list.
2.3.1 Integration settings
You can select the Acronis components that should be integrated into Windows.
The Acronis Recovery tab in the Properties window
Select this item to add the Acronis Recovery tab to the Properties window. To open the window,
in Windows Explorer, right-click the required file or folder, and then click Properties. The Acronis
Recovery tab allows you to view and recover versions of the selected file or folder.
If you rename a file or folder protected by Acronis Nonstop Backup, the versions of the renamed item on the
Acronis Recovery tab will disappear. They may reappear after certain time.

15 Copyright © Acronis International GmbH, 2002-2013
Shortcut menu commands
In Windows Explorer, right-clicking on a file, folder, partition or disk opens the shortcut menu.
Along with Windows commands, this menu may contain Acronis commands, such as Back Up,
Acronis Recovery, etc.
2.4 Help menu
The Help menu allows you to open the program's Help, perform certain operations, view the
product's build number, etc. To open the menu, click the question mark icon at the upper-right
corner of the program screen.
The Help menu contains the following items:
Help - opens the program's Help.
Generate system report - click to generate an Acronis system report for sending to Acronis
Customer support.
Customer support - takes you to Acronis Customer support Web page.
Check for updates - click to check for True Image Lite 2013 updates (you can also disable or
enable automatic checking for updates by selecting or clearing the Automatically check for
updates at startup check box).
Change serial number - click to change the serial number of the product.
Upgrade to full version - click to buy the full version of the product if you are using the trial
version.
Acronis Web site - takes you to the Acronis Web site.
About True Image Lite - shows information about True Image Lite 2013 including the product's
serial number and build number.

16 Copyright © Acronis International GmbH, 2002-2013
3 Acronis Nonstop Backup
In this section
What is Acronis Nonstop Backup? ........................................................... 16
How to create nonstop backup ................................................................ 17
Recovering data ....................................................................................... 20
Deleting backups and backup versions .................................................... 27
Nonstop Backup - Frequently asked questions ........................................ 28
3.1 What is Acronis Nonstop Backup?
Acronis Nonstop Backup provides easy protection of your files and folders. It allows you to recover
individual files and their different versions.
You cannot use Acronis Nonstop Backup for protecting data stored on external hard drives.
How it works
Once you start Acronis Nonstop Backup, the program will perform an initial full backup of the data
selected for protection. Acronis Nonstop Backup will then save changes in the protected files
(including open ones) every five minutes, so that you will be able to recover your data to an exact
point in time.
Usually the different states of the protected data will be backed up at 5-minute intervals for 24
hours.
The older backups will be consolidated in such a way that True Image Lite 2013 will keep daily
backups for the last 30 days and weekly backups until all Nonstop Backup data destination space is
used.
Note, that if no changes have occurred for 5 minutes since the last backup, the next scheduled
backup will be skipped. Acronis Nonstop Backup will wait for a significant data change and will create
a new backup version only when such change has been detected. In those cases, the actual time
interval will exceed 5 minutes. In addition, if for instance, you are working in Word and do not use
the "Save" operation for an hour, changes in the Word document will not be backed up every five
minutes. This is because True Image Lite 2013 checks file changes on the disk and not in the memory.
The consolidation will be performed every day between midnight and 01:00 AM. The first
consolidation will take place after the Nonstop Backup has been working for at least 24 hours. For
example, you have turned on the Nonstop Backup at 10:00 AM on July 12. In this case, the first
consolidation will be performed between 00:00 and 01:00 AM on July 14. Then the program will
consolidate the data every day at the same time. If your computer is turned off between 00:00 and
01:00 AM, the consolidation will start when you turn the computer on. If you turn off Nonstop
Backup for some time, the consolidation will start after you turn it on again.
You may think that at these backup rates the storage will fill in no time. Do not worry as True Image
Lite 2013 will back up only the so called "deltas". This means that only differences between old and
new versions will be backed up and not whole changed files. For example, if you use Microsoft
Outlook or Windows Mail, your pst file may be very large. Furthermore, it changes with each
received or sent E-mail message. Backing up the entire pst file after each change would be an

17 Copyright © Acronis International GmbH, 2002-2013
unacceptable waste of your storage space, so True Image Lite 2013 backs up only its changed parts in
addition to the initially backed up file.
3.2 How to create nonstop backup
Let's consider how you can use Nonstop Backup for protecting your data.
To protect your data continuously:
1. Start True Image Lite 2013 and click Local Nonstop Backup. This opens the Nonstop Backup
window.
2. Select on the directory tree an item to be protected by Nonstop Backup. The right side shows the
item contents with all the files and subfolders selected. There, you can unselect the files you do
not need to protect. If you need to protect more items, just continue selecting items on the
directory tree in the same way.
3. Select a destination for nonstop backup (you can leave the default destination or browse for a
destination after clicking on the current destination. Select a suitable destination from the
dropdown list). For more information on selecting and managing Nonstop Backup storage see
Acronis Nonstop Backup data storage.
4. The Nonstop Backup will get a default name. However, if you would like to assign another name,
type the name in the Backup name field.
5. Click the Start now button to start protecting the selected data immediately.
You can change the Nonstop Backup settings any time. To do so, click the gear icon in the Nonstop
Backup box and then select Edit settings in the Operations menu. Save the edited Nonstop Backup
settings by clicking the Save button. The Nonstop Backup will immediately start working with the
new settings. If you have changed the Nonstop Backup destination, the program will create a new full
backup of the data to be protected on the new Nonstop Backup storage.

18 Copyright © Acronis International GmbH, 2002-2013
3.2.1 Acronis Nonstop Backup data storage
Acronis Nonstop Backup data storage can be created on local hard disk drives (both internal and
external).
In many cases an external hard disk will be the best choice for Nonstop Backup data storage. You can
use an external disk with any of the following interfaces: USB (including USB 3.0), eSATA, FireWire,
and SCSI.
You can also use an NAS as the storage, but with one limitation - it must be accessible with the SMB
protocol. It does not matter whether an NAS share you want to use for the storage is mapped as a
local disk or not. If the share requires login, you will need to provide the correct user name and
password. For more information see Authentication settings (p. 19). True Image Lite 2013
remembers the credentials and the subsequent connections to the share do not require login.
When an external hard disk or NAS is unavailable, the Nonstop Backup destination can be an internal
disk, including a dynamic one. Please note that you cannot use a partition to be protected as a
Nonstop Backup storage.
Before creating Acronis Nonstop Backup data storage, True Image Lite 2013 checks whether the
selected destination has enough free space. It multiplies the volume of data to be protected by 1.2
and compares the calculated value with the available space. If the free space on the destination
satisfies this minimum storage size criterion, the destination can be used for storing Nonstop Backup
data.
When the Acronis Nonstop Backup data storage becomes full, you can clean up your current storage
or set another one. See details in What to do when Nonstop Backup storage is full (p. 19).
3.2.1.1 Deciding where to store your backups
True Image Lite 2013 supports quite a few of storage devices. For more information see Supported
storage media. Some of the supported storage locations are discussed below.
Hard disk drives
Since hard disk drives are now quite inexpensive, in most cases purchasing an external hard drive for
storing your backups will be an optimal solution. An external drive enhances the security of your data
because you can keep it off-site (for example, at home if you back up your office computer and vice
versa). You can choose various interfaces – USB, FireWire, eSATA depending on the configuration of
your computer ports and the required data transfer rate. In many cases the best choice will be an
external USB hard drive, especially if your computer supports USB 3.0.
If you plan to use an external USB hard drive with your desktop PC, connecting the drive to a rear
connector using a short cable will usually provide the most reliable operation. This reduces the
chance of data transfer errors during backup/recovery.
Home file server, NAS or NDAS
If you have a Gigabit Ethernet home network and a dedicated file server or NAS, you can store
backups on the file server or NAS practically like on an internal drive.
If you decide to use an external hard drive, NAS, NDAS, etc., you will need to check whether True
Image Lite 2013 detects the selected backup storage.

19 Copyright © Acronis International GmbH, 2002-2013
To gain access to an NDAS enabled storage device, in many cases you will need to specify the NDAS
device ID (20 characters) and the write key (5 characters). The write key allows you to use an NDAS
enabled device in write mode (for example, for saving your backups). Usually the device ID and write
key are printed on a sticker attached to the bottom of the NDAS device or on the inside of its
enclosure. If there is no sticker, you need to contact your NDAS device vendor to obtain that
information.
Authentication settings
If you are connecting to a networked computer, in most cases you will need to provide the necessary
credentials for accessing the network share. For example, this is possible when you select a backup
storage in the Browse for destination window. The Authentication Settings window appears
automatically when you click a networked computer name. To open it manually, click Specify
credentials for this locations on the toolbar.
If you need to specify the user name and password:
User name - enter a user name
Password - enter the user's password
When you click the Test connection button, the computer will try to connect to the selected network
share. If you receive an error message, check if the credentials are correct and provide the correct
user name and password for the selected network share. To repeat the connection attempt, click the
Test again button.
Having provided the required information, click Connect.
3.2.1.2 What to do when Nonstop Backup storage is full?
Inevitably, the Acronis Nonstop Backup data storage becomes full after a period of time which
depends on the selected Nonstop Backup destination and the volume and composition of the data
protected by Acronis Nonstop Backup.
Setting another storage
When the free space on the storage becomes less than 200 MB, the program will alert you. You can
choose another destination without losing the previously backed up data. You will be able to recover
the data backed up on the old storage. Note that after selecting a new destination, True Image Lite
2013 creates a new full backup of the data selected for protection by Nonstop Backup.
Cleaning up the existing storage
One more way of managing the Acronis Nonstop Backup storage is by deleting the backup versions
you no longer need.
To clean up the storage:
1. On the nonstop backup box, click the gear icon and select Clean up.

20 Copyright © Acronis International GmbH, 2002-2013
2. In the opened window, select a period of time for deleting the backup versions created during
that period, and then click OK.
You can clean up only the active Acronis Nonstop Backup storage.
You can also completely clean up the Acronis Nonstop Backup storage by selecting Delete in the
Operations menu of a nonstop backup box. If you select the active nonstop backup box, the deletion
stops operation of Acronis Nonstop Backup.
3.3 Recovering data
The purpose of data backup is to recover backed up data when the original is lost due to hardware
failure, fire, theft or accidental deletion of files.
We hope that you backed up your data using the backup features provided by True Image Lite 2013.
If so, nothing will have been lost.
The following sections describe how to recover files and folders from a nonstop backup. To do this,
you will use Acronis Backup Explorer.
/