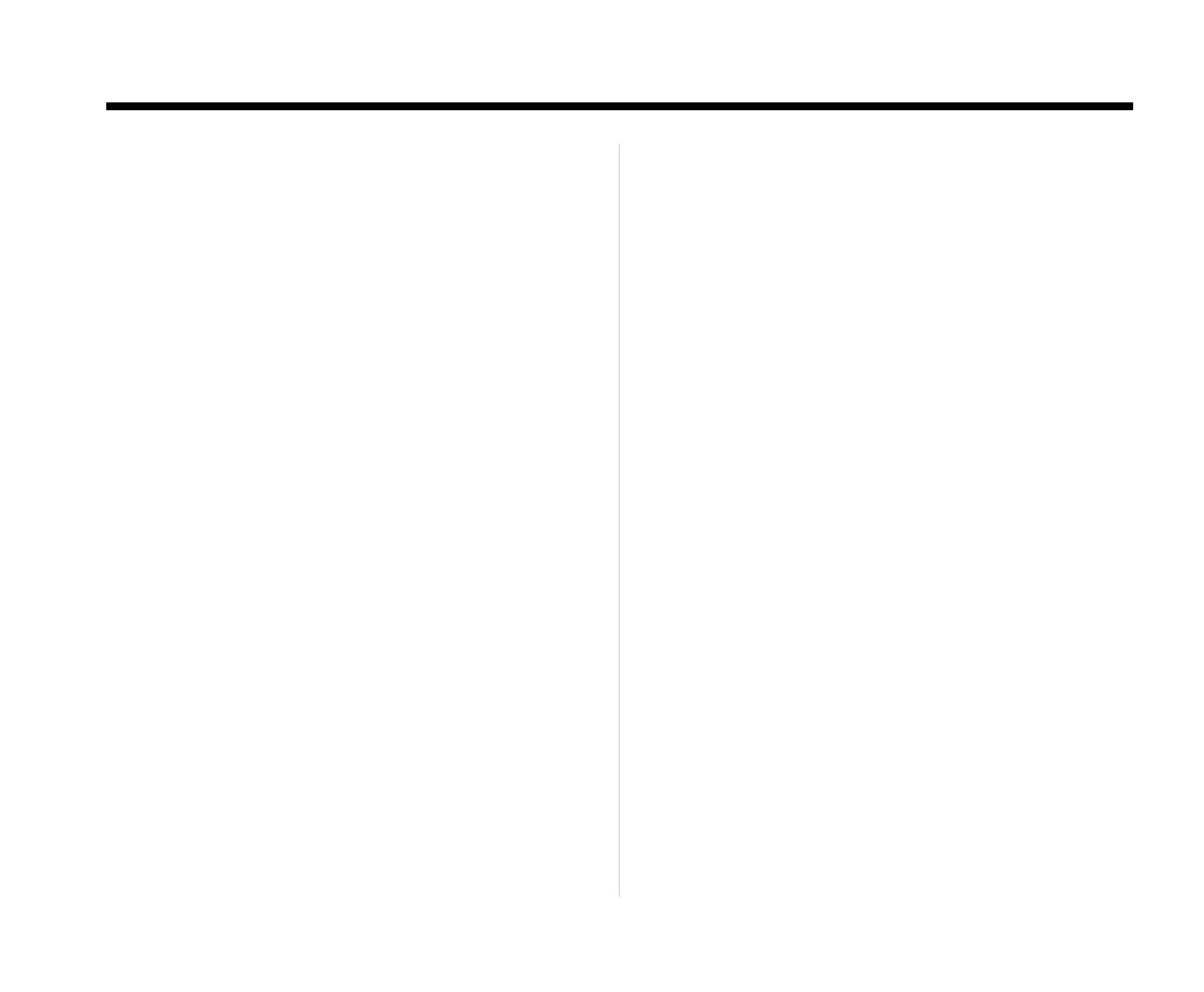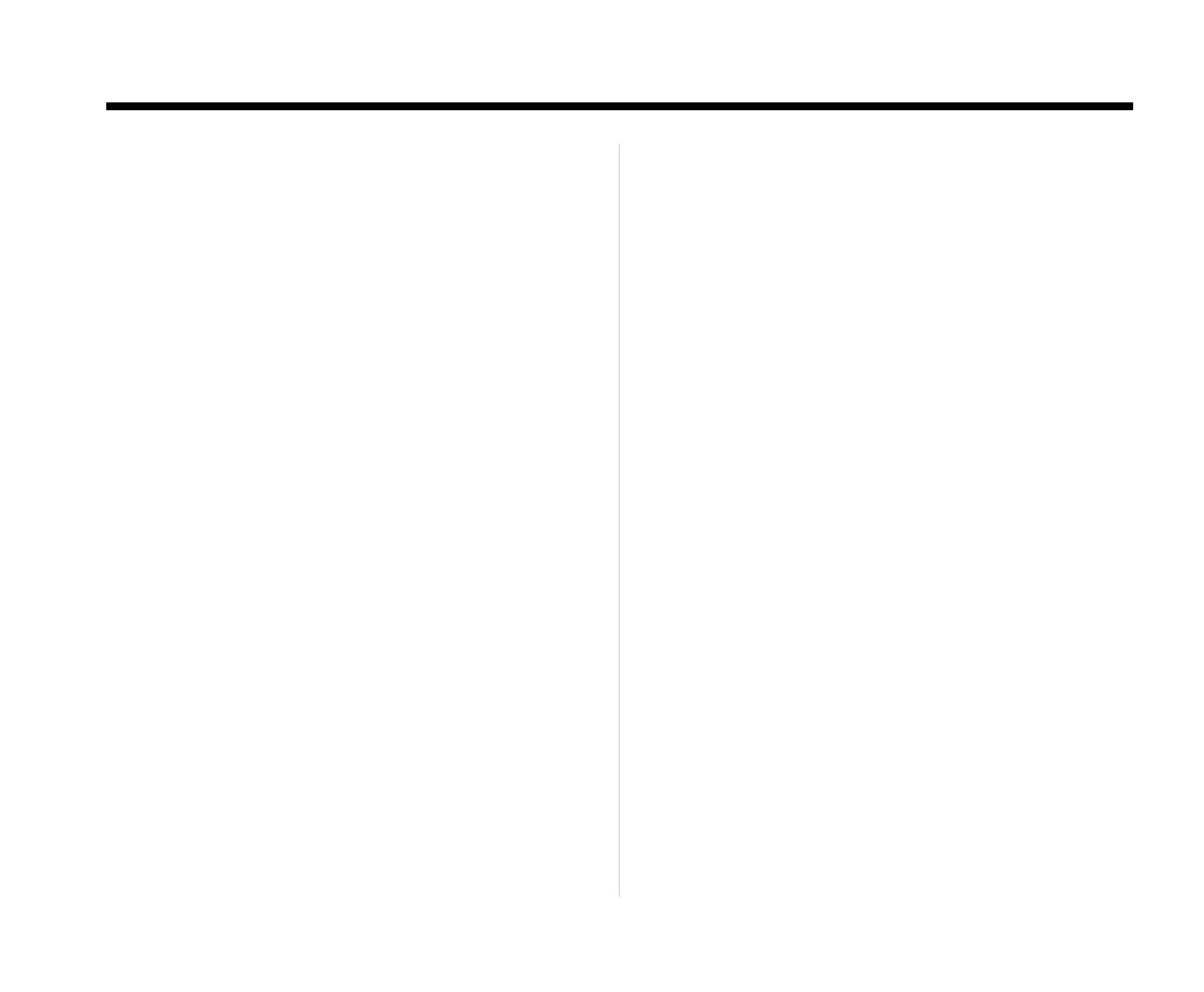
Owner’s Enjoyment Manual
AudioControl
14
area of the audio spectrum that is an octave above
your sub-bass frequencies and several octaves
below your midrange. Most autosound systems
have too much midbass due to the fact that
speakers mounted in the doors or kick panels
cause resonance’s or peaks in the response curve.
These peaks in the midbass can actually mask or
block sounds in the all-important midrange area
causing your system to sound dull or lifeless. This
is one of the areas where the parametric controls
on your DQT will work well.
Midrange: 300Hz to 3Khz - Musical instru-
ments, vocals, mid-range percussion and many
things we associate with imaging and staging
happen in this area of the bandwidth. For that
reason you will want to keep this area as smooth
and balanced as possible. Too much boosting can
make you feel like your listening to your system
in a tile bathroom. Not enough energy midrange
sounds empty and dry.
Treble: 3KHz and Up - If midrange is the
cake, then these high or upper frequencies are
considered the frosting. Many autosound systems
start a gradual decline in this area due to low
speaker placement (which is why speaker place-
ment is very important). Too much boosting can
really make a speaker sound unnatural.
GRAPHIC VERSUS
PARAMETRIC EQUALIZATION
Your DQT is a very unique equalizer as it con-
tains both a 30 band Graphic and a 2 band para-
metric equalizer. Depending upon the situation
in your system you will probably find yourself
using both graphic and parametric controls. Both
perform special functions that you will want to
take full advantage of.
The graphic equalizer in your DQT has 30
frequency controls with fixed center frequencies
and fixed bandwidths that use a precise constant-
Q topology. What this means is that if you are
applying boost or cut at 500 Hz, you will have
very little affect on the frequencies below and
above 500 Hz.
On the other hand, the parametric equalizer
gives you the ability to select a center frequency,
increase or decrease the bandwidth (how wide or
narrow of an area you wish to equalize) and then
apply boost or cut. A parametric works best in
areas where you would generally be combing
several graphic bands to affect a certain area of the
audio spectrum. For example, if your system has a
too much midbass, you would normally have to
use several of the Graphic Equalization controls at