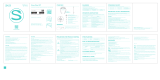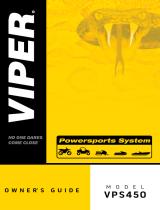5
SYSTEM BASICS 1
SmartFence General Information
Pet(s) Profile Create a profile and include a photo of your pet(s). Includes the
SmartCollar ID, Breed, Gender, Size and Date of Birth.
Contacts Add contacts who you want to receive system information via
text message and/or email. You can add multiple contacts, such
as family members or dog walkers. You can choose which alerts
you want them to receive.
Activity Levels Monitor your pet’s daily, weekly and monthly activity levels. Find
out if your dog has been Active, Moderately Active, Lightly Active
or Resting.
System Settings Monitor your system settings.
Collar: Training Level, Frequency
Transmitter: Training Mode, Rate, Frequency and Range.
Turn ON/OFF Alerts Set which alerts you want turned ON or OFF
Text/Email Notifications Customize your alert settings:
Who receives them
Which alerts are sent: Battery Status, Wire Breaks, etc.
How they are sent: Text Message and/or Email
Customizable Alerts
Battery Status Sends an alert when it’s time to replace the SmartCollar battery.
A notification will appear on the WebApp and will disappear when
the battery is replaced.
Boundary Loop Sends an alert if the Boundary Loop wire is disconnected or
broken. (You will also hear an alarm coming from the Transmitter.)
A notification will appear on the WebApp. The notification will
disappear after the boundary wire is repaired. (May take up to 2
minutes to reset.)
No Collar Connection Sends an alert if your SmartCollar does not connect with the
Portal for more than 10 hours. This could be triggered by a
dead battery, receiver damage (e.g., a dog chew) or the collar
being out of range of the Portal. A notification will appear on the
WebApp. The notification will disappear after the SmartCollar has
reconnected to the Portal. (May take up to 1 hour to reset.)
Transmitter Running on
Battery Back-up
(PowerPakTM)
Sends an alert if the power goes out and the PowerPak is used to
power the Transmitter for more than 2 minutes. A notification will
appear on the WebApp. It will disappear when the Transmitter is
reconnected to power. (May take up to 2 minutes to reset.)
No Transmitter
Connection
An alert is sent if the Portal loses its connection with the
Transmitter for more than 1 hour. This could be triggered by a
loss of power, lightning or surge damage. A notification will appear
on the WebApp and will disappear when the transmitter signal
reconnects to the Portal. (May take up to 2 minutes to reset.)
SmartFence Notification Options (Alerts)