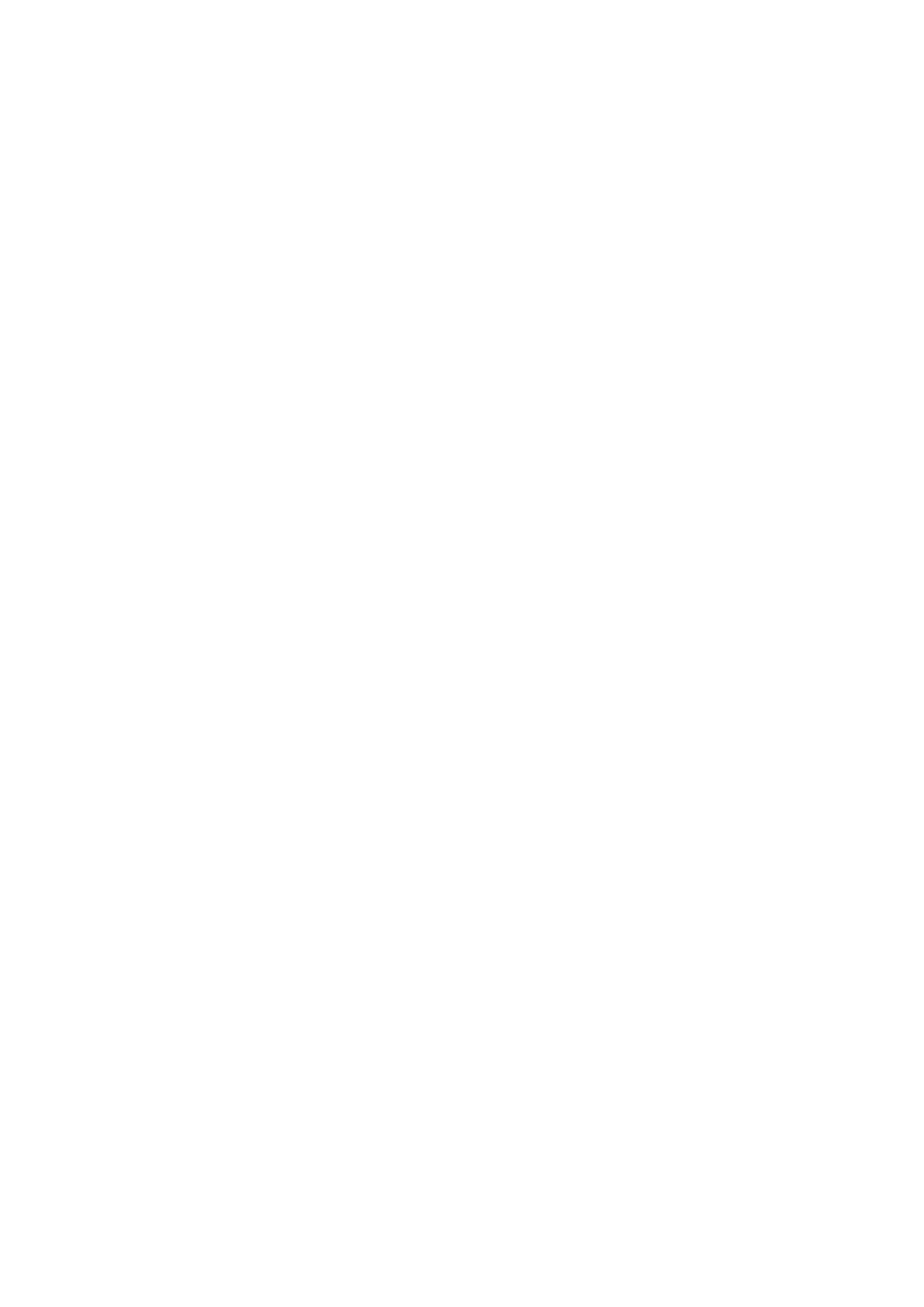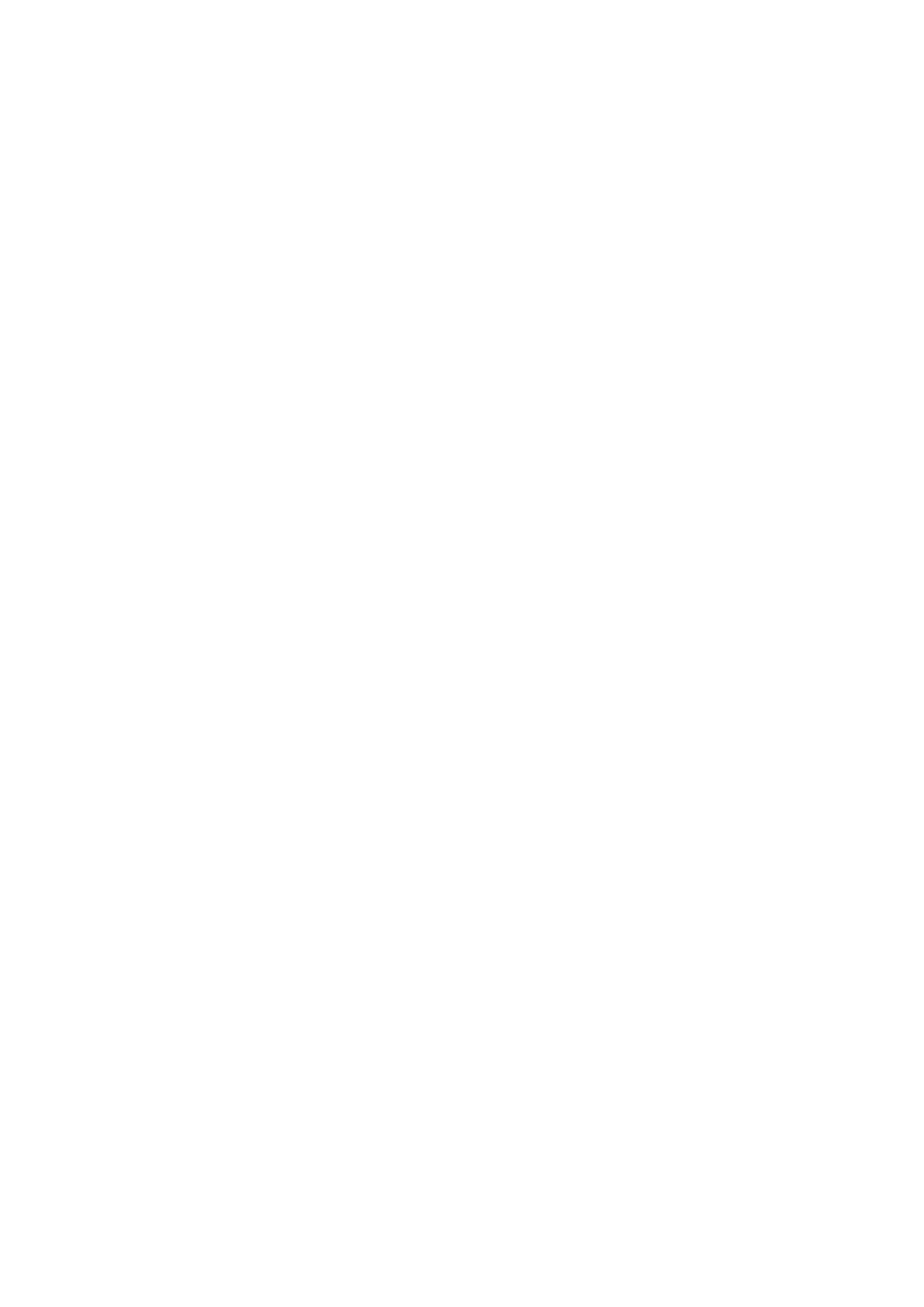
Table of Contents
1. Introduction ......................................................................................................................................... 4
Overview .............................................................................................................................................. 4
Package Checklist .................................................................................................................................. 4
Product Features ................................................................................................................................... 5
2. Hardware .............................................................................................................................................. 6
Power Input and Relay Output Pinouts...................................................................................................... 6
LED Indicators ....................................................................................................................................... 6
Dimensions ........................................................................................................................................... 7
Pin Assignments .................................................................................................................................... 7
PROFIBUS Pin Assignment ............................................................................................................... 7
Console (RS-232) Pin Assignment .................................................................................................... 8
Mounting the Unit .................................................................................................................................. 8
Specifications ........................................................................................................................................ 8
GSDML ................................................................................................................................................. 8
3. Getting Started ..................................................................................................................................... 9
Connecting the Power ............................................................................................................................ 9
Connecting PROFIBUS Devices ................................................................................................................ 9
Connecting PROFINET Devices ................................................................................................................. 9
First Time Use ..................................................................................................................................... 10
MGate Manager ................................................................................................................................... 10
Network Settings ................................................................................................................................. 10
GSD Files ............................................................................................................................................ 11
PROFINET Configuration ....................................................................................................................... 11
PROFIBUS Configuration ....................................................................................................................... 12
microSD Card ...................................................................................................................................... 12
MXStudio ............................................................................................................................................ 13
4. Configuring MGate Manager ................................................................................................................ 14
Installing the MGate Manager Software .................................................................................................. 14
Starting MGate Manager ....................................................................................................................... 16
GSD Management ................................................................................................................................ 18
Connecting to the Unit .......................................................................................................................... 19
Configuration ...................................................................................................................................... 20
Basic Configuration ....................................................................................................................... 21
Network Settings .......................................................................................................................... 22
Protocol Conversion ...................................................................................................................... 23
PROFINET Settings ....................................................................................................................... 23
PROFIBUS Settings ....................................................................................................................... 24
System Settings ........................................................................................................................... 38
Load Default ....................................................................................................................................... 45
Diagnose ............................................................................................................................................ 46
Off-Line Configuration .......................................................................................................................... 49
Upgrade Firmware ............................................................................................................................... 50
Import and Export ............................................................................................................................... 51
5. Web Console Configuration ................................................................................................................. 53
PROFIBUS ........................................................................................................................................... 54
PROFIBUS Control................................................................................................................................ 55
Ping ................................................................................................................................................... 56
Certificate ........................................................................................................................................... 56
Relay State ......................................................................................................................................... 56
LLDP Table .......................................................................................................................................... 56
I/O Data View ..................................................................................................................................... 57
PROFIBUS Live List .............................................................................................................................. 58
System Restart.................................................................................................................................... 59
6. Text Mode Console Configuration ....................................................................................................... 60