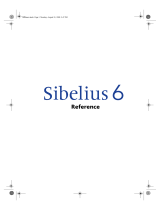Page is loading ...

GETTING STARTED
SOFTWARE OVERVIEW
EASTWEST
1.0.3
INSTALLATION CENTER

EASTWEST INSTALLATION CENTER
GETTING STARTED 1
INSTALLATION CENTER OVERVIEW
The application for activating, downloading, updating, and managing EastWest
products and libraries.
Software Downloads and Updates
New software updates that become available for the Opus Software and Installation Cen-
ter will automatically populate near the top of the Installation Center. It’s important to
install the latest version of each to ensure compatibility with the latest product releases.
New Licenses Available
If there are products that require activation, the ‘New Licenses Available’ panel with an
‘Activate’ button will appear near the top of the Installation Center. When a library is
installed and a license for that product is in your iLok account, but it has not been acti-
vated to either an iLok key or a machine (computer).
Product Categories
The Installation Center automatically categorizes products depending on their current
download, installation and activation state. Each category can be opened by clicking the
(+) sign to reveal the products within, or closed by clicking the (-) sign.
PLEASE NOTE! To update the current state of all products, use the ‘Refresh Product List’
in the Main Menu (a button with 3 horizontal lines located in the top-right corner of the
Installation Center).

EASTWEST INSTALLATION CENTER
GETTING STARTED 2
Updates
This section appears at the top of the Installation Center, and populates with products
that have new software or library updates available. Simply click on the ‘Update’ icon on
the right to begin the download process, which will install automatically.
New Downloads
This section populates with products that you have a license for. If the license
for a product has not been activated, click the ‘Activate’ button, select the product
license from the list, and choose the Location you’d like to deposit the license to (either
an iLok key or a machine-based license).
Once a product has been activated, it is ready to be downloaded. The approximate down-
load size of an EastWest Library is listed just below the icon.
PLEASE NOTE! The Installation Center checks to ensure there is enough drive space before
allowing you to download a library. If you receive a warning message, please free up drive
space and try again.
The download process will begin, with a blue bar displaying its progress. Keep in mind that
the Installation Center will cycle through 100% twice. Once for the initial download of the
files, and a second time for the unpacking and installation of the library.
An EastWest Library in the process of being downloaded can be stopped at anytime by
pressing the ‘X’ button (highlighted above).
A ‘Resume’ button will appear when a download
is paused. Click the button to resume the download process.

EASTWEST INSTALLATION CENTER
GETTING STARTED 3
Installed Libraries
This section populates with products that have been successfully activated, downloaded,
installed, and are ready for use. The installation directory is displayed in gray just below
the product title.
An ‘iLok Missing’ icon indicates that the product has been activated, but the iLok con-
taining the license is not plugged in. Simply plug the iLok key containing the license for
the product into your computer to make it ready for use.
A ’Locate’ button will appear when a drive containing an installed EastWest Libraries is
disconnected or an individual library has been moved from its original location. To recon-
nect a single library, click the ‘Locate’ button and navigate to that product’s library
folder, then click “choose”.
Older Libraries
This section populates with older products that are no longer actively supported.

EASTWEST INSTALLATION CENTER
GETTING STARTED 4
Main Menu Options
Below are the options available in the Main Menu, which is located in the top-right cor-
ner of the Installation Center.
About displays current versions of Installation Center, Play
and Opus Software, and iLok Drivers.
Library Directories shows the location(s) where EastWest
Libraries are installed. Use the ‘add’ and ‘remove’ buttons
to update these locations if EastWest Libraries have been
moved.
Reconnect Libraries is an option that scans the locations(s)
set in the Library Directories window above, re-establishing
the directory path for each EastWest Library.
Reinstall Play Software will reinstall the latest version of
the Play Software, the EastWest’s legacy sample engine
that is no longer being supported.
Reinstall Opus Software will reinstall the latest version of
the Opus Software, the powerful, new sample engine that
powers EastWest’s virtual instrument collection.
Refresh Product List is an option that will refresh the current installation status of the
product catalog.
Register Authorization Code is an option that allows you to register the 20-digit authori-
zation codes that were originally issued with DVDs and some hard drive products.
Submit System Information is a way to provides our support team with a system report to
troubleshoot issues.
Help opens a help guide for the Installation Center.
Minimize hides the Installation Center window.
Sign Out / Quit allows you to sign out and close the Installation Center.

EASTWEST INSTALLATION CENTER
GETTING STARTED 5
Product Menu Options
To view the Product Menu options for a product, hover your mouse over the product panel
in the Installation Center to reveal the Product Menu button highlighted below.
PLEASE NOTE! Not all the options described
below will appear in every product. Only options
available to a given product based on it’s
current installation state will appear.
Show Directory shows the library location of a
product.
Dectivate License removes the product license
from its current location.
Download and Reinstall allows you to re-down-
load a library. Before selecting this option,
manually delete the product’s existing library
content from the hard drive. Once removed,
click the ‘Download and Reinstall’ from the Tool menu options to download and reinstall
a product.
Locate Directory (and Reinstall) prompts you to locate the product’s main library folder,
creating a directory path allowing you to open instruments within the Browse / Library in
either Opus or Play. The ‘Locate Directory and Reinstall’ option additionally installs a
product’s software components.
Restart Download is an option that allows those experiencing trouble downloading a
product to begin the process again from scratch by automatically deleting the installer
log and partially downloaded files, and start the download process from the beginning.
Update Instruments is an option that allows you to updated a libraries’ instruments
addition to being able to update products when they appear in the ‘Updates’ product
category, the option to ‘Update Instruments’ is always available in the Tool Menu.
Uninstall is an option that allows you to uninstall a product, which will delete the [.ewl]
file, remove the product from the ‘Installed Libraries’ section of the Installation Center
and remove it from the Browse / Library area of Opus and Play. Please note, it does not
remove the library content (which must be deleted manually).

EASTWEST INSTALLATION CENTER
GETTING STARTED 6
HOW TO FIND HELP
Visit the EastWest Support Center for Software and Product Updates, FAQs, Library and
Software Manuals, and Getting Started guides.
Live Chat
EastWest’s Support Center offers Live Chat, the fastest way to
reach a Support Team Member to help resolve any technical
issues you may be having.
Click on the red “Chat Now” box that appears in the lower-
right corner. Fill in your name and email address, then click
“Start the Chat”, or if an agent is not available click “Leave a
Message” by explaining your issue, and a Support Agent will
respond as soon as they’re available.
Video Tutorials and More
Visit us on YouTube for video walkthroughs, tutorials, and trailers, and join the discussion
on Facebook for the latest announcements.
• YouTube: https://www.youtube.com/user/EWQLTutorials
• Facebook: https://www.facebook.com/eastwestsound
Documentation
In addition to being available at the EastWest Support Center, the latest User Manuals
for each product, and the Opus Software Manual are accessible directly inside the Opus
Software itself.
• Library User Manuals are accessible by clicking on the USER MANUAL BUTTON located in
the top-right corner of the Description Box, found in the Browse page.
• Opus Software Manual is accessible by clicking on the SETTINGS MENU BUTTON and in the
Navigation Bar, and selecting the HELP OPTION at the bottom of the menu. It provides
a comprehensive dive into all the features and controls available in Opus.
/