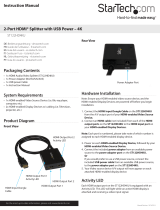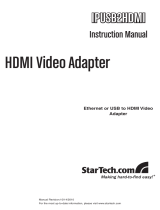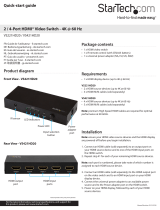Instruction Manual
i
Table of Contents
Introduction .................................................................................................. 1
Packaging Contents .......................................................................................................................................1
System Requirements ...................................................................................................................................1
Front View ..........................................................................................................................................................2
Rear View ............................................................................................................................................................2
Installation .................................................................................................... 4
Driver Installation............................................................................................................................................4
Hardware Installation for USB ....................................................................................................................5
Hardware Installation for Ethernet ...........................................................................................................5
How to Use .................................................................................................... 8
Display Modes ..................................................................................................................................................9
“Extend” DISPLAY MODE (DEFAULT) ...................................................................................................9
“Mirror” DISPLAY MODE .........................................................................................................................9
“Set as Main Monitor” DISPLAY MODE ...............................................................................................9
“O” DISPLAY MODE .................................................................................................................................9
Display Resolution ....................................................................................................................................10
Display Rotation ......................................................................................................................................... 10
Extend to ......................................................................................................................................................10
Fit to TV .........................................................................................................................................................10
USB Server .........................................................................................................................................................11
Automatic Device Connection .............................................................................................................11
Specications ................................................................................................ 13
Technical Support ........................................................................................ 14
Warranty Information .................................................................................. 14