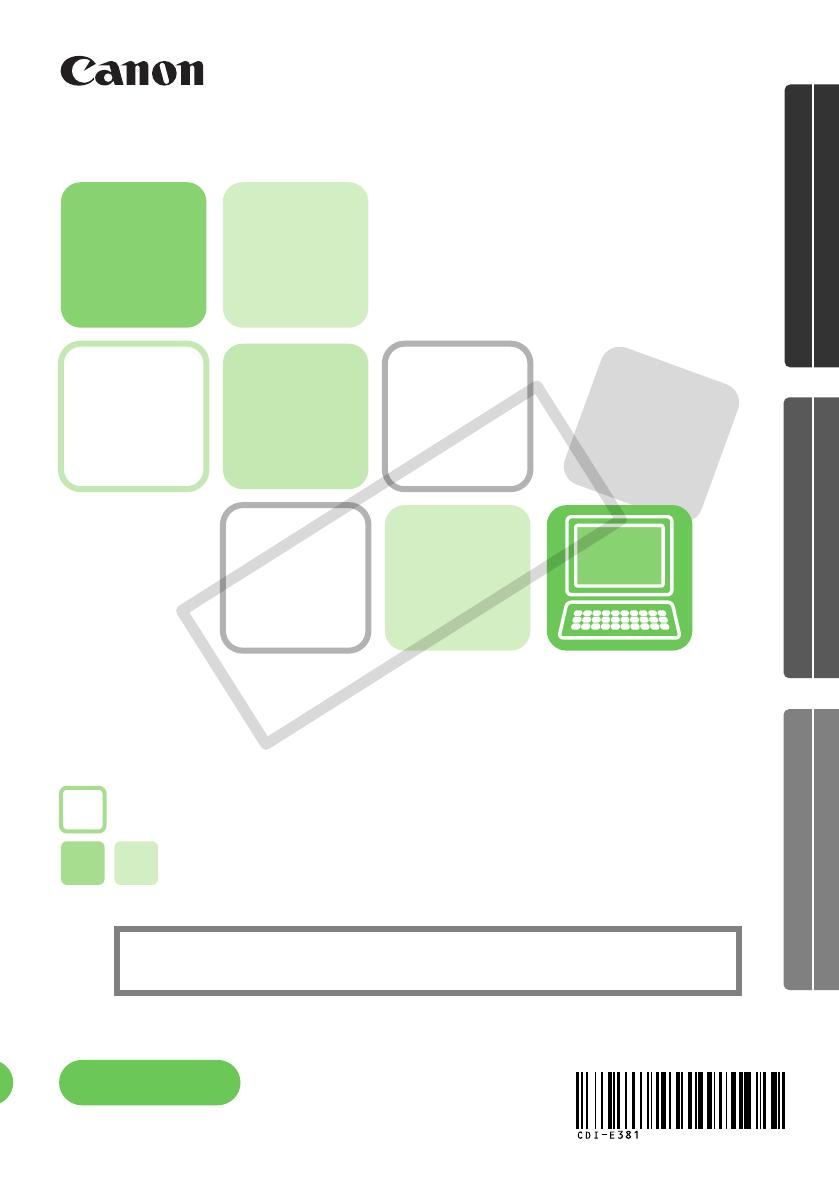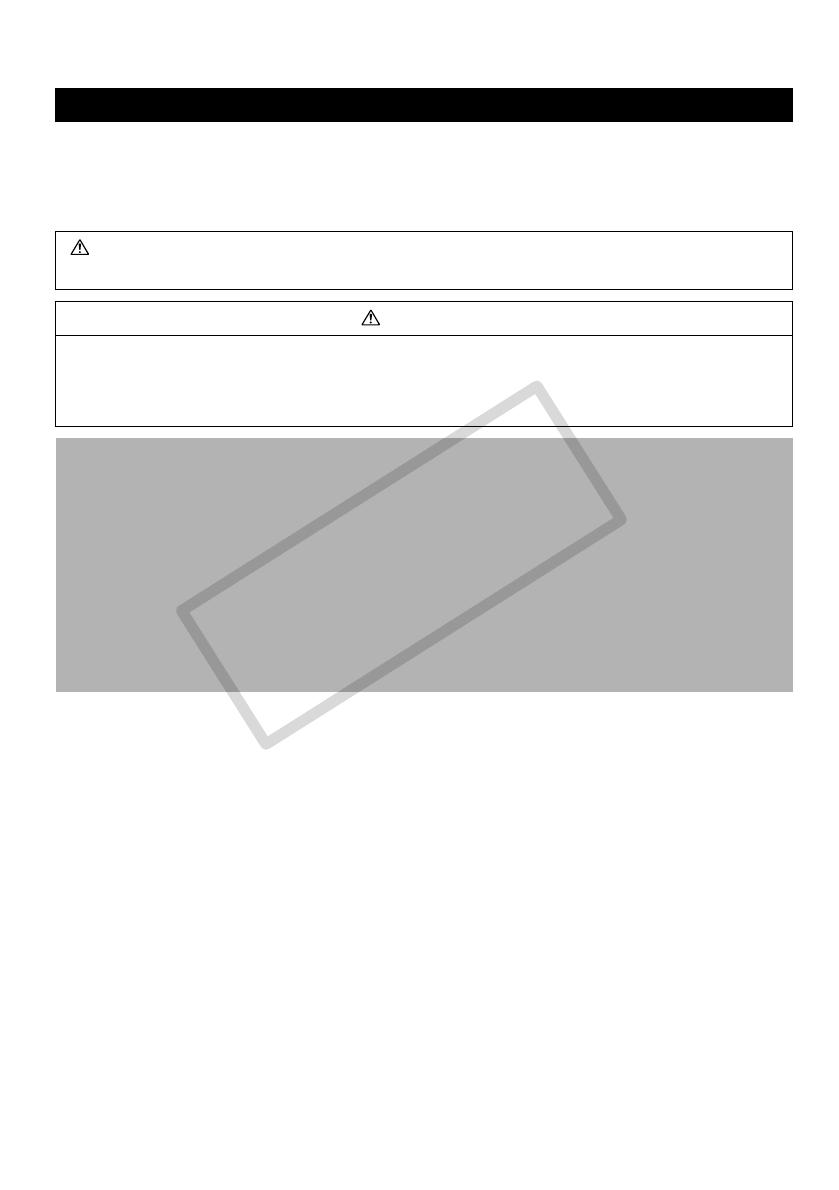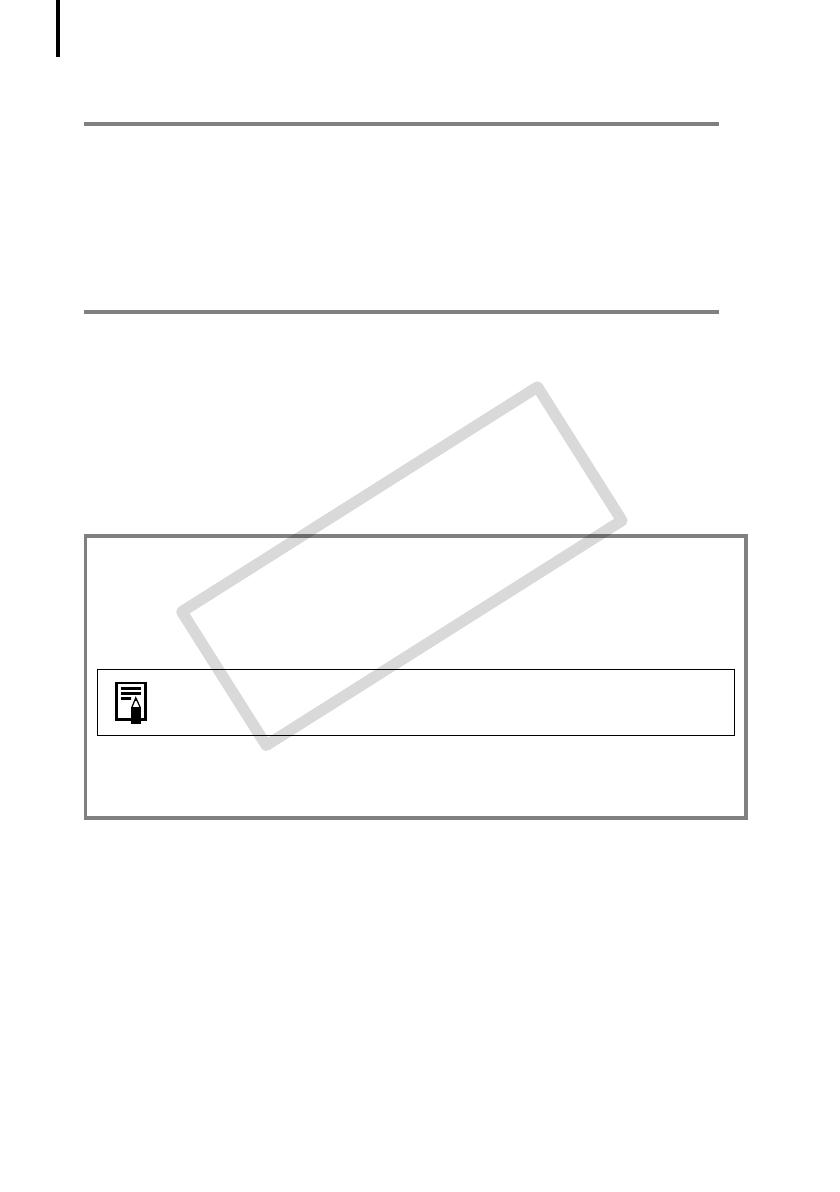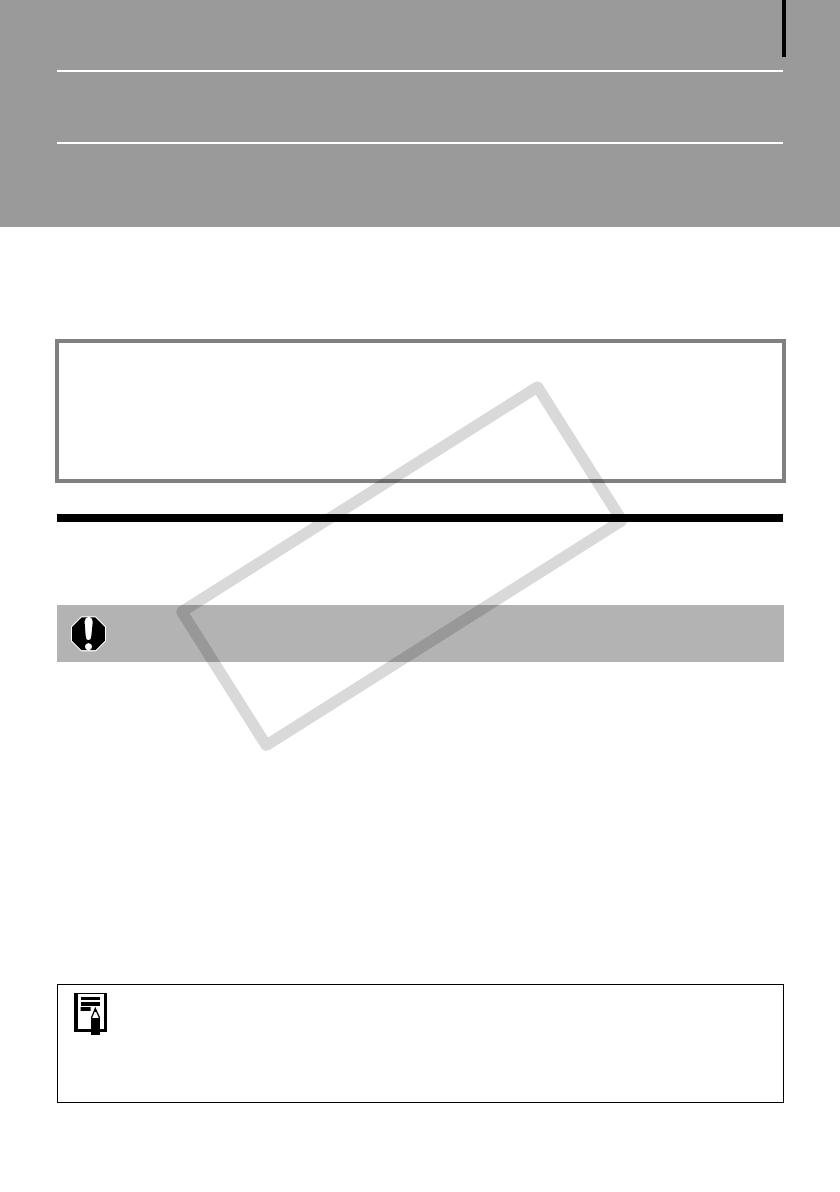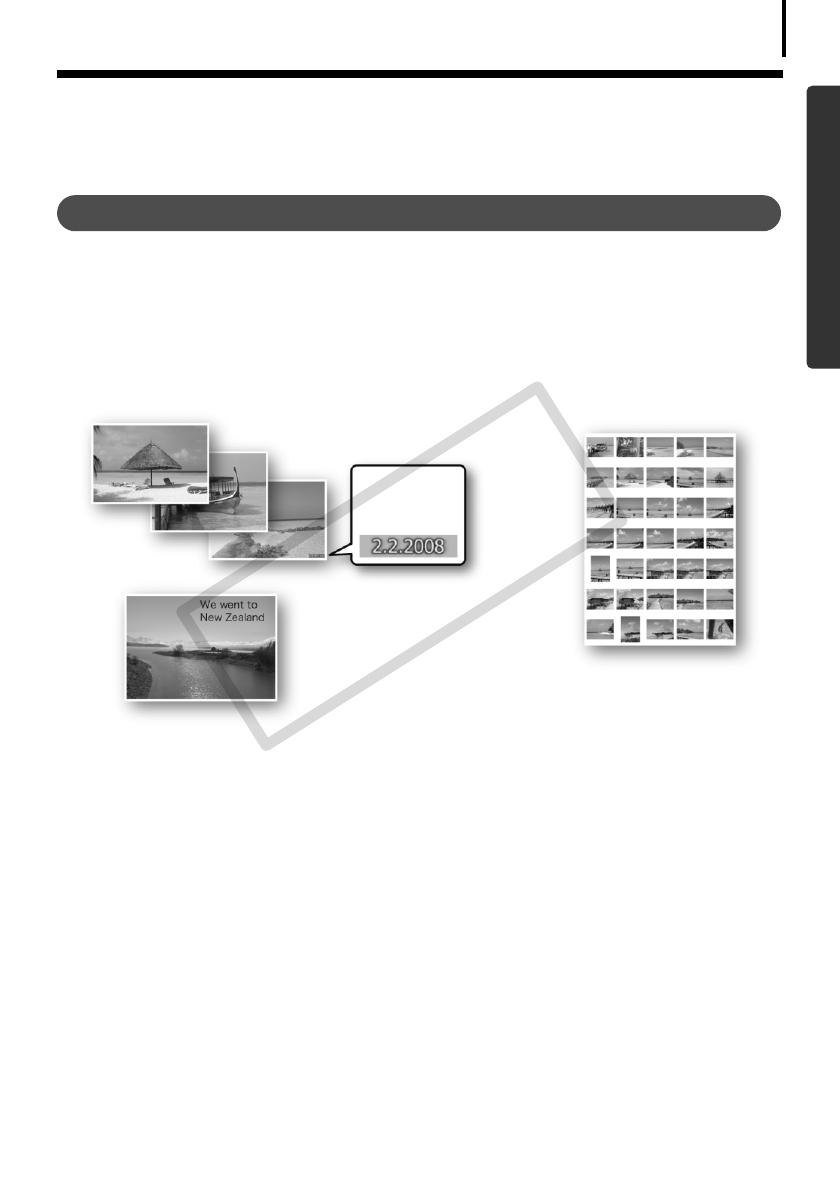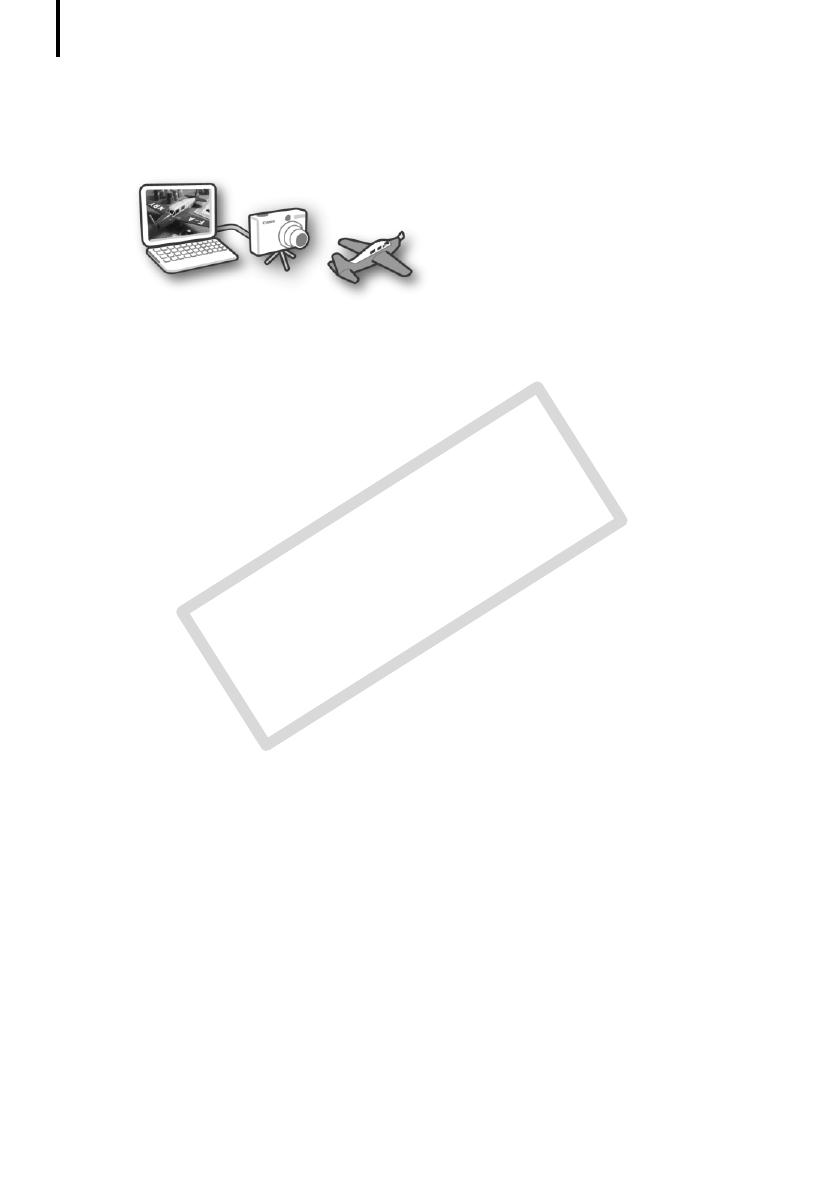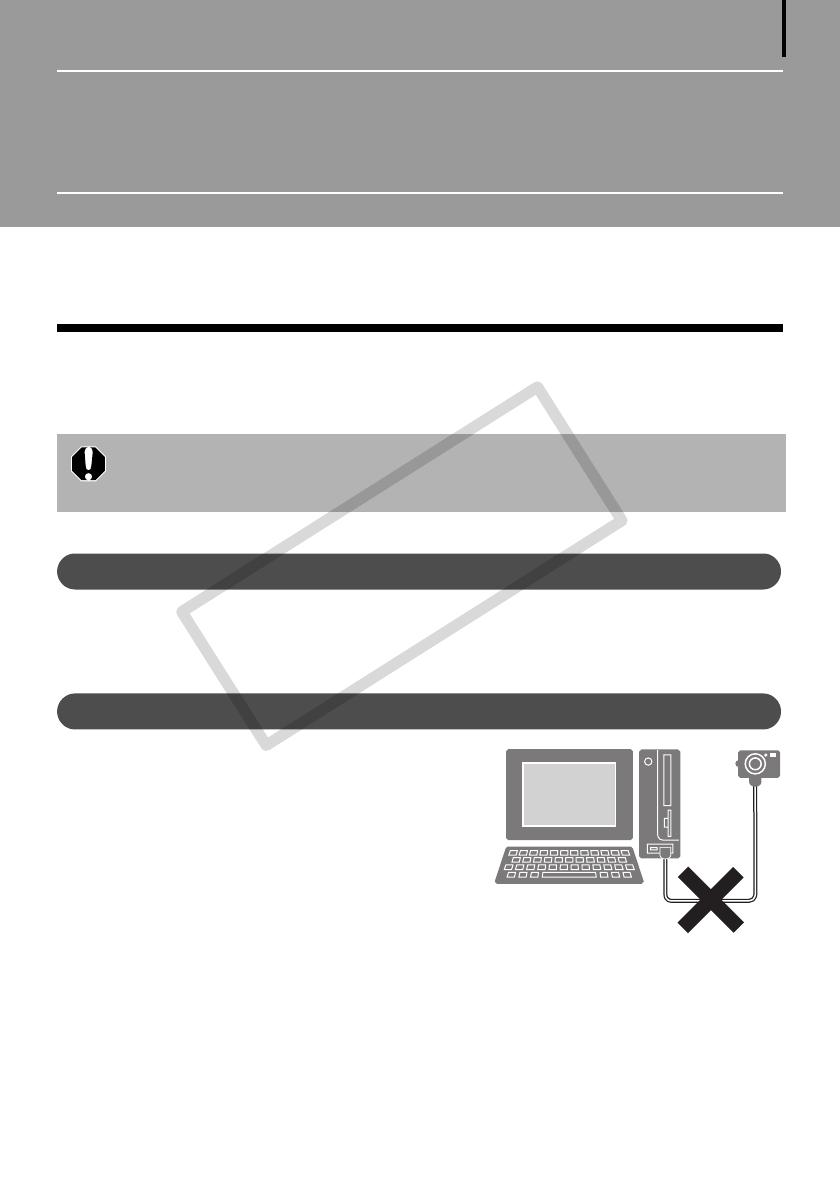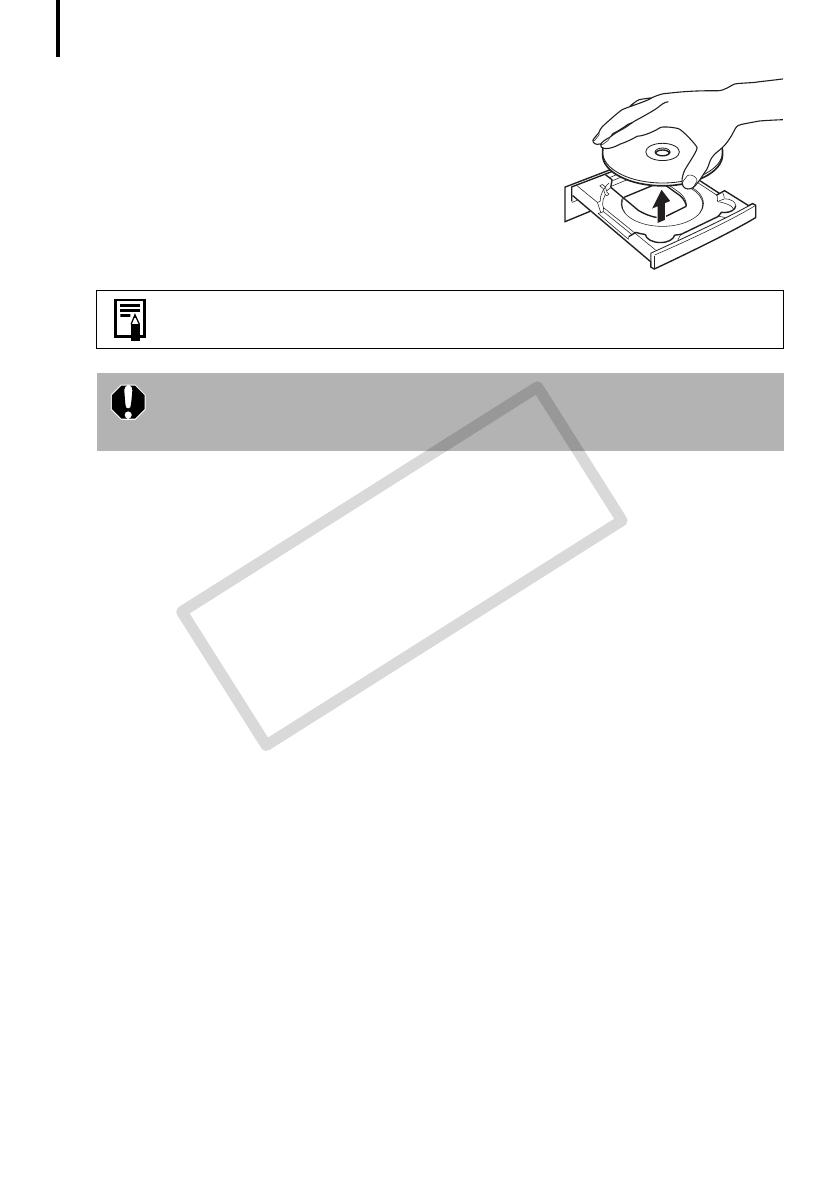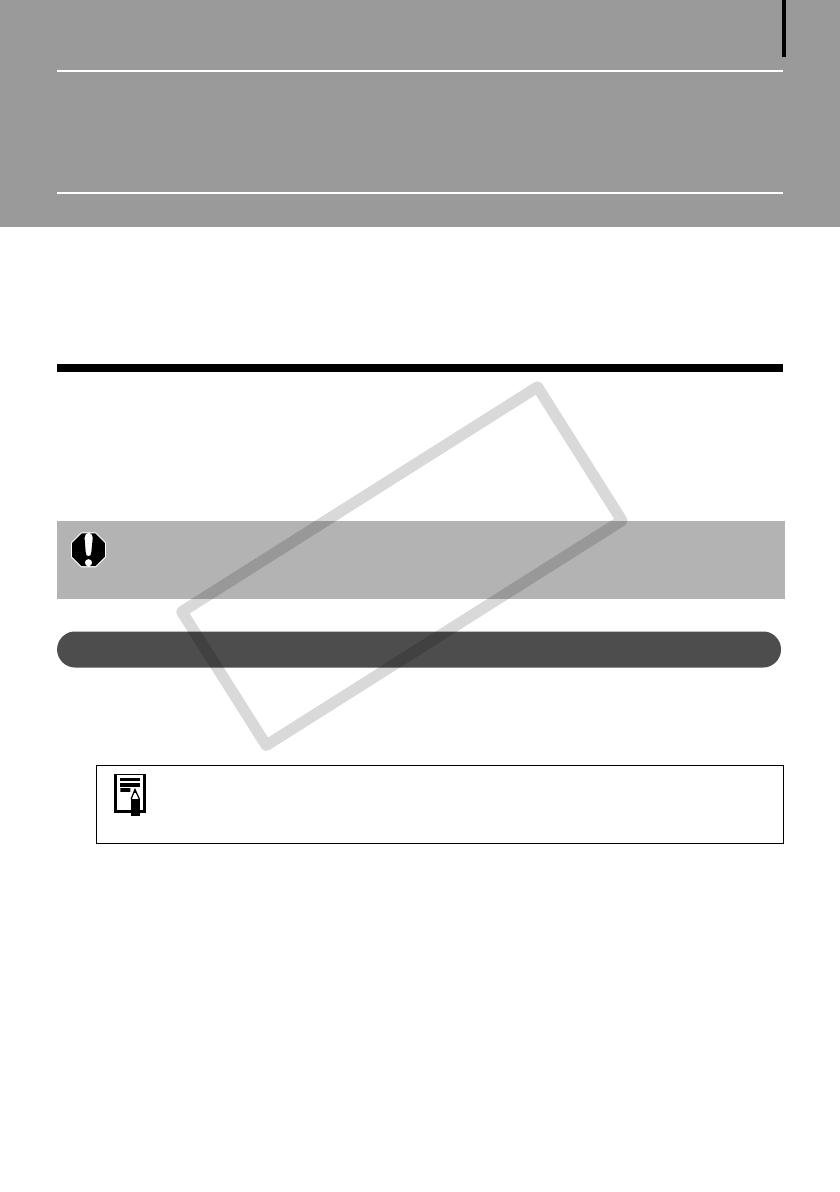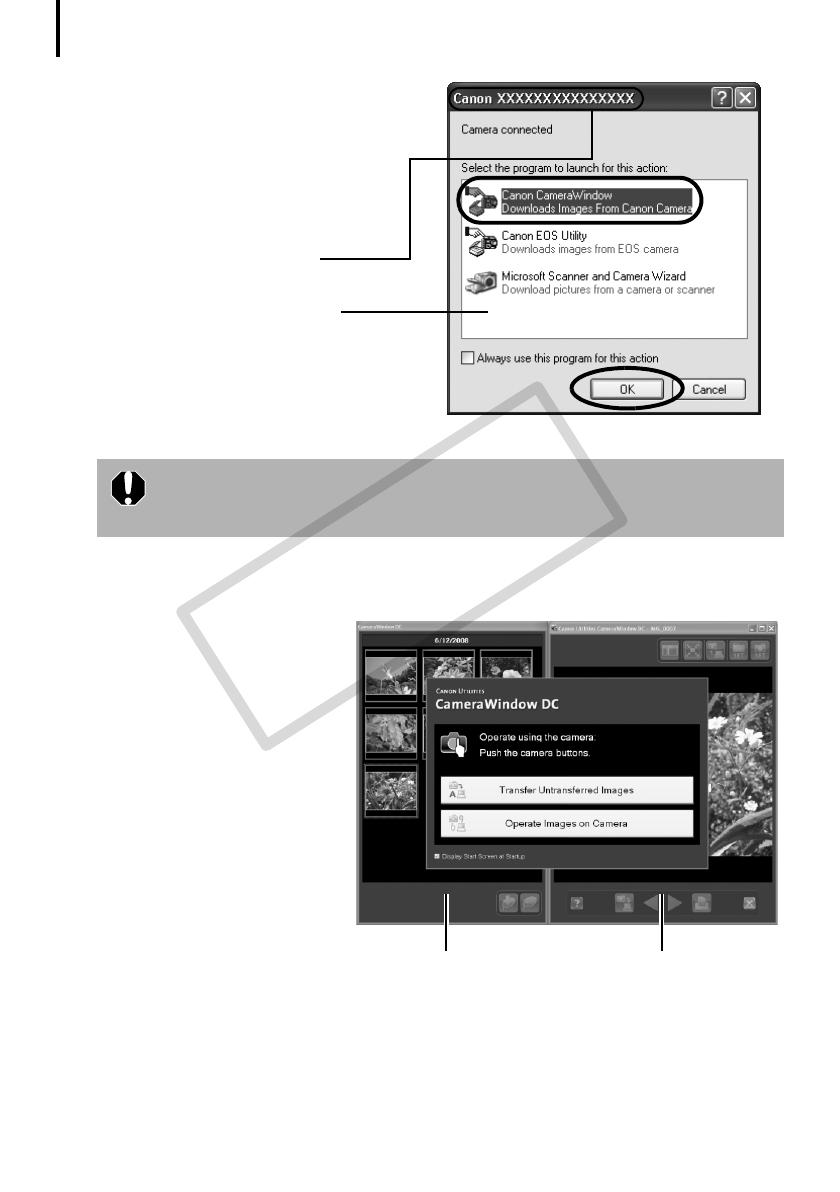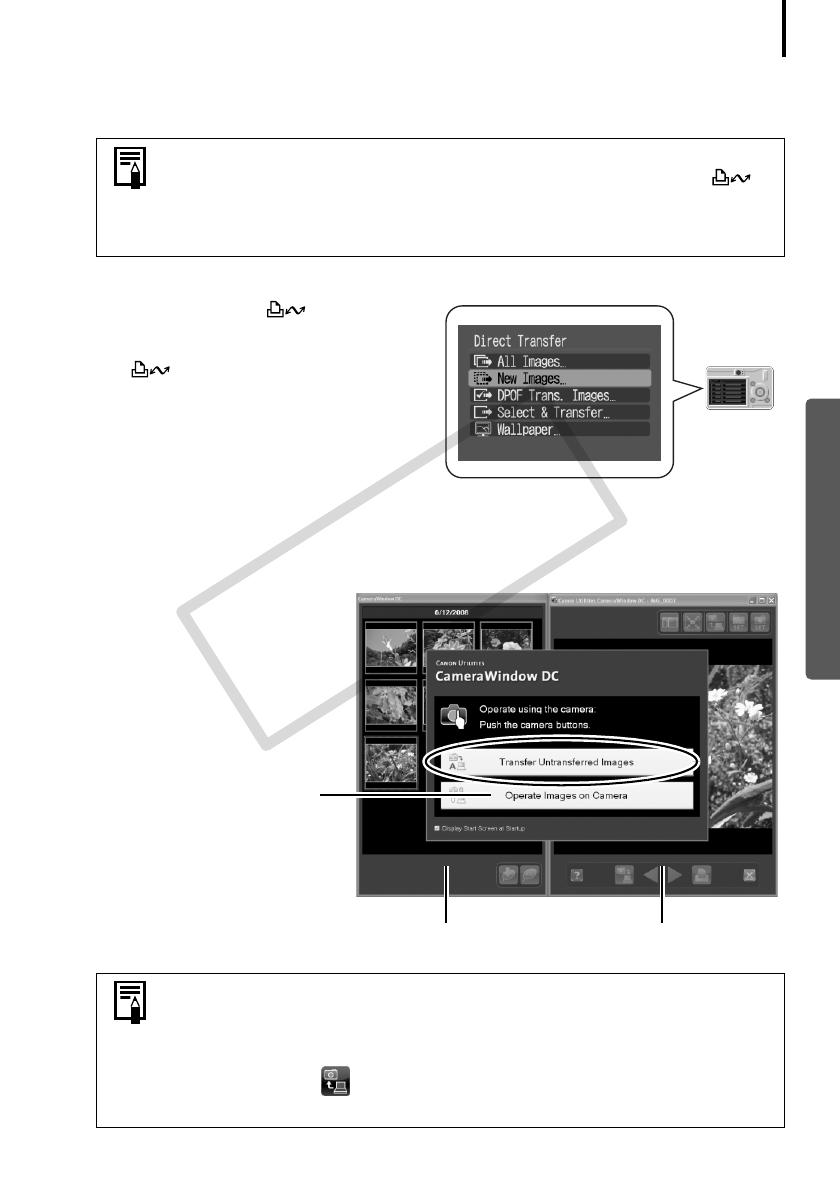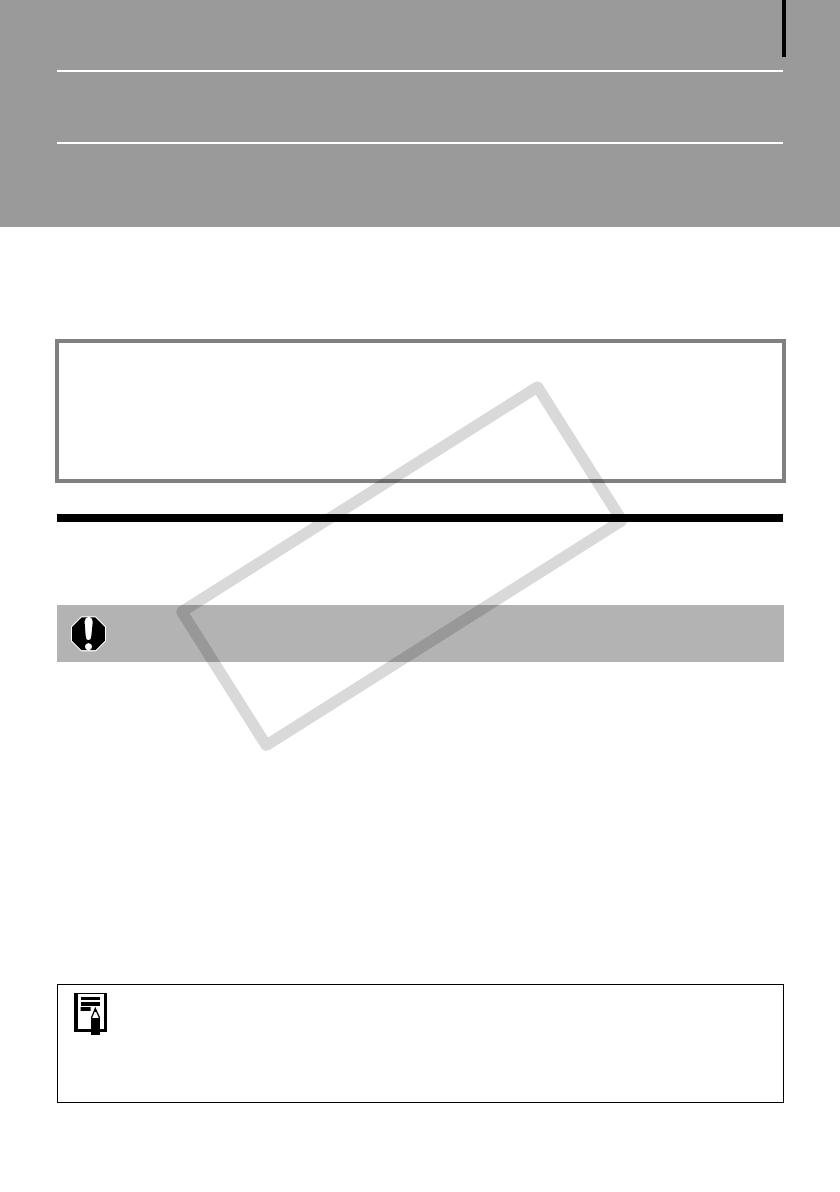
3
Read This First
Thischapterexplainswhatyoucanaccomplishusingthecamerawiththesoftwarecontained
ontheCanonDigitalCameraSolutionDisk.
Italsoliststhecomputersystemconfigurationsrequiredtousethesoftware.
Precautions
Precautions for Connecting the Camera to the Computer
•Theconnectionmaynotoperatecorrectlyifyouattachthecameratothecomputerwithan
interfacecableviaaUSBhub.
•TheconnectionmaynotoperatecorrectlyifyouareusingotherUSBdevices,excludingUSB
miceorkeyboards,atthesametimeasthecamera.Ifthisoccurs,disconnecttheoth
er
devicesfromthecomputerandtryreconnectingthecamera.
•Donotconnecttwoormorecamerasatthesametimetothesamecomputer.The
connectionsmaynotoperatecorrectly.
• Neverallowthecomputertogointostandby(sleep)modewhileacameraisconnectedvia
theUSBinterfacecable.Ifitdo
eshappen,neverdisconnecttheinterfacecable.Trytoawaken
thecomputerwiththecameraintheconnectedstate.Somecomputerswillnotawaken
properlyifyoudisconnectthecamerawhiletheyareinstandby(sleep)mode.Pleasereferto
yourcomputermanualforinstructionsregardingthestandby(sleep)mode.
About this Guide
•TheexplanationsinthisguidearebasedonWindowsXPandMacOSXv10.4.Ifyouare
usinganotherversionoftheseoperatingsystems,theactualscreencontentsand
proceduresmayvaryslightlyfromthoseshown.
•Thefollowingtermsareusedinthisguide.
MacOSXisusedforMacOSX(
v10.4-v10.5)
Install the software from the supplied Canon Digital Camera Solution Disk
before you connect the camera to the computer.
• You are recommended to use an AC adapter (sold separately) when
connecting to a computer. Ensure that you use fully charged batteries if you
cannot use an AC adapter.
• See the Camera User Guide for procedures connecting the camera to the
computer.