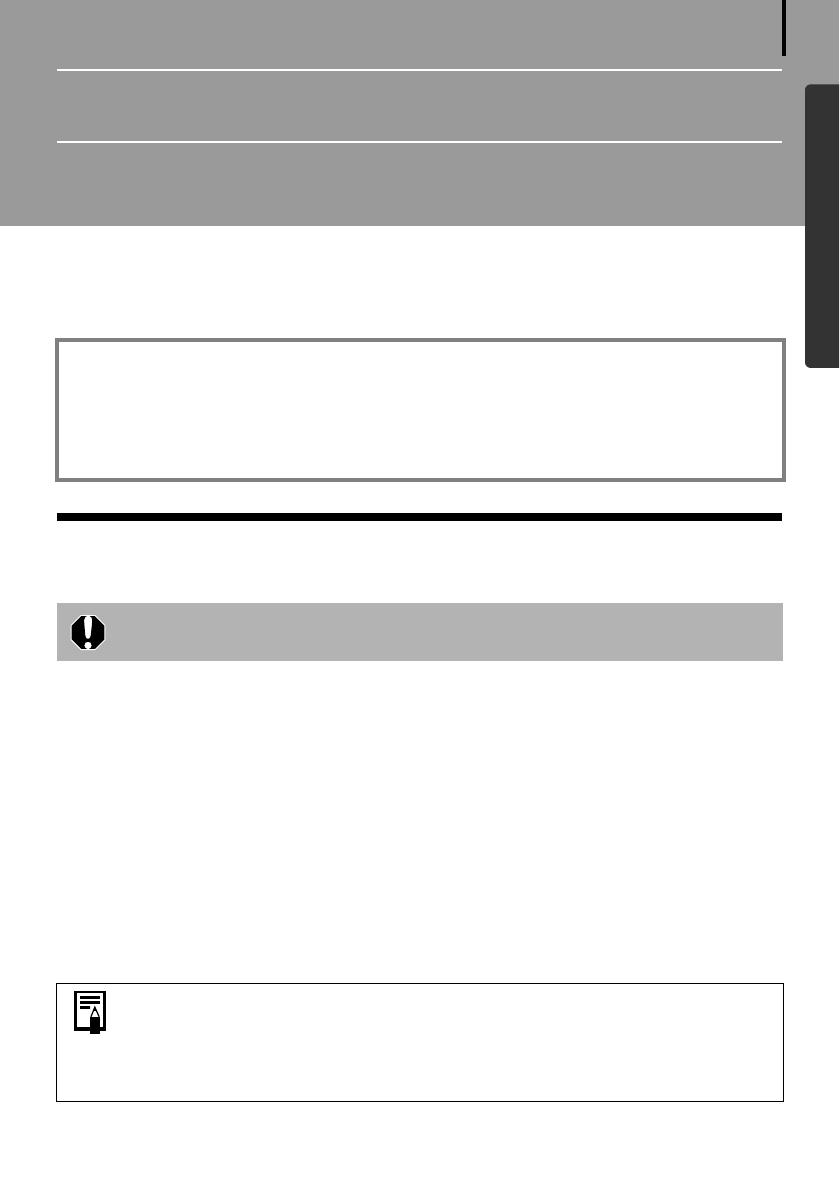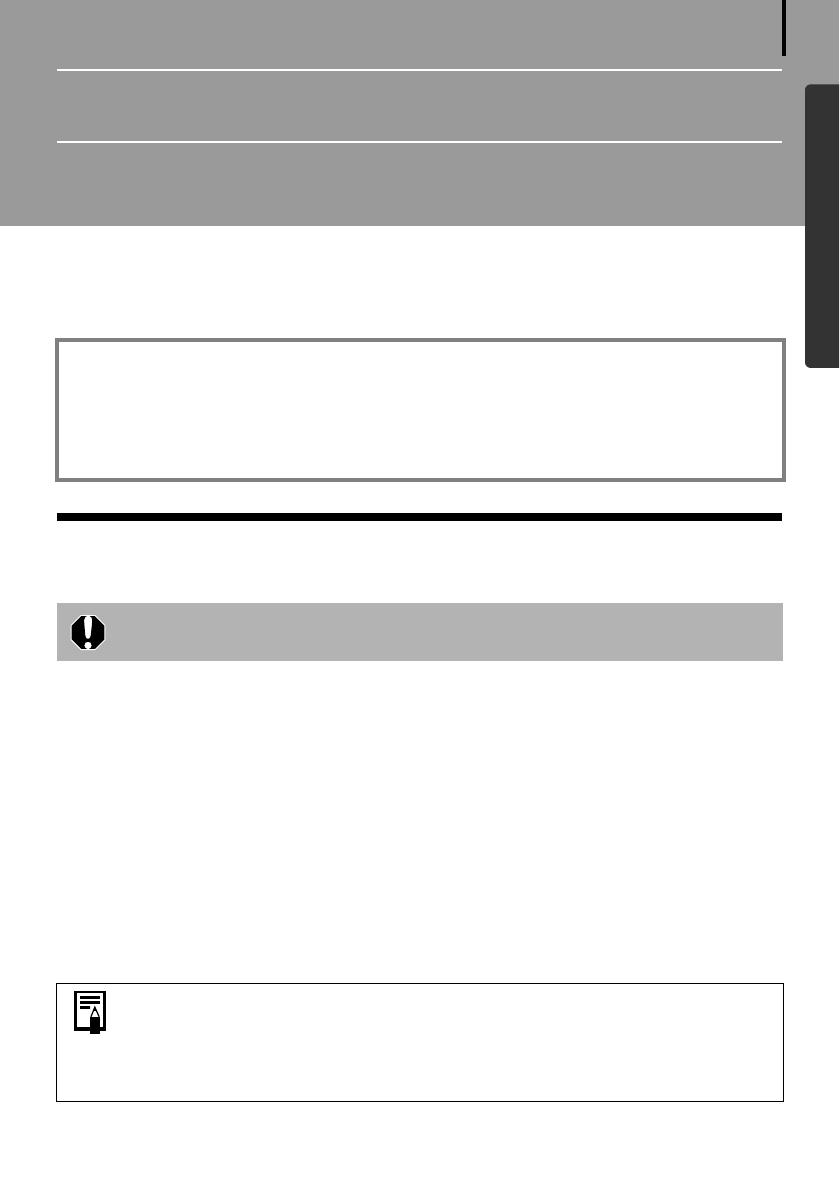
3
Windows/Macintosh
Read This First
This chapter explains what you can accomplish using the camera with the software contained
on the Canon Digital Camera Solution Disk.
It also lists the computer system configurations required to use the software.
Precautions
Precautions for Connecting the Camera to the Computer
• The connection may not operate correctly if you attach the camera to the computer with an
interface cable via a USB hub.
• The connection may not operate correctly if you are using other USB devices, excluding USB
mice or keyboards, at the same time as the camera. If this occurs, disconnect the other
devices from the computer and try reconnecting the camera.
• Do not connect two or more cameras at the same time to the same computer. The
connections may not operate correctly.
• Never allow the computer to go into standby (sleep) mode while a camera is connected via
the USB interface cable. If it does happen, never disconnect the interface cable. Try to awaken
the computer with the camera in the connected state. Some computers will not awaken
properly if you disconnect the camera while they are in standby (sleep) mode. Please refer to
your computer manual for instructions regarding the standby (sleep) mode.
About this Guide
• The explanations in this guide are based on Windows XP and Mac OS X v10.4. If you are
using another version of these operating systems, the actual screen contents and
procedures may vary slightly from those shown.
• The following terms are used in this guide.
Mac OS X is used for Mac OS X (v10.4-v10.5)
Install the software from the supplied Canon Digital Camera Solution Disk
before you connect the camera to the computer.
• You are recommended to use an AC adapter (sold separately) when
connecting to a computer. Ensure that you use fully charged batteries if you
cannot use an AC adapter.
• See the Camera User Guide for procedures connecting the camera to the
computer.