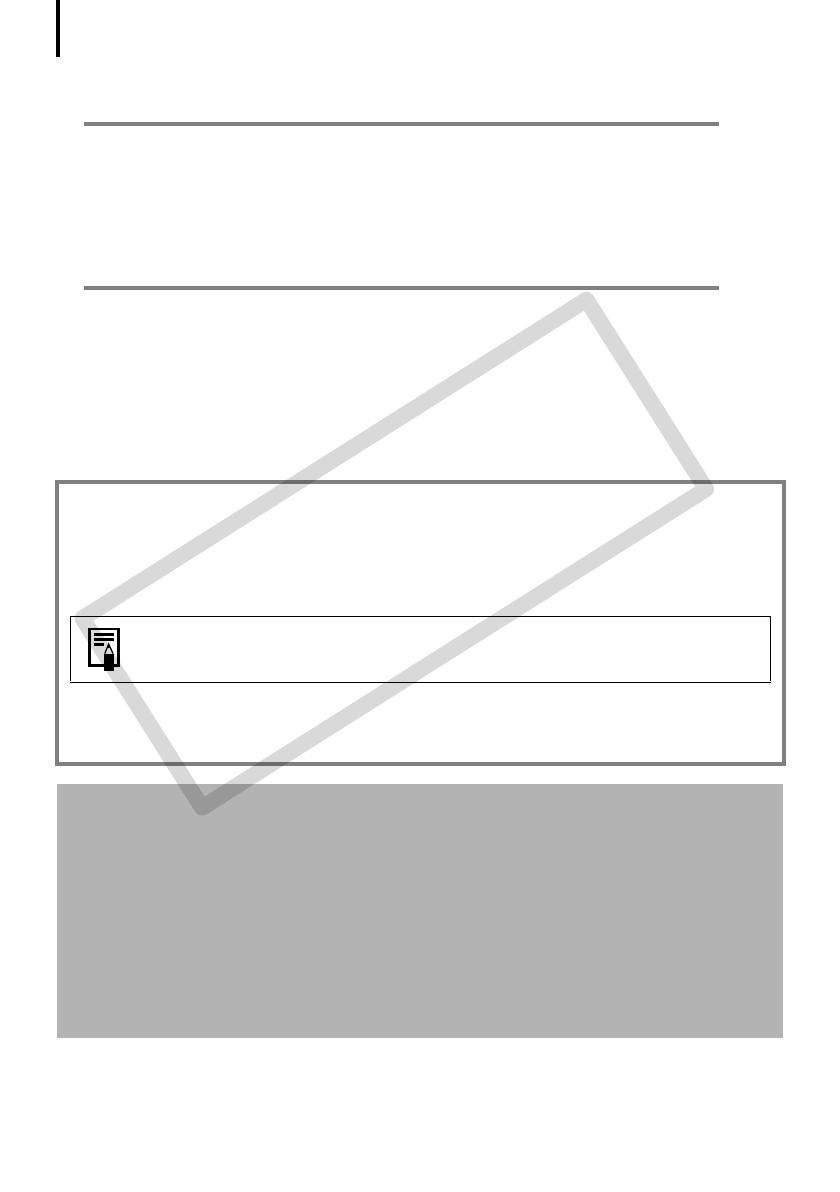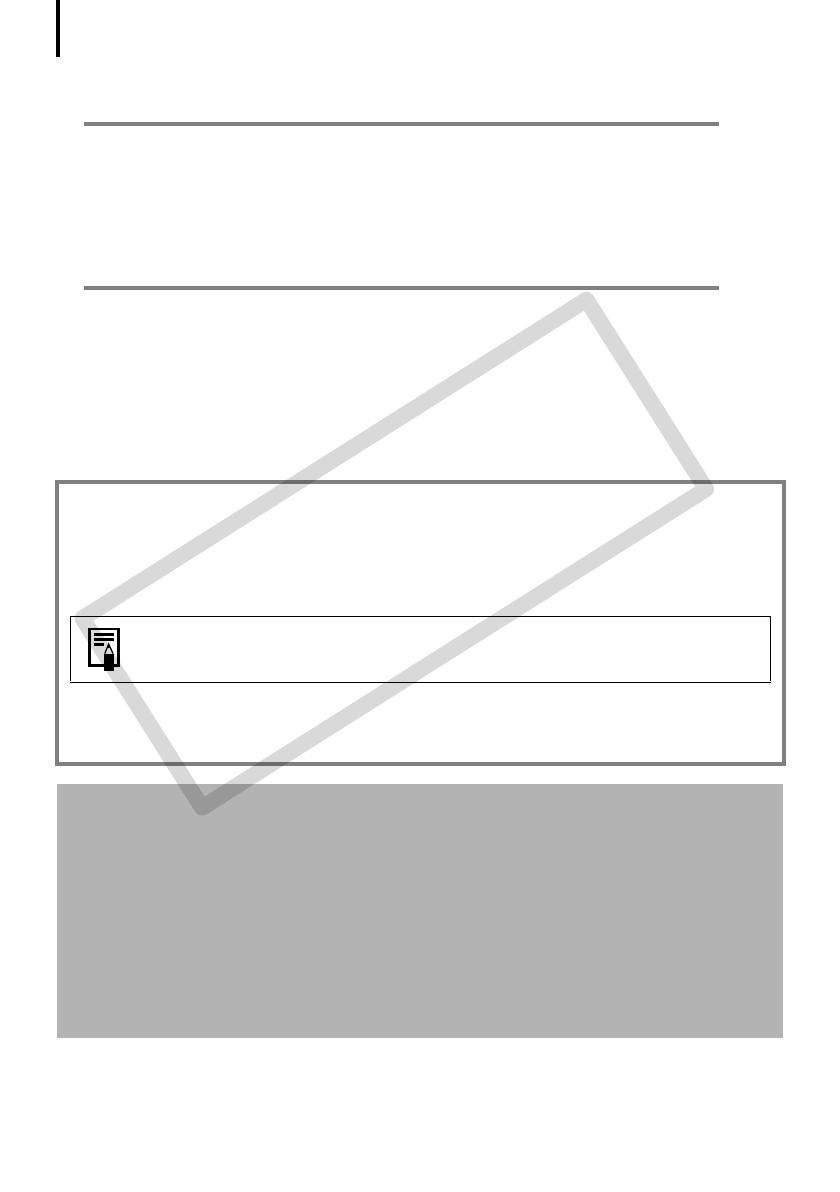
Table of contents
3
Using the Software on the Macintosh Platform –
Advanced Techniques 42
The ImageBrowser Windows .......................................................... 42
ImageBrowser Features ................................................................... 48
Editing Movies ................................................................................. 52
Merging Panoramic Images – PhotoStitch ..................................... 53
Enjoy Customizing Your Camera with the My Camera Settings ...54
Appendices 56
Uninstalling the Software ............................................................... 56
Memory Card Folder Structure ....................................................... 57
Troubleshooting ..............................................................................58
Downloading Images without Installing the Software ................. 62
Index ................................................................................................. 63
Canon Customer Support
ForCanonCustomerSupportcontacts,pleaseseethecustomersupportlistsuppliedwithyour
camera.
Using the PDF Manuals
ThefollowingPDFmanualsareprovidedtoexplainthefeaturesandproceduresforusing
ZoomBrowserEXandImageBrowser.
• ZoomBrowserEXSoftwareUserGuide(Windows)
• ImageBrowserSoftwareUserGuide(Macintosh)
Adobe Reader must be installed to read the aforementioned manuals.
ThesemanualsareavailableontheCanonwebsite.
UseyourbrowserprogramtodownloadthesemanualsfromthefollowingURL:
http://web.canon.jp/imaging/information-e.html
Disclaimer
•Whileeveryefforthasbeenmadetoensurethattheinformationcontainedinthisguide
isaccurateandcomplete,noliabilitycanbeacceptedforanyerrorsoromissions.Canon
reservestherighttochangethespecificationsofthehardwareandsoftwaredescribed
hereinatanytimewithoutpriornotice.
•Nopartofthisguidema
ybereproduced,transmitted,transcribed,storedinaretrieval
system,ortranslatedintoanylanguageinanyform,byanymeans,withouttheprior
writtenpermissionofCanon.
•Canonmakesnowarrantiesfordamagesresultingfromcorruptedorlostdataduetoa
mistakenoperationormalfunctionofthecamer
a
,thesoftware,thememorycards,
personalcomputers,peripheraldevices,oruseofnon-Canonmemorycards.
COPY