Page is loading ...
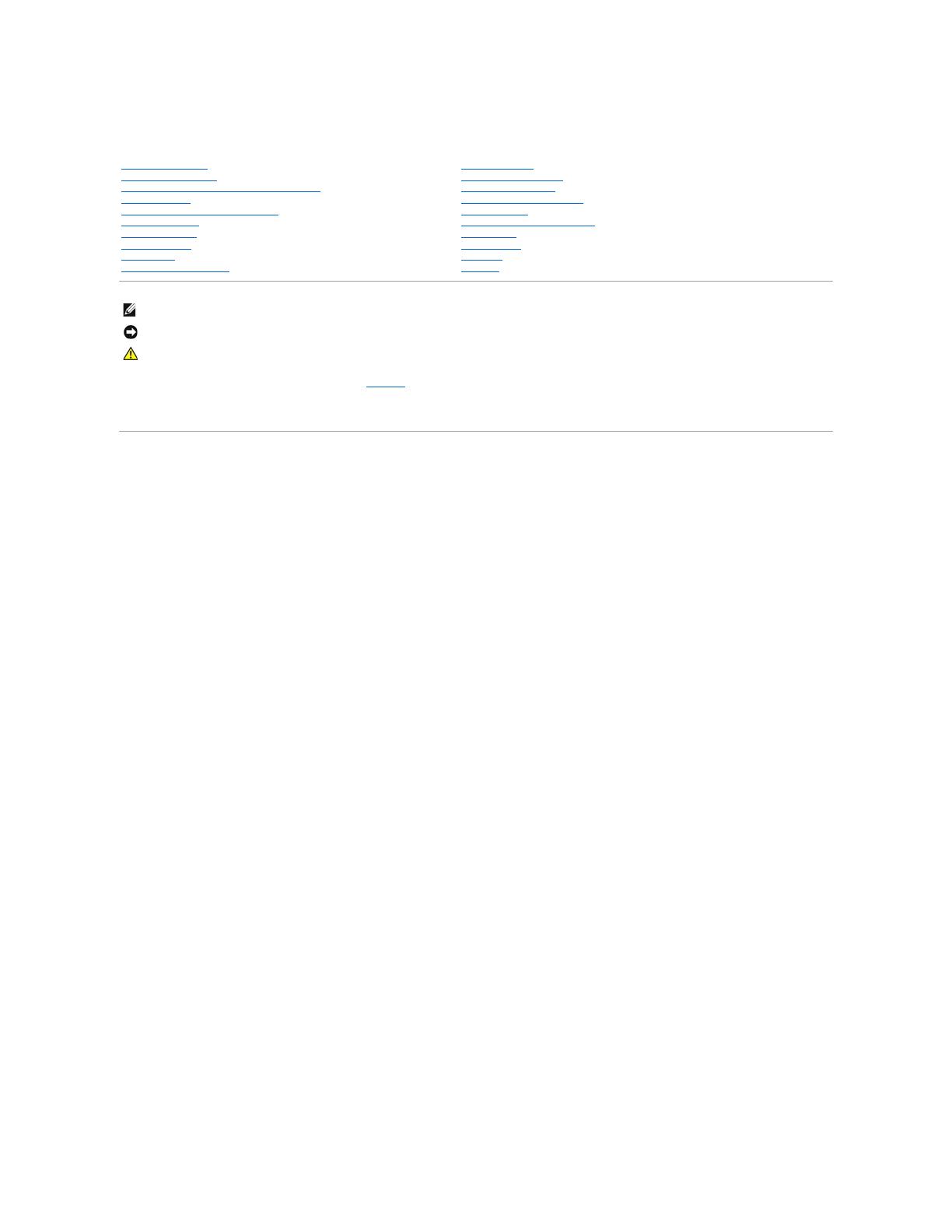
DellPrecision™MobileWorkstationM90User'sGuide
For a complete list of abbreviations and acronyms, see Glossary.
IfyoupurchasedaDell™nSeriescomputer,anyreferencesinthisdocumenttoMicrosoft®
Windows®operating systems are not applicable.
Information in this document is subject to change without notice.
©2006DellInc.Allrightsreserved.
Reproduction in any manner whatsoever without the written permission of Dell Inc. is strictly forbidden.
Trademarks used in this text: Dell, the DELL logo, Inspiron, Dell Precision, Dimension, OptiPlex, Latitude, PowerEdge, PowerConnect, PowerVault, PowerApp, Dell TravelLite, ExpressCharge,
Undock & Go, and Strike Zone are trademarks of Dell Inc.; Intel is a registered trademark and Core is a trademark of Intel Corporation; Microsoft, Outlook, and Windows are
registered trademarks of Microsoft Corporation; Bluetooth is a registered trademark owned by Bluetooth SIG, Inc. and is used by Dell under license; EMC is a registered trademark
of EMC Corporation; ENERGY STAR is a registered trademark of the U.S. Environmental Protection Agency.
Other trademarks and trade names may be used in this document to refer to either the entities claiming the marks and names or their products. Dell Inc. disclaims any
proprietary interest in trademarks and trade names other than its own.
Model PP05XA
January2006P/NND244Rev.A00
Finding Information
About Your Computer
Transferring Information to a New Computer
Using a Battery
Using the Keyboard and Touch Pad
Using the Display
Using Multimedia
Using Networks
Using Cards
Securing Your Computer
Troubleshooting
System Setup Program
Reinstalling Software
Adding and Replacing Parts
Dell™QuickSet
Traveling With Your Computer
Getting Help
Specifications
Appendix
Glossary
NOTE: A NOTE indicates important information that helps you make better use of your computer.
NOTICE: A NOTICE indicates either potential damage to hardware or loss of data and tells you how to avoid the problem.
CAUTION: A CAUTION indicates a potential for property damage, personal injury, or death.

Back to Contents Page
About Your Computer
DellPrecision™M90User'sGuide
Determining Your Computer's Configuration
Front View
Left Side View
Right Side View
Back View
Bottom View
Determining Your Computer's Configuration
Based on selections that you made when purchasing your computer, your computer has one of several different video controller configurations. To determine
your computer's video controller configuration:
1. Access the Windows Help and Support Center. For instructions, see Windows Help and Support Center.
2. Under Pick a Task, click Use Tools to view your computer information and diagnose problems.
3. Under My Computer Information, select Hardware.
From the My Computer Information - Hardware screen, you can view the type of video controller installed in your computer, as well as the other hardware
components.
Front View
display latches — Keeps the display closed.
display latch release — Slide to release the display latches and open the display.
1
display latches (2)
6
touch pad
11
keyboard
2
display latch release
7
media control buttons
12
media button
3
display
8
speakers (2)
13
keyboard and wireless status lights
4
power button
9
touch pad buttons
5
device status lights
10
touch-pad scroll zone
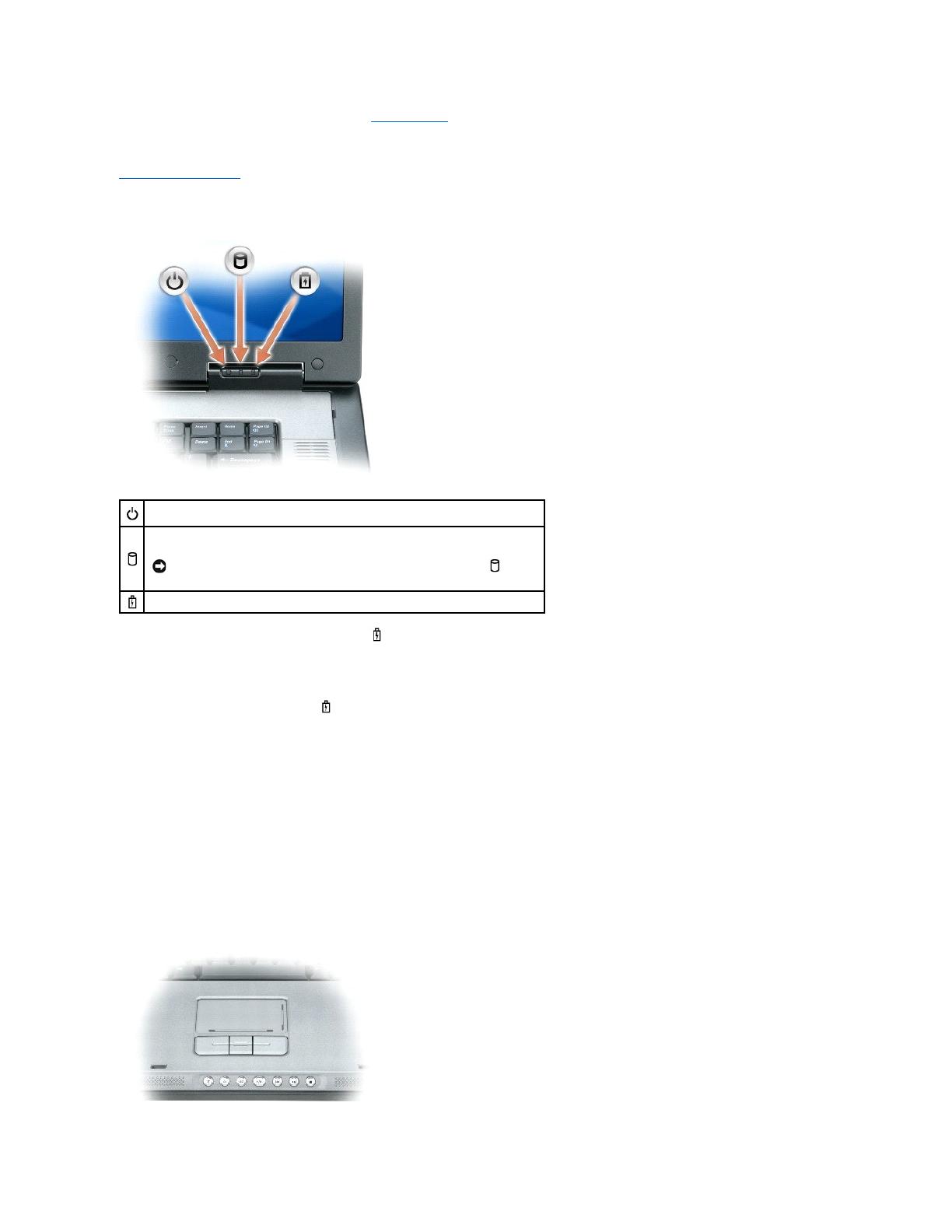
display — For more information about your display, see Using the Display.
power button — Press to turn on the computer or to enter or exit a power management mode. For more information on power management modes, see
Power Management Modes.
device status lights
If the computer is connected to an electrical outlet, the light operates as follows:
l Solid green: The battery is charging.
l Flashing green: The battery is almost fully charged.
If the computer is running on a battery, the light operates as follows:
l Off: The battery is adequately charged (or the computer is turned off).
l Flashing orange: The battery charge is low.
l Solid orange: The battery charge is critically low.
touch pad — Provides the functionality of a mouse.
touch-pad scroll zone — Provides the functionality of the scroll button on a mouse. A vertical scroll zone is located on the right side of the touch pad. A
horizontal scroll zone is located on the bottom of the touch pad.
media control buttons — Control CD, DVD, and Media Player playback.
Turns on when you turn on the computer, and blinks when the computer is in a power
management mode.
Turns on when the computer reads or writes data.
NOTICE: To avoid loss of data, never turn off the computer while the light is
flashing.
Turns on steadily or blinks to indicate battery charge status.

speakers — To adjust the volume of the integrated speakers, press the media control buttons or speaker-volume keyboard shortcuts. For more information,
see Speaker Functions.
touch pad buttons — Touch pad buttons provide the same functionality as mouse buttons.
keyboard — The keyboard includes a numeric keypad as well as the Microsoft Windows logo key. For information on supported keyboard shortcuts, see Key
Combinations.
media button — Press the media button to launch the software for the media player, if your computer has a media player.
keyboard and wireless status lights
The lights located above the keyboard indicate the following:
Mute the sound.
Turn the volume down.
Turn the volume up.
Play or pause.
Play the previous track.
Play the next track.
Stop.
Turns on when the numeric keypad is enabled.
Turns on when the uppercase letter function is enabled.
Turns on when the scroll lock function is enabled.
Turns on when wireless networking is enabled. To quickly enable or disable wireless networking, press <Fn><F2>.
Turns on when a card with Bluetooth®wireless technology is enabled.
NOTE: The card with Bluetooth wireless technology is an optional feature, so the light turns on only if you ordered the card with your computer.
For more information, see the documentation that came with your card.
To turn off only the Bluetooth wireless technology functionality, right-click the icon in the Windows taskbar (in the lower-right corner of your
screen) and click Disable Bluetooth Radio.
To quickly enable or disable all wireless devices, press <Fn><F2>.
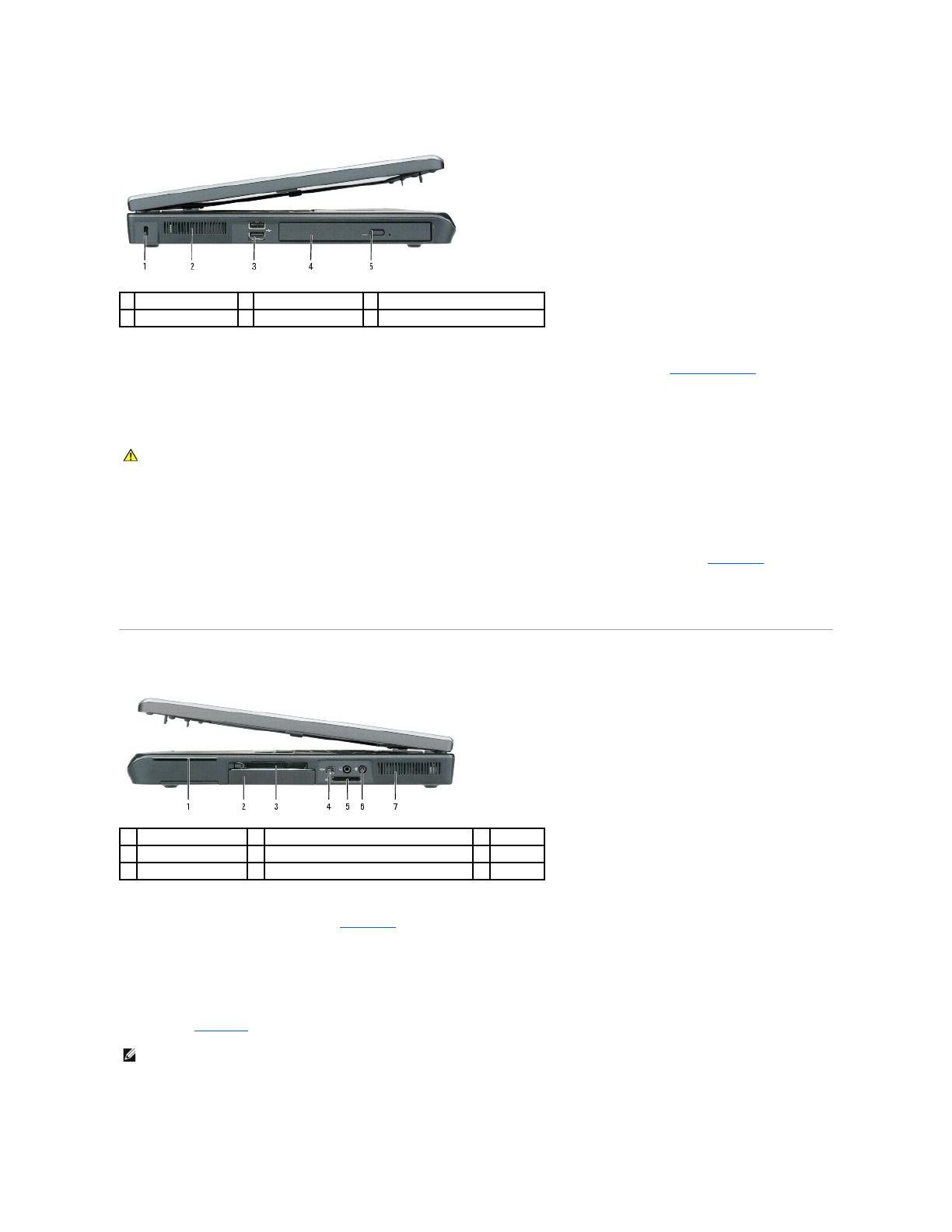
Left Side View
security cable slot — Letsyouattachacommerciallyavailableantitheftdevicetothecomputer.Formoreinformation,seeSecurity Cable Lock.
air vent — The computer uses fan(s) to create airflow through the vent(s), which prevents the computer from overheating.
USB connectors — Connect USB devices, such as a mouse, keyboard, or printer. You can also connect the optional floppy drive directly to a USB connector
using the optional floppy-drive cable.
optical drive — You can install devices such as a DVD drive or other optical drive in the optical drive bay. For more information, see Optical Drive.
optical-drive-tray eject button — Press this button to eject a CD or DVD from the optical drive. This button only works when the computer is turned on.
Right Side View
smart card slot — Supports one smart card. See Smart Cards.
hard drive — Stores software and data.
ExpressCard slot — Supports one ExpressCard, such as a modem or network adapter. The computer ships with a plastic blank installed in the slot. For more
information, see Using Cards.
IEEE 1394 connector — Connects devices supporting IEEE 1394 high-speed transfer rates, such as some digital video cameras.
1
security cable slot
3
USB connectors (2)
5
optical-drive-tray eject button
2
air vent
4
optical drive
CAUTION: Do not block, push objects into, or allow dust to accumulate in the air vents. Do not store your computer in a low-airflow environment,
such as a closed briefcase, while it is running. Restricting the airflow can damage the computer or cause a fire.
1
smart card slot
4
IEEE 1394 connector
7
air vent
2
hard drive
5
5-in-1 media memory card reader
3
ExpressCard slot
6
audio connectors (2)
NOTE: The ExpressCard slot does not support PC cards.
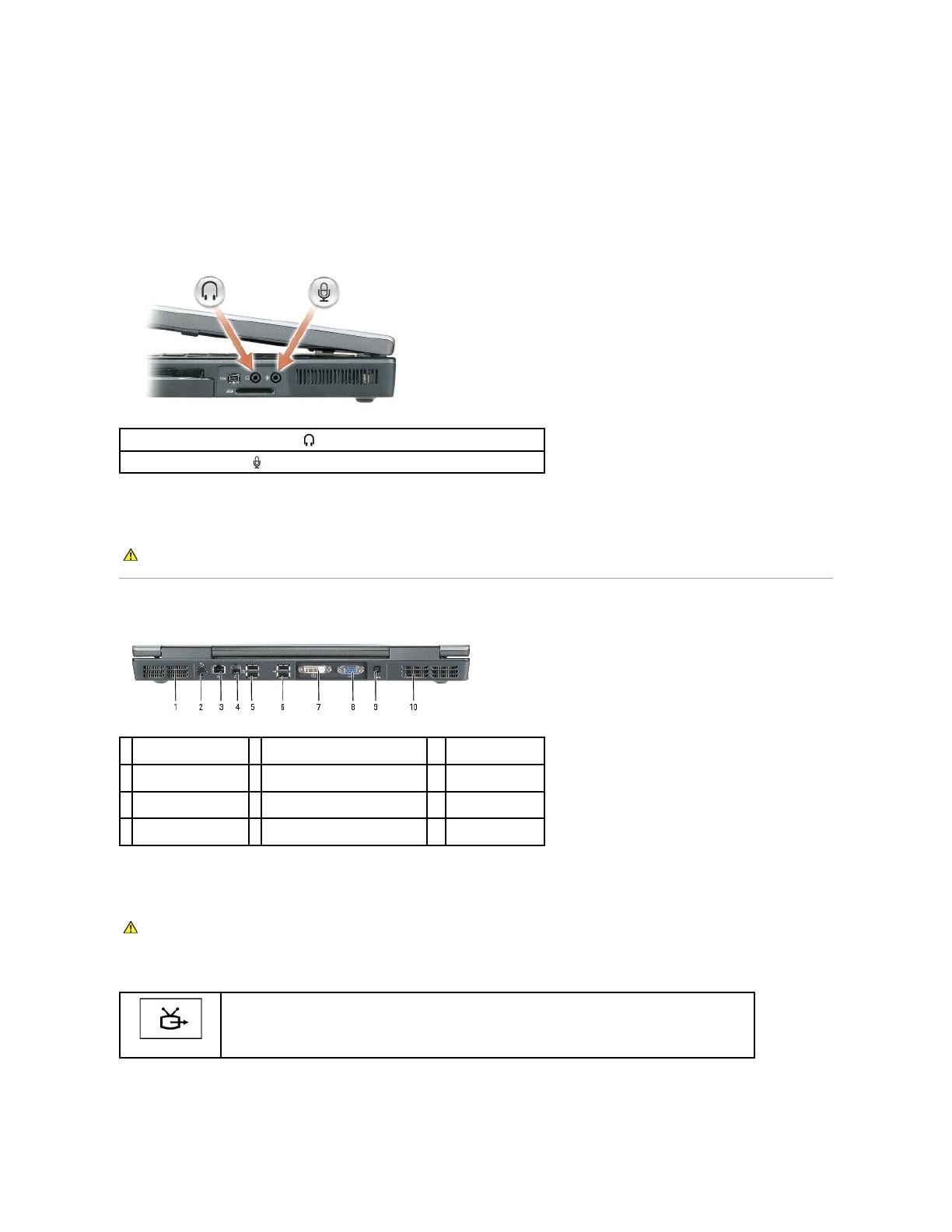
5-in-1media memory card reader — Provides a fast and convenient way to view and share digital photos, music, and videos stored on a media memory card.
The 5-in-1 media memory card reader reads the following digital media memory cards:
¡ Secure Digital (SD) card/SDIO
¡ MultiMediaCard (MMC)
¡ Memory Stick
¡ Memory Stick PRO
¡ xD-Picture Card
audio connectors
air vent — The computer uses fan(s) to create airflow through the vent(s), which prevents the computer from overheating.
Back View
air vent — The computer uses fan(s) to create airflow through the vents, which prevents the computer from overheating.
S-video TV-out connector
network connector (RJ-45)
Attach headphones or speakers to the connector.
Attach a microphone to the connector.
CAUTION: Do not block, push objects into, or allow dust to accumulate in the air vents. Do not store your computer in a low-airflow environment,
such as a closed briefcase, while it is running. Restricting the airflow can damage the computer or cause a fire.
1
air vent
5
USB connectors (2)
9
AC adapter
connector
2
S-video TV-out
connector
6
USB connectors (2)
10
air vent
3
network (RJ-45)
connector
7
Digital-Video Interface (DVI)
connector
4
modem (RJ-11)
connector
8
video (VGA) connector
CAUTION: Do not block, push objects into, or allow dust to accumulate in the air vents. Do not store your computer in a low-airflow environment,
such as a closed briefcase, while it is running. Restricting the airflow can damage the computer or cause a fire.
ConnectsyourcomputertoaTV.AlsoconnectsdigitalaudiocapabledevicesusingtheTV/digitalaudioadaptercable.

modem connector (RJ-11)
USB connectors
digital-video interface (DVI) connector
video connector
AC adapter connector — Attaches an AC adapter to the computer.
The AC adapter converts AC power to the DC power required by the computer. You can connect the AC adapter with your computer turned either on or off. For
optimum performance, use only the AC adapter that came with your computer.
NOTICE: The network connector is slightly larger than the modem connector. To avoid damaging the computer, do not plug a telephone line into the
network connector.
Connects the computer to a network. The solid light on the connector provides link status information. Off indicates no link, green
indicates a 10-Mb/sec link, orange indicates a 100-Mb/sec link, and yellow indicates a 1000-Mb/sec link. The blinking yellow light on the
connector indicates activity on the wired network connection.
For information on using the network adapter, see the network adapter documentation supplied with your computer under the
Windows Help and Support Center. To access the Help and Support Center, see Windows Help and Support Center.
To use the internal modem, connect the telephone line to the modem connector.
For additional information on using the modem, see the modem documentation supplied with your computer under the Windows Help
and Support Center. To access the Help and Support Center, see Windows Help and Support Center.
Connect USB devices, such as a mouse, keyboard, or printer.
Connects an external DVI-compatible monitor, such as a flat-panel monitor. With an adapter cable, you can also connect an external
VGA-compatible monitor to the DVI connector.
Connects an external VGA-compatible monitor.
CAUTION: The AC adapter works with electrical outlets worldwide. However, power connectors and power strips vary among countries. Using an
incompatible cable or improperly connecting the cable to the power strip or electrical outlet may cause fire or equipment damage.
NOTICE: When you disconnect the AC adapter cable from the computer, grasp the connector, not the cable itself, and pull firmly but gently to avoid
damaging the cable.

Bottom View
subwoofer — Produces a broader bass output than is provided by the speakers.
battery charge/health gauge — Provides information on the battery charge status. For more information, see Checking the Battery Charge.
battery-bay latch release — Releases the battery from the battery bay. For more information, see Replacing the Battery.
battery — When a battery is installed, you can use the computer without connecting the computer to an electrical outlet. For more information, see Using a
Battery.
cover for optional internal card with Bluetooth®wireless technology — For more information, see the documentation that came with your card. To quickly
enable or disable all wireless devices, press <Fn><F2>.
hard drive — Stores software and data. For more information, see Hard Drive. The size displayed for your hard drive in Windows Explorer is the capacity of the
drive before any operating system or programs are installed.
air vent — The computer uses fan(s) to create airflow through the vent(s), which prevents the computer from overheating.
Mini-Card/modem cover — Covers the compartment that contains the Mini-Card and the modem. For more information, see Modem.
Docking-device connector — Lets you attach your computer to the Media Base or other docking device. See the Dell documentation that came with your
docking device for more information.
memory module cover — Covers the compartment that contains the memory modules. For more information, see Memory.
1
subwoofer
5
cover for optional internal card with
Bluetooth®wireless technology
9
docking-device
connector
2
battery
charge/health gauge
6
hard drive
10
memory module
cover
3
battery-bay latch
release
7
air vent
11
air vent
4
battery
8
Mini-Card/modem cover
12
optical-drive
security screw
CAUTION: Do not block, push objects into, or allow dust to accumulate in the air vents. Do not store your computer in a low-airflow environment,
such as a closed briefcase, while it is running. Restricting the airflow can damage the computer or cause a fire.
NOTICE: YourcomputerfeaturesUndock&Go™technologythatallowsyoutoundockyourcomputerwithoutgoingintostandbymode.Becausethe
computer may not automatically go into standby mode when it is undocked, be sure the settings in the Power Options control panel do not prohibit the
computer from going into standby mode. If you change the Power Options control panel to prohibit the computer from going into standby mode, you
greatly increase the chances of causing your battery to wear down quickly or causing your computer to overheat.
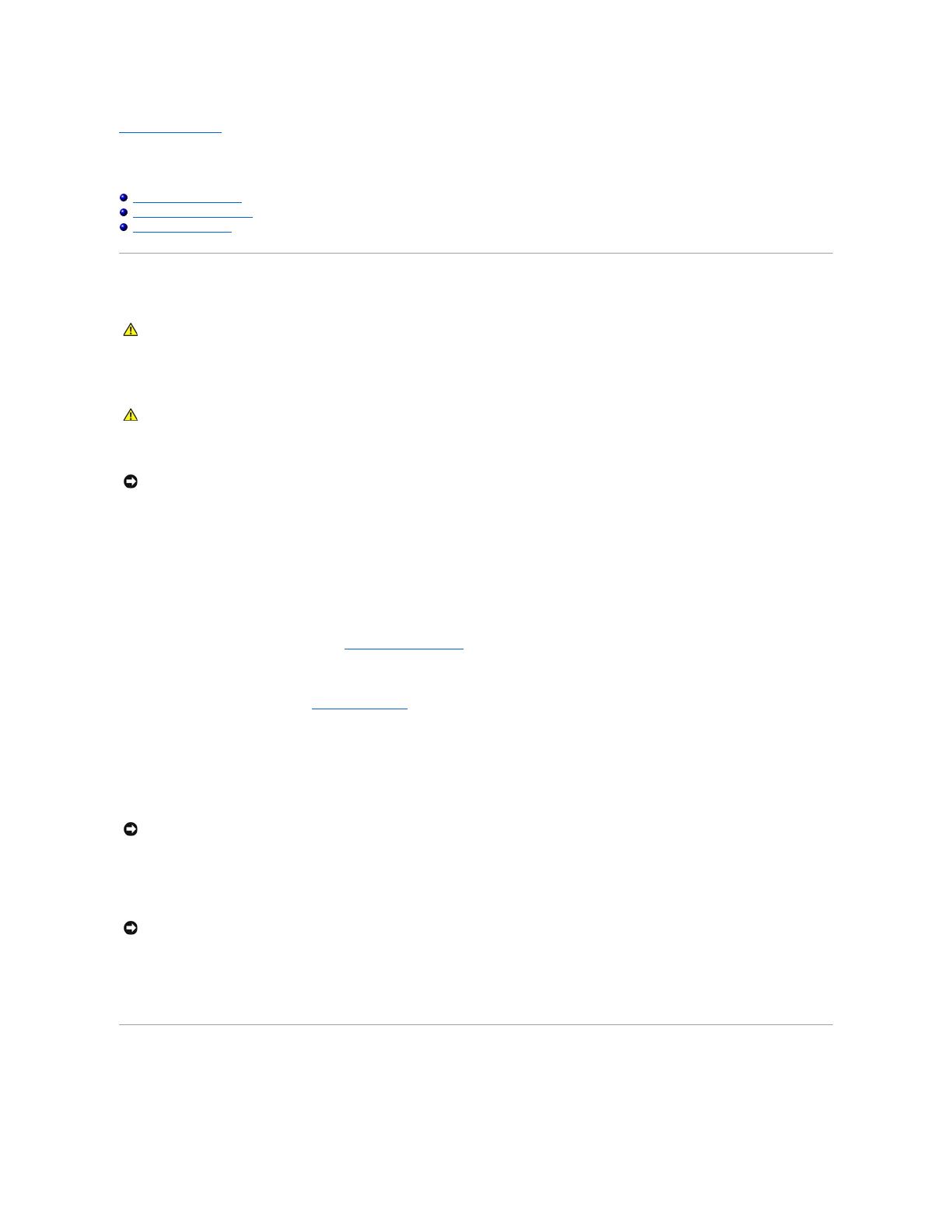
Back to Contents Page
Appendix
DellPrecision™M90User'sGuide
Cleaning Your Computer
Macrovision Product Notice
FCC Notice (U.S. Only)
Cleaning Your Computer
Computer, Keyboard, and Display
l Use a can of compressed air to remove dust from between the keys on the keyboard and to remove any dirt or lint from the display.
l Moisten a soft, lint-free cloth with either water or a display cleaner. Do not use alcohol or an ammonia-based cleaner. Wipe the display gently working
from the center to the edges until it is clean and any fingerprints are removed. Do not use excessive pressure.
l Moisten a soft, lint-free cloth with water and wipe the computer and keyboard. Do not allow water from the cloth to seep between the touch pad and
the surrounding palm rest.
Touch Pad
1. Shut down and turn off your computer. See Turning Off Your Computer.
2. Disconnect any attached devices from the computer and from their electrical outlets.
3. Remove any installed batteries. See Replacing the Battery.
4. Moisten a soft, lint-free cloth with water, and wipe it gently across the surface of the touch pad. Do not allow water from the cloth to seep between the
touch pad and the surrounding palm rest.
CDs and DVDs
If you notice problems, such as skipping, with the playback quality of your CDs or DVDs, try cleaning the discs.
1. Hold the disc by its outer edge. You can also touch the inside edge of the center hole.
2. With a soft, lint-free cloth, gently wipe the bottom of the disc (the unlabeled side) in a straight line from the center to the outer edge of the disc.
For stubborn dirt, try using water or a diluted solution of water and mild soap. You can also purchase commercial products that clean discs and provide
some protection from dust, fingerprints, and scratches. Cleaning products for CDs are also safe to use on DVDs.
Macrovision Product Notice
This product incorporates copyright protection technology that is protected by U.S. patents and other intellectual property rights. Use of this copyright
protection technology must be authorized by Macrovision, and is intended for home and other limited viewing uses only unless otherwise authorized by
Macrovision. Reverse engineering or disassembly is prohibited.
CAUTION: Before you begin any of the procedures in this section, follow the safety instructions located in the Product Information Guide.
CAUTION: Before you clean your computer, disconnect the computer from the electrical outlet and remove any installed batteries. Clean your
computer with a soft cloth dampened with water. Do not use liquid or aerosol cleaners, which may contain flammable substances.
NOTICE: To avoid damaging the computer or display, do not spray cleaning solution directly onto the display. Only use products specifically designed for
cleaning displays, and follow the instructions that are included with the product.
NOTICE: Always use compressed air to clean the lens in the CD/DVD drive, and follow the instructions that come with the compressed-air product.
Never touch the lens in the drive.
NOTICE: To avoid damaging the surface, do not wipe in a circular motion around the disc.

FCC Notice (U.S. Only)
FCC Class B
This equipment generates, uses, and can radiate radio frequency energy and, if not installed and used in accordance with the manufacturer's instruction
manual, may cause interference with radio and television reception. This equipment has been tested and found to comply with the limits for a Class B digital
device pursuant to Part 15 of the FCC Rules.
This device complies with Part 15 of the FCC Rules. Operation is subject to the following two conditions:
1. This device may not cause harmful interference.
2. This device must accept any interference received, including interference that may cause undesired operation.
These limits are designed to provide reasonable protection against harmful interference in a residential installation. However, there is no guarantee that
interference will not occur in a particular installation. If this equipment does cause harmful interference with radio or television reception, which can be
determined by turning the equipment off and on, you are encouraged to try to correct the interference by one or more of the following measures:
l Reorient the receiving antenna.
l Relocate the system with respect to the receiver.
l Move the system away from the receiver.
l Plug the system into a different outlet so that the system and the receiver are on different branch circuits.
If necessary, consult a representative of Dell Inc. or an experienced radio/television technician for additional suggestions.
The following information is provided on the device or devices covered in this document in compliance with the FCC regulations:
l Productname:DellPrecision™M90
l Model number: PP05XA
l Company name:
Dell Inc.
Worldwide Regulatory Compliance & Environmental Affairs
One Dell Way
Round Rock, TX 78682 USA
512-338-4400
Back to Contents Page
NOTICE: The FCC regulations provide that changes or modifications not expressly approved by Dell Inc. could void your authority to operate this
equipment.
NOTE: For Further regulatory information, see your Product Information Guide.

Back to Contents Page
Using a Battery
DellPrecision™M90User'sGuide
Battery Performance
Checking the Battery Charge
Conserving Battery Power
Power Management Modes
Configuring Power Management Settings
Charging the Battery
Replacing the Battery
Storing a Battery
Battery Performance
ForoptimalcomputerperformanceandtohelppreserveBIOSsettings,operateyourDell™portablecomputerwiththebatteryinstalledatalltimes.One
battery is supplied as standard equipment in the battery bay.
l Battery operating time varies depending on operating conditions. Operating time is significantly reduced when you perform operations including, but not
limited to, the following:
l Using optical drives
l Using wireless communications devices, ExpressCards, or USB devices
l Using high-brightness display settings, 3D screen savers, or other power-intensive programs such as complex 3D graphics applications
l Running the computer in maximum performance mode. See Configuring Power Management Settings for information about accessing Windows Power
Options Properties or Dell QuickSet, which you can use to configure power management settings.
You can check the battery charge before you insert the battery into the computer. You can also set power management options to alert you when the battery
charge is low. For more information, see Checking the Battery Charge.
Checking the Battery Charge
The Dell QuickSet Battery Meter, the Microsoft Windows Power Meter window and icon, the battery charge gauge and health gauge, and the low-battery
warning provide information on the battery charge.
Dell™QuickSetBatteryMeter
If Dell QuickSet is installed, press <Fn><F3> to display the QuickSet Battery Meter. The Battery Meter displays status, battery health, charge level, and charge
completion time for the battery in your computer.
For more information about QuickSet, right-click the icon in the taskbar, and click Help.
NOTE: For information about the Dell warranty for your computer, see the Product Information Guide or separate paper warranty document that shipped
with your computer.
NOTE: Because the battery may not be fully charged, use the AC adapter to connect your new computer to an electrical outlet the first time you use the
computer. For best results, operate the computer with the AC adapter until the battery is fully charged. To view battery charge status, click Start®
Control Panel® Power Options, and click Power Meter tab.
NOTE: Battery operating time (the time the battery can operate the computer) decreases over time. Depending on how often the battery is used and
the conditions under which it is used, you may need to purchase a new battery during the life of your computer.
NOTE: It is recommended that you connect your computer to an electrical outlet when writing to a CD or DVD.
CAUTION: Using an incompatible battery may increase the risk of fire or explosion. Replace the battery only with a compatible battery purchased
from Dell. The battery is designed to work with your Dell computer. Do not use a battery from other computers with your computer.
CAUTION: Do not dispose of batteries with household waste. When your battery no longer holds a charge, call your local waste disposal or
environmental agency for advice on disposing of a lithium-ion battery. See "Battery Disposal" in the Product Information Guide.
CAUTION: Misuse of the battery may increase the risk of fire or chemical burn. Do not puncture, incinerate, disassemble, or expose the battery to
temperaturesabove65°C(149°F).Keepthebatteryawayfromchildren.Handledamagedorleakingbatterieswithextremecare.Damaged
batteries may leak and cause personal injury or equipment damage.
NOTE: Dell QuickSet may not be available on your computer.

Microsoft®Windows®Power Meter
The Windows Power Meter indicates the remaining battery charge. To check the Power Meter, double-click the icon on the taskbar.
If the computer is connected to an electrical outlet, a icon appears.
Charge Gauge
By pressing (or pressing and holding) the status button on the charge gauge on the battery, you can check:
l Battery charge (check by pressing and releasing the status button)
l Battery health (check by pressing and holding the status button)
The battery operating time is largely determined by the number of times it is charged. After hundreds of charge and discharge cycles, batteries lose some
charge capacity—or battery health. That is, a battery can show a status of "charged" but maintain a reduced charge capacity (health).
Check the Battery Charge
To check the battery charge, press the status button on the battery charge gauge to illuminate the charge-level lights. Each light represents approximately 20
percent of the total battery charge. For example, if the battery has 80 percent of its charge remaining, four of the lights are on. If no lights appear, the battery
has no charge.
Check the Battery Health
To check the battery health using the charge gauge, press and holdthestatusbuttononthebatterychargegaugeforatleast3seconds.Ifnolightsappear,
the battery is in good condition, and more than 80 percent of its original charge capacity remains. Each light represents incremental degradation. If five lights
appear,lessthan60percentofthechargecapacityremains,andyoushouldconsiderreplacingthebattery.SeeSpecifications for more information about the
battery operating time.
Low-Battery Warning
A pop-up window warns you when the battery charge is approximately 90 percent depleted. The computer enters hibernate mode when the battery charge is
at a critically low level.
You can change the settings for the battery alarms in QuickSet or the Power Options Properties window. See Configuring Power Management Settings for
information about accessing QuickSet or the Power Options Properties window.
Conserving Battery Power
Perform the following actions to conserve battery power:
l Connect the computer to an electrical outlet when possible because battery life is largely determined by the number of times the battery is used and
recharged.
l Place the computer in standby mode or hibernate mode when you leave the computer unattended for long periods of time. See Power Management
Modes for more information about standby and hibernate modes.
l Use the Power Management Wizard to select options to optimize your computer's power usage. These options can also be set to change when you
press the power button, close the display, or press <Fn><Esc>. See Configuring Power Management Settings for more information on using the Power
Management Wizard.
Power Management Modes
Standby Mode
Standby mode conserves power by turning off the display and the hard drive after a predetermined period of inactivity (a time-out). When the computer exits
standby mode, it returns to the same operating state it was in before entering standby mode.
NOTE: You can check battery health either by using the charge gauge on the battery as described below, or by using the Battery Meter in Dell QuickSet.
For information about QuickSet, right-click the icon in the taskbar, and click Help.
NOTICE: .To avoid losing or corrupting data, save your work immediately after a low-battery warning. Then connect the computer to an electrical outlet.
If the battery runs completely out of power, hibernate mode begins automatically.
NOTE: See Configuring Power Management Settings for information on conserving battery power.
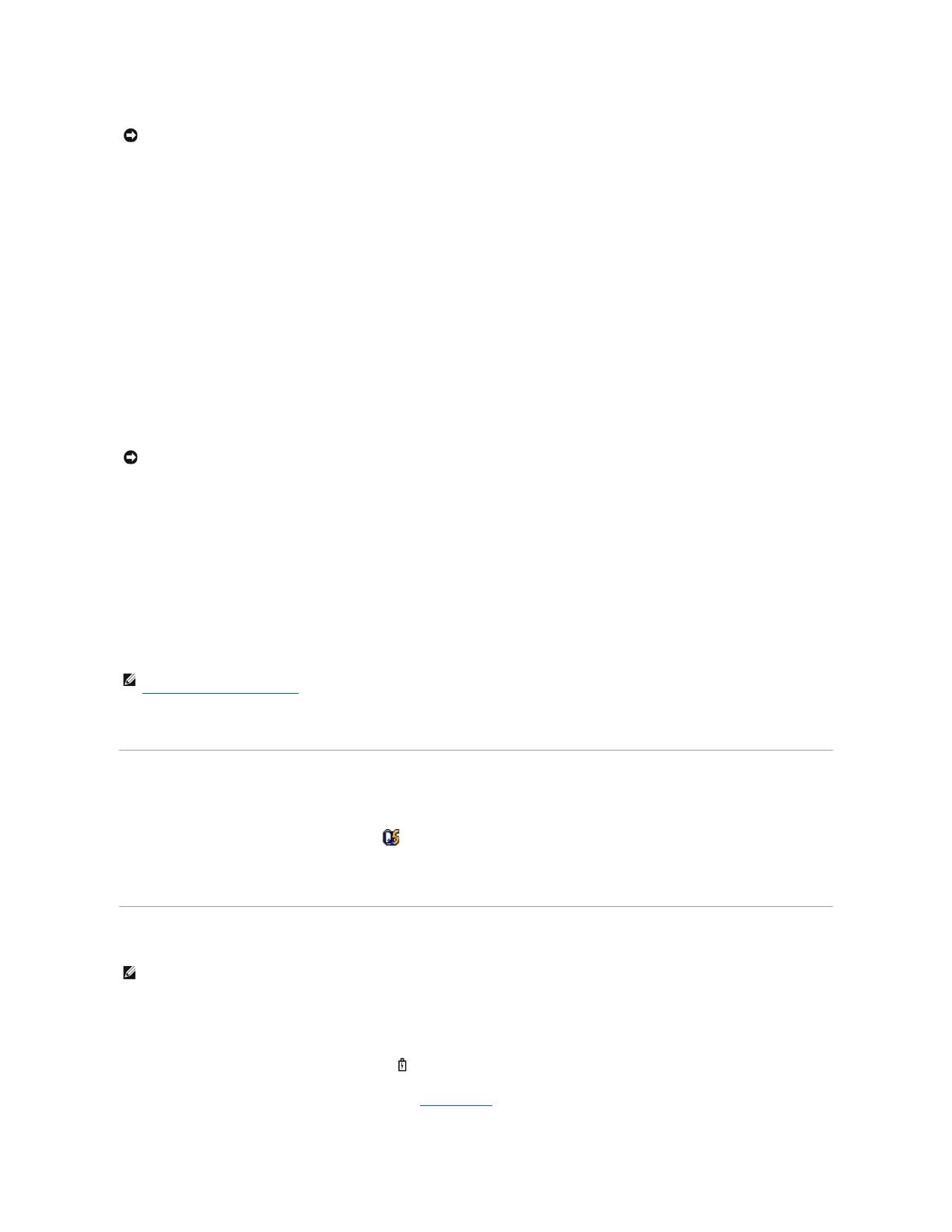
To enter standby mode:
l Click Start® Shut Down® Stand by.
or
l Depending on how you set the power management options on the Advanced tab in the Power Options Properties window, use one of the following
methods:
¡ Press the power button.
¡ Close the display.
¡ Press <Fn><Esc>.
To exit standby mode, press the power button or open the display depending on how you set the options on the Advanced tab. You cannot make the
computer exit standby mode by pressing a key or touching the touch pad.
Hibernate Mode
Hibernate mode conserves power by copying system data to a reserved area on the hard drive and then completely turning off the computer. When the
computer exits hibernate mode, it returns to the same operating state it was in before entering hibernate mode.
Your computer enters hibernate mode if the battery charge level becomes critically low.
To manually enter hibernate mode:
l Click Start® Shut Down, press and hold <Shift>, and then click Hibernate.
or
l Depending on how you set the power management options on the Advanced tab in the Power Options Properties window, use one of the following
methods to enter hibernate mode:
¡ Press the power button.
¡ Close the display.
¡ Press <Fn><Esc>.
To exit hibernate mode, press the power button. The computer may take a short time to exit hibernate mode. You cannot make the computer exit hibernate
mode by pressing a key or touching the touch pad. For more information on hibernate mode, see the documentation that came with your operating system.
Configuring Power Management Settings
You can use the QuickSet Power Management Wizard or Windows Power Options Properties to configure the power management settings on your computer.
l For more information about QuickSet, right-click the icon in the taskbar and click Help.
l To access the Power Options Properties window, click the Start button, point to Control Panel® Performance and Maintenance, and then click
Power Options. For information on any field in the Power Options Properties window, click the question mark icon on the title bar and then click on the
area where you need information.
Charging the Battery
When you connect the computer to an electrical outlet or install a battery while the computer is connected to an electrical outlet, the computer checks the
battery charge and temperature. If necessary, the AC adapter then charges the battery and maintains the battery charge.
If the battery is hot from being used in your computer or being in a hot environment, the battery may not charge when you connect the computer to an
electrical outlet.The battery is too hot to start charging if the light flashes alternately orange and green. Disconnect the computer from the electrical outlet
and allow the computer and the battery to cool to room temperature. Then connect the computer to an electrical outlet to continue charging the battery.
For more information about resolving problems with a battery, see Power Problems.
NOTICE: If your computer loses AC or battery power while in standby mode, it may lose data.
NOTICE: You should not remove devices while your computer is in hibernate mode.
NOTE: Some ExpressCards may not operate correctly after the computer exits hibernate mode. You may need to remove and reinsert the card (see
Removing an ExpressCard or Blank), or simply restart (reboot) your computer.
NOTE: WithDell™ExpressCharge™,whenthecomputeristurnedoff,theACadapterchargesacompletelydischargedbatteryto80percentinabout1
hour and to 100 percent in approximately 2 hours. Charge time is longer with the computer turned on. You can leave the battery in the computer for as
long as you like. The battery's internal circuitry prevents the battery from overcharging.
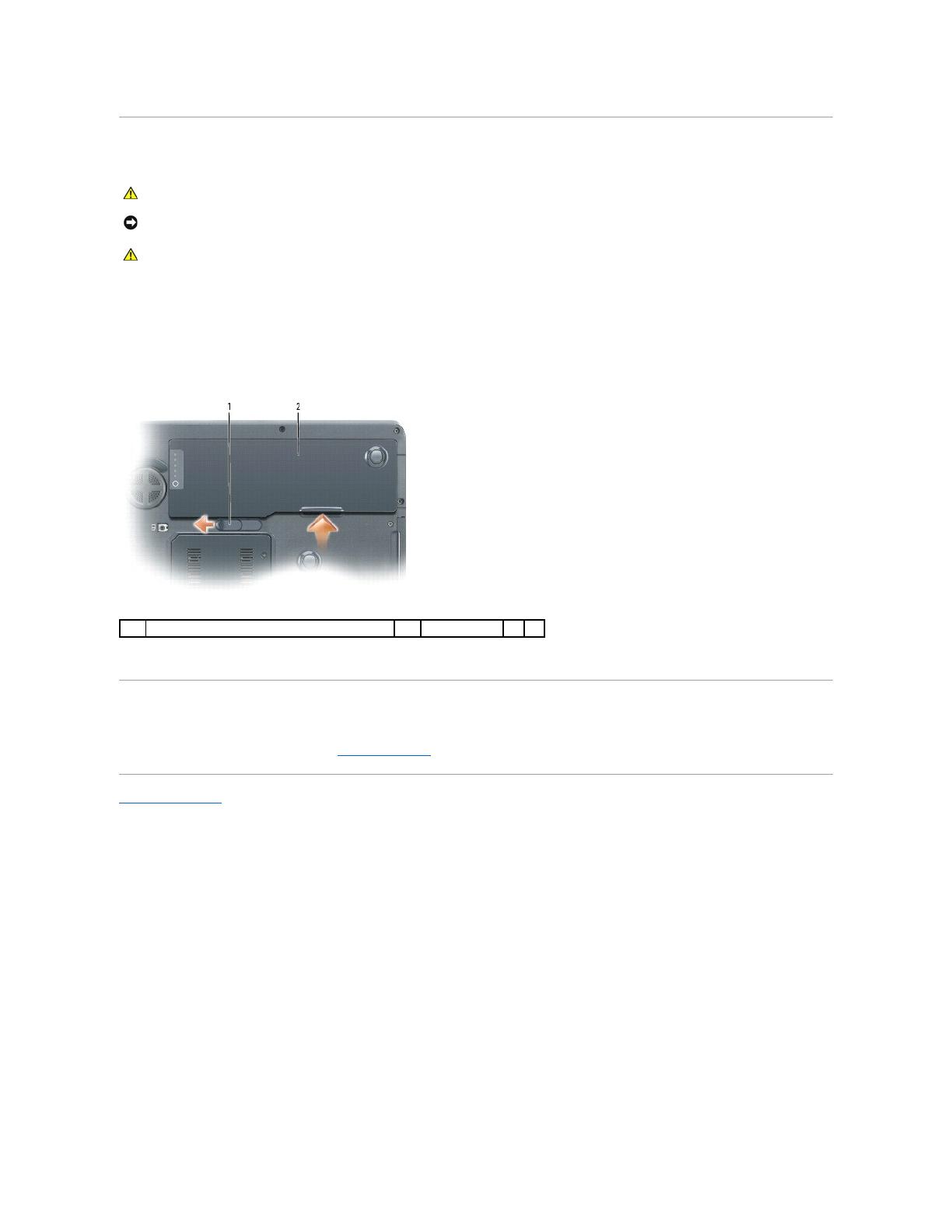
Replacing the Battery
To remove the battery:
1. If the computer is connected to a docking device (docked), undock it. See the documentation that came with your docking device for instructions.
2. Ensure that the computer is turned off.
3. Slide and hold the battery-bay latch release on the bottom of the computer, and then lift the battery from the bay.
To replace the battery, follow the removal procedure in reverse order.
Storing a Battery
Remove the battery when you store your computer for an extended period of time. A battery discharges during prolonged storage. After a long storage period,
recharge the battery fully before you use it. See Charging the Battery.
Back to Contents Page
CAUTION: Before performing these procedures, turn off the computer, disconnect the AC adapter from the electrical outlet and the computer,
disconnect the modem from the wall connector and computer, and remove any other external cables from the computer.
NOTICE: You must remove all external cables from the computer to avoid possible connector damage.
CAUTION: Using an incompatible battery may increase the risk of fire or explosion. Replace the battery only with a compatible battery purchased
fromDell.ThebatteryisdesignedtoworkwithyourDell™computer.Donotuseabatteryfromothercomputerswithyourcomputer.
1
battery-bay latch release
2
battery

Back to Contents Page
Using Cards
DellPrecision™M90User'sGuide
ExpressCards
Media Memory Cards
ExpressCards
ExpressCards leverage PC Card technology to provide a fast and convenient way to add memory, wired and wireless network communications (including
wireless wide area network [WWAN] communications), multimedia, and security features to your computer.
See Specifications for information on supported ExpressCards.
ExpressCard Blanks
Your computer shipped with a plastic blank installed in the ExpressCard slot. Blanks protect unused slots from dust and other particles. Save the blank for use
when no ExpressCard is installed in the slot; blanks from other computers may not fit your computer.
To remove the blank, see Removing an ExpressCard or Blank.
Installing an ExpressCard
You can install an ExpressCard in the computer while the computer is running. The computer automatically detects the card.
ExpressCards are generally marked with a symbol (such as a triangle or an arrow) or a label to indicate which end to insert into the slot. The cards are keyed
to prevent incorrect insertion. If card orientation is not clear, see the documentation that came with the card.
To install an ExpressCard:
1. Hold the card with the top side of the card facing up. The latch may need to be in the "in" position before you insert the card.
2. Slide the card into the slot until the card is completely seated in its connector.
If you encounter too much resistance, do not force the card. Check the card orientation and try again.
NOTE: An ExpressCard is not a bootable device.
1
supported cards
2
unsupported cards
NOTE: Your computer does not support PC cards. To avoid damaging the pins or card, you should not attempt to insert an unsupported card into the
ExpressCard slot.
CAUTION: Before you begin any of the procedures in this section, follow the safety instructions in the Product Information Guide.

The computer recognizes the ExpressCard and automatically loads the appropriate device driver. If the configuration program tells you to load the
manufacturer's drivers, use the CD that came with the ExpressCard.
Removing an ExpressCard or Blank
Press the latch and remove the card or blank. Press the latch twice: once to pop the latch out, and then a second time to pop the card out. Save a blank to
use when no ExpressCard is installed in a slot. Blanks protect unused slots from dust and other particles.
Media Memory Cards
The 5-in-1 media memory card reader provides a fast and convenient way to view and share digital photos, music, and videos stored on a media memory card.
The 5-in-1 media memory card reader reads the following media memory cards:
l Secure Digital (SD) card/SDIO
l MultiMediaCard (MMC)
l Memory Stick
l Memory Stick PRO
l xD-Picture Card
1
ExpressCard
NOTICE: Use the ExpressCard configuration utility (click the icon in the taskbar) to select a card and stop it from functioning before you remove it
from the computer. If you do not stop the card in the configuration utility, you could lose data.
CAUTION: Before you begin any of the procedures in this section, follow the safety instructions in the Product Information Guide.
1
latch
2
ExpressCard
NOTE: A media memory card is not a bootable device.
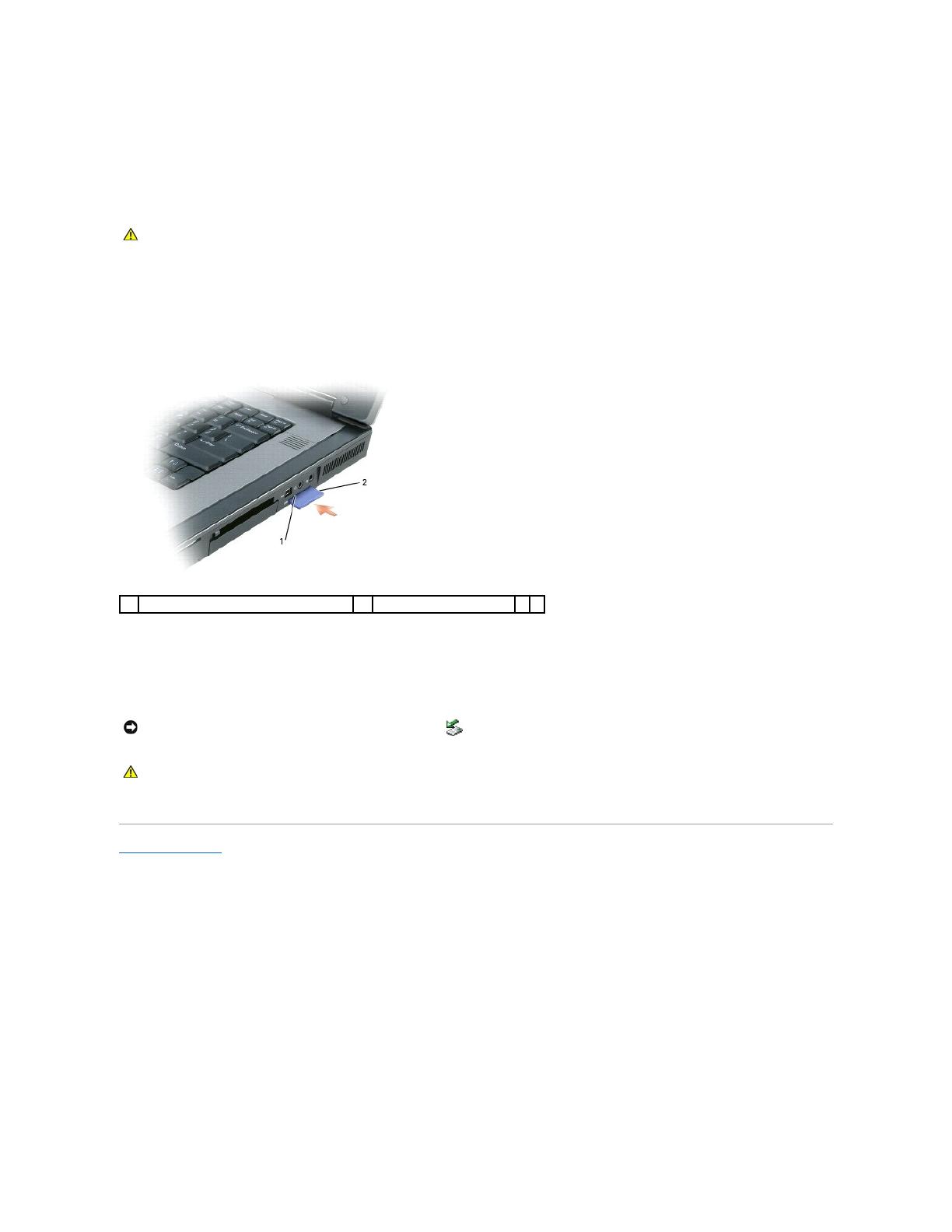
Installing a Media Memory Card
You can install a media memory card in the computer while the computer is running. The computer automatically detects the card.
Media memory cards are generally marked with a symbol (such as a triangle or an arrow) or a label to indicate which end to insert into the slot. The cards are
keyed to prevent incorrect insertion. If card orientation is not clear, see the documentation that came with the card.
To install a media memory card:
1. Hold the card with the top side of the card facing up.
2. Slide the card into the slot until the card is completely seated in its connector.
If you encounter too much resistance, do not force the card. Check the card orientation and try again.
The computer recognizes the media memory card and automatically loads the appropriate device driver. If the configuration program tells you to load the
manufacturer's drivers, use the CD that came with the media memory card, if applicable.
Removing a Media Memory Card
Press the card in to release and remove the card.
Back to Contents Page
CAUTION: Before you begin any of the procedures in this section, follow the safety instructions in the Product Information Guide.
1
5-in-1 media memory card slot
2
media memory card
NOTICE: Use the media memory card configuration utility (click the icon in the taskbar) to select a card and stop it from functioning before you
remove it from the computer. If you do not stop the card in the configuration utility, you could lose data.
CAUTION: Before you begin any of the procedures in this section, follow the safety instructions in the Product Information Guide.

Back to Contents Page
Using the Display
DellPrecision™M90User'sGuide
Adjusting Brightness
Switching the Video Image
Setting Display Resolution
Adjusting Brightness
WhenaDell™computerisrunningonbatterypower,youcanconservepowerbysettingthebrightnesstothelowestcomfortablesettingbypressing<Fn>
and the up- or down-arrow key on the keyboard.
You can press the following keys to adjust display brightness:
l Press <Fn> and the up-arrow key to increase brightness on the integrated display only (not on an external monitor).
l Press <Fn> and the down-arrow key to decrease brightness on the integrated display only (not on an external monitor).
Switching the Video Image
When you start the computer with an external device (such as an external monitor or projector) attached and turned on, the image may appear on either the
computer display or the external device.
Press <Fn><F8> to switch the video image between the display only, the external device only, or the display and the external device simultaneously.
Setting Display Resolution
To display a program at a specific resolution, both the graphics card and the display must support the program, and the necessary video drivers must be
installed.
If you choose a resolution or color palette that is higher than the display supports, the settings adjust automatically to the closest supported values.
1. Click the Start button and click Control Panel.
2. Under Pick a category, click Appearance and Themes.
3. Under Pick a task..., click the area you want to change, or under or pick a Control Panel icon, click Display.
4. Try different settings for Color quality and Screen resolution.
Back to Contents Page
NOTE: Brightness key combinations only affect the display on your portable computer, not monitors or projectors that you attach to your portable
computer or docking device. If your computer is connected to an external monitor and you try to change the brightness level, the Brightness Meter
appears, but the brightness level on the monitor does not change.
NOTE: If you change the display resolution from the current settings, the image may appear blurry or text may be harder to read. Before you change
any of the display settings, make a note of the current settings for future use.
NOTE: As the resolution increases, icons and text appear smaller on the screen.
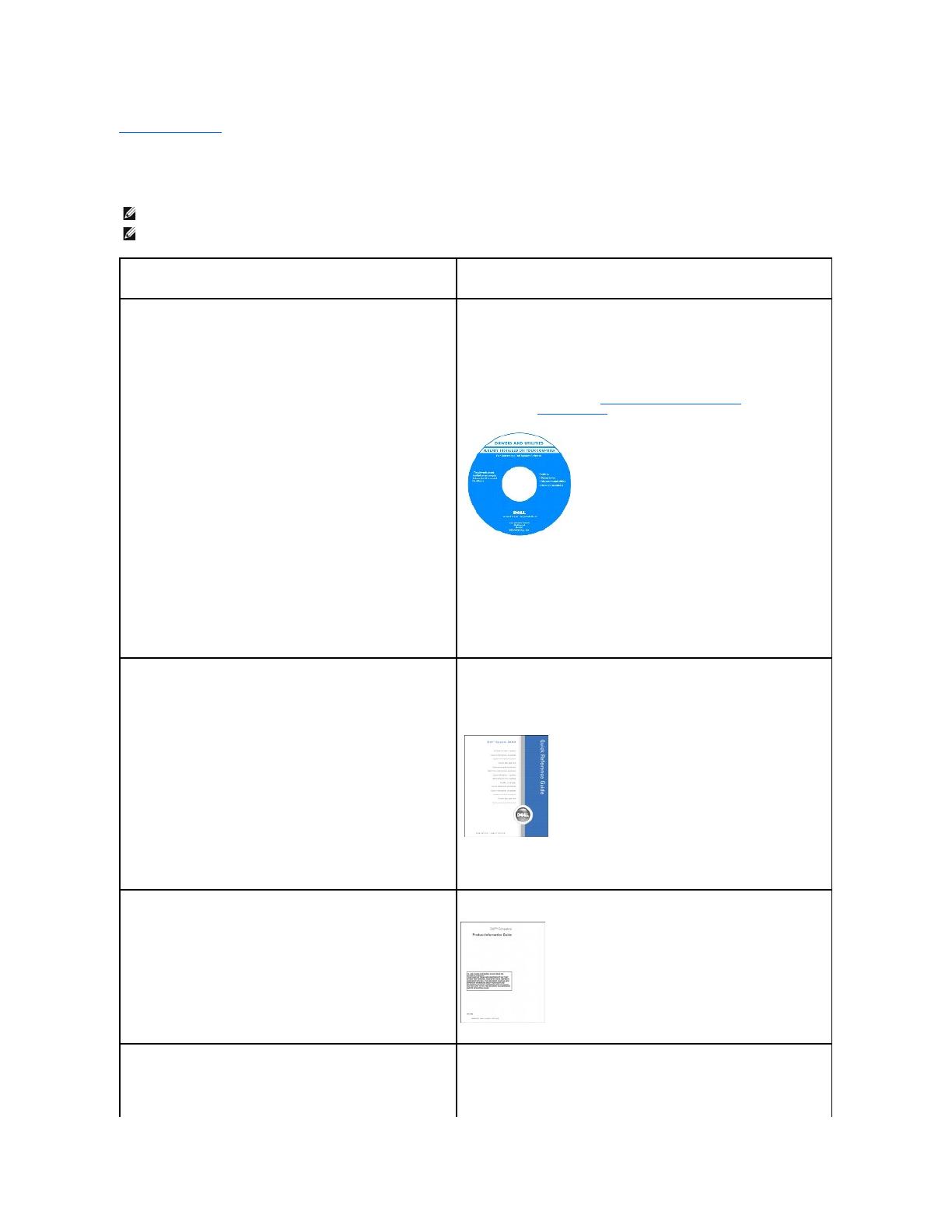
Back to Contents Page
Finding Information
DellPrecision™M90User'sGuide
NOTE: Some features or media may be optional and may not ship with your computer. Some features or media may not be available in certain countries.
NOTE: Additional information may ship with your computer.
What Are You Looking For?
Find It Here
l A diagnostic program for my computer
l Drivers for my computer
l My device documentation
l Notebook System Software (NSS)
Drivers and Utilities CD (also known as ResourceCD)
NOTE: The Drivers and Utilities CD may be optional and may not ship with your
computer.
Documentation and drivers are already installed on your computer. You can use
the CD to reinstall drivers (see Reinstalling Drivers and Utilities) or to run the Dell
Diagnostics (see Dell Diagnostics).
Readme files may be included on your CD to provide last-minute updates about
technical changes to your computer or advanced technical-reference material for
technicians or experienced users.
NOTE: Drivers and documentation updates can be found at support.dell.com.
l How to set up my computer
l Basic troubleshooting information
l How to run the Dell Diagnostics
l How to remove and install parts
Quick Reference Guide
NOTE: This document may be optional and may not ship with your computer.
NOTE: This document is available as a PDF at support.dell.com.
l Warranty information
l Terms and Conditions (U.S. only)
l Safety instructions
l Regulatory information
l Ergonomics information
l End User License Agreement
Dell™ProductInformationGuide
l How to remove and replace parts
l Specifications
l How to configure system settings
l How to troubleshoot and solve problems
DellPrecision™User'sGuide
Microsoft Windows XP Help and Support Center
1. Click Start® Help and Support® Dell User and System Guides® System
Guides.
/

