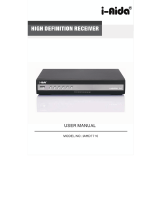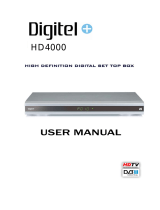Menu Operation
AUDIO MENU
Audio Mode User ║►
Balance 0
Sound Surround On ◄►
Speaker On ◄►
SPDIF Type PCM ◄►
Auto Volume Control Off ◄►
Type Normal ◄►
Visually Impaired ║►
Enter
Select
Exit
ENTER EXIT◄►▼▲
Audio
Enter
Select
Exit
ENTER EXIT◄►▼▲
Audio
Audio Mode User ◄►
100 Hz 10
300 Hz 10
1k Hz 10
3k Hz 10
10k Hz 10
Audio Mode
Normal
Music
User
Speech
This option displays the Audio Mode menu. You can use the preset sound settings – NORMAL (flat), MUSIC (extra bass and
treble), or SPEECH (higher middle frequency for clearer vocal emphasis) or you can adjust individual frequency settings to
your own preference by selecting the USER preset option.
With the Equalizer – 100/ 300Hz – low frequency bass levels, 1k Hz – middle frequency levels, 3/ 10k HZ – higher frequency
levels. Adjust these to your own preference and access via USER mode.
Balance -50 to +50
By using balance parameter user can adjust balance from left to right speaker to output sound
Sound Surround On / Off
This parameter is used to select a pseudo surround effect via the stereo sound output.
Speaker On / Off
This parameter allow the user to switch off the TV speaker sound when connected to external audio devices like a home
theatre system.
SPDIF Type
Dolby Digital
PCM
OFF
This parameter is used for selection type of sound for external audio devices like a home theatre system.
Auto Volume Control On / Off
This parameter is used for automatic volume control. If it is ON then sound volume level is adjusted automatically. In case of
distorted audio due to high audio modulation index, make Auto Volume Control “On”
16
Type
Visually Impaired
One digital channel can carry many audio streams and every stream has possible audio type (Normal, Hearing and Visual).If
Hearing Impaired is selected then system will first consider the selected hearing impaired of audio stream.
Visually Impaired
Speaker – On/Off
Volume – 0 to 100
This function is designed to support visual audio descriptive broadcasts (when available). This audio stream can be controlled
and mixed to speaker or head phone output depending on selection.
TV MENU (TUNING MENU)
Country United Kingdom ║►
LCN Enable On ◄►
Audio Channel Stereo ◄►
Channels ║►
Analogue Manual Scan ║►
Single RF Scan ║►
Channel Scan ║►
Auto Volume Control Off ◄►
Common Interface ║►
Enter
Select
Exit
ENTER EXIT◄►▼▲
TV
Country
Austria,Belgium,Bulgaria, Croatia,
Czech Republic, Denmark, Finland,
France, Germany, Greece, Hungary,
Ireland, Italy, Luxembourg,
Netherland, Norway, Poland, Portugal,
Romania,Russia, Serbia, Slovakia,
Slovania,Spain, Sweden, Switzerland,
Turkey, United Kingdom and Others.
User can select the Country for
Auto Tuning as per the location.
LCN
Enable
On / Off
Logical Channel Number, When
LCN is On / enabled the set will
store the tuned channels in
predefined logical Sequence (as
per Freeview ordering) and if LCN
is Off /Disabled, the tuned channel
number will be stored in non -
defined order (1,2,3,4,5.)
Analogue Manual Scan
Using this option, analogue (only) TV channels can be tuned manually by frequency.
It is only necessary to perform this, if adding a new analogue TV channel which is not already stored in the TV memory.
This allows you to tune a TV Channel individually without altering the order of currently stored analogue or digital TV channels.
Single RF Scan
Using this option, DVB-T TV stations can be tuned manually by channel number.
It is only necessary to do this if adding a new TV channel, which is not already stored in the TV memory.
This allows you to tune a new DVB-T service individually without altering the order of currently stored analogue or digital TV channels.
Channel Scan
Use this to AUTOTUNE all Digital and Analogue Services available in your area.
Use this to update current TV Channel’s stored in your TV.
This option will retune/ replace all current service lists.
Common Interface
Menu for CI slot operation (see connections section for further information) The menu will allow you access and change the following parameters.
Status, Messages,Language Setup,Update Software,Exit
Channels
Enter this menu to Move, Sort & Edit channels stored in the Channel list. See menu explanation on following page.
Service Number 0845 293 7697