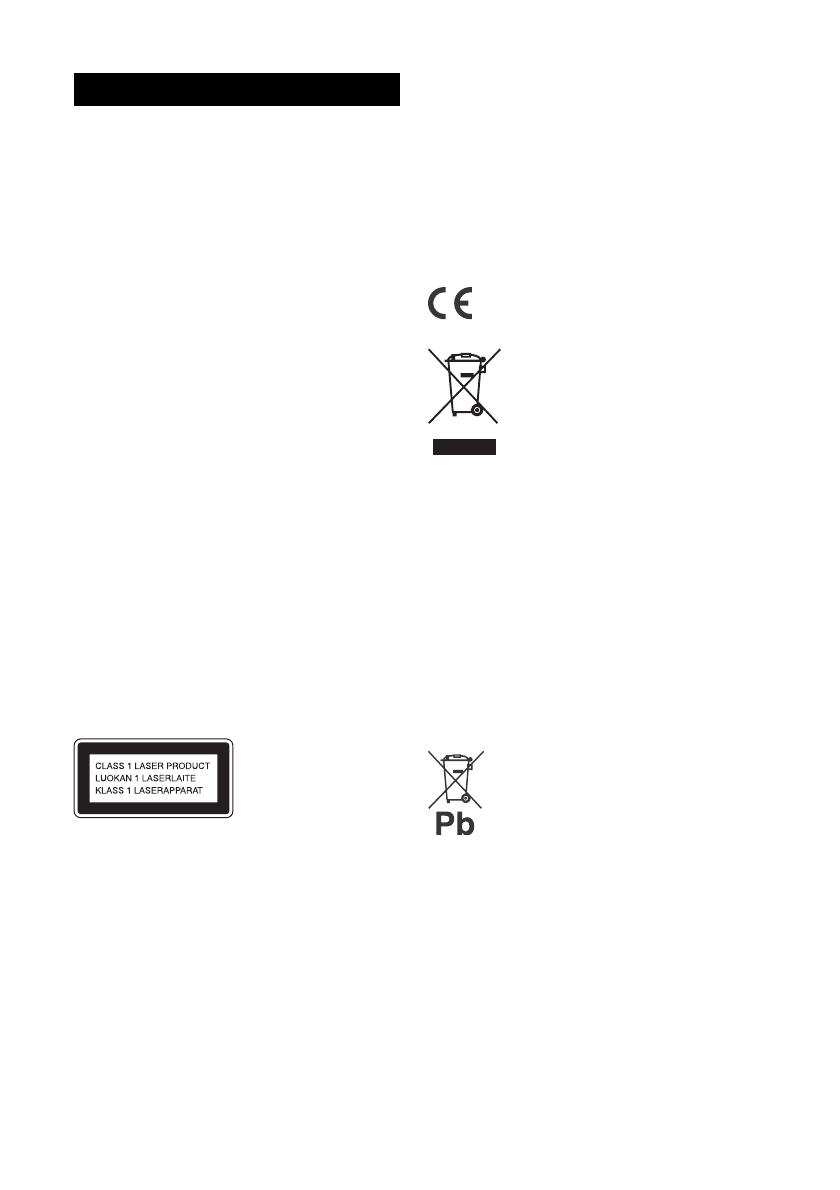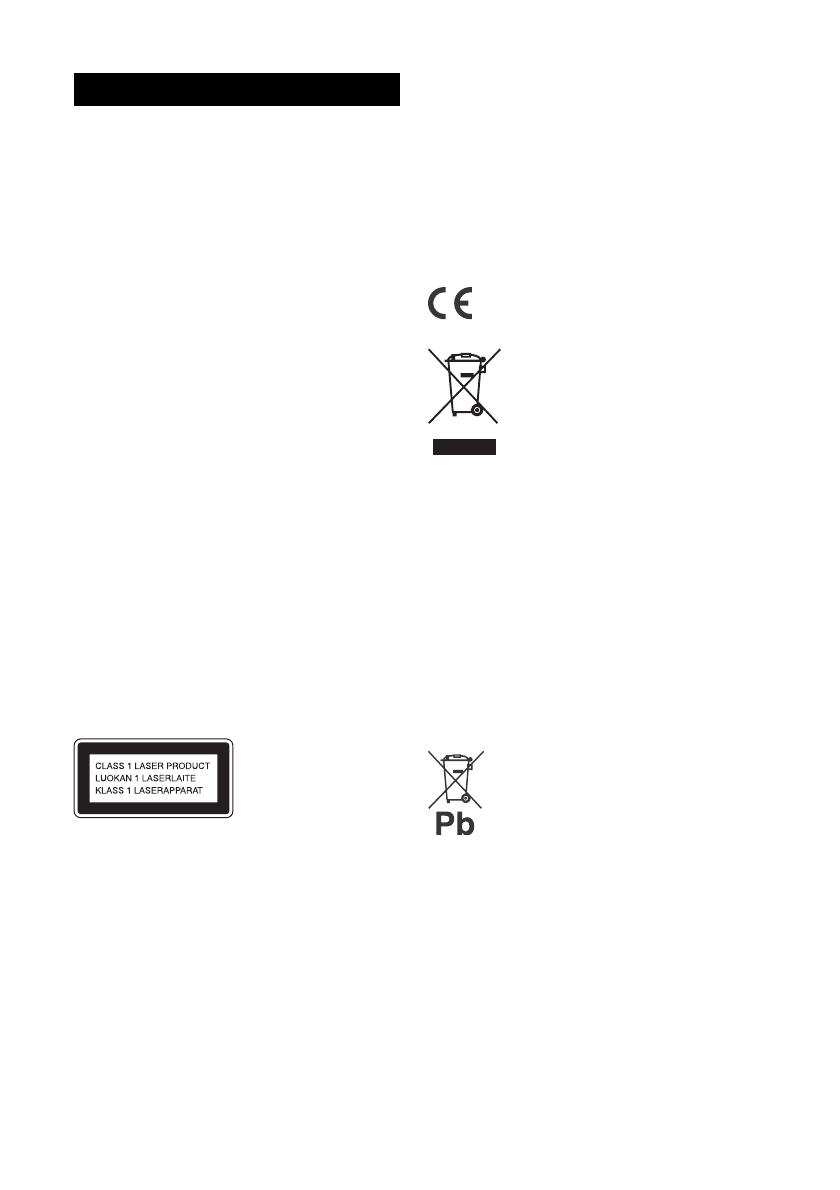
2
GB
To reduce the risk of fire, do not cover the
ventilation opening of the appliance with
newspapers, tablecloths, curtains, etc.
Do not expose the appliance to naked flame
sources (for example, lighted candles).
To reduce the risk of fire or electric shock, do not
expose this appliance to dripping or splashing,
and do not place objects filled with liquids, such as
vases, on the appliance.
As the main plug is used to disconnect the unit
from the mains, connect the unit to an easily
accessible AC outlet. Should you notice an
abnormality in the unit, disconnect the main plug
from the AC outlet immediately.
Do not install the appliance in a confined space,
such as a bookcase or built-in cabinet.
Do not expose batteries or appliances with
battery-installed to excessive heat, such as
sunshine and fire.
The unit is not disconnected from the mains as
long as it is connected to the AC outlet, even if the
unit itself has been turned off.
This equipment has been tested and found to
comply with the limits set out in the EMC Directive
using a connection cable shorter than 3 meters.
Excessive sound pressure from earphones and
headphones can cause hearing loss.
CAUTION
The use of optical instruments with this product
will increase eye hazard.
This appliance is classified as a CLASS 1 LASER
product. This marking is located on the rear
exterior.
For customers in Australia
This equipment should be installed and operated
with at least 20 cm and more between the radiator
and person's body (excluding extremities: hands,
wrists, feet and ankles).
Notice for customers: the following
information is only applicable to
equipment sold in countries applying EU
directives.
This product has been manufactured by or on
behalf of Sony Corporation, 1-7-1 Konan Minato-ku
Tokyo, 108-0075 Japan. Inquiries related to product
compliance based on European Union legislation
shall be addressed to the authorized
representative, Sony Deutschland GmbH,
Hedelfinger Strasse 61, 70327 Stuttgart, Germany.
For any service or guarantee matters, please refer
to the addresses provided in the separate service
or guarantee documents.
Hereby, Sony Corp., declares that this equipment is
in compliance with the essential requirements and
other relevant provisions of Directive 1999/5/EC.
For details, please access the following URL:
http://www.compliance.sony.de/
Disposal of Old Electrical &
Electronic Equipment
(Applicable in the European
Union and other European
countries with separate
collection systems)
This symbol on the product or on its packaging
indicates that this product shall not be treated as
household waste. Instead it shall be handed over
to the applicable collection point for the recycling
of electrical and electronic equipment. By ensuring
this product is disposed of correctly, you will help
prevent potential negative consequences for the
environment and human health, which could
otherwise be caused by inappropriate waste
handling of this product. The recycling of materials
will help to conserve natural resources. For more
detailed information about recycling of this
product, please contact your local Civic Office, your
household waste disposal service or the shop
where you purchased the product.
Europe Only
Disposal of waste batteries
(applicable in the European
Union and other European
countries with separate
collection systems)
This symbol on the battery or on the packaging
indicates that the battery provided with this
product shall not be treated as household waste.
On certain batteries this symbol might be used in
combination with a chemical symbol. The chemical
symbols for mercury (Hg) or lead (Pb) are added if
the battery contains more than 0.0005% mercury
or 0.004% lead.
By ensuring these batteries are disposed of
correctly, you will help prevent potentially negative
consequences for the environment and human
health which could otherwise be caused by
inappropriate waste handling of the battery. The
recycling of the materials will help to conserve
natural resources.
In case of products that for safety, performance or
data integrity reasons require a permanent
WARNING