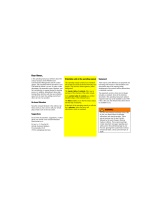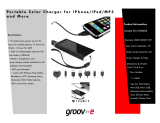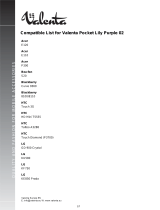Mobile Communication
Compatibility of Bluetooth
®
mobile phones with PCM/CDR-31
in the Panamera models

2
Contents
1. Compatibility list for Bluetooth
®
mobile phones
2. Detailed overview of functions
3. Pairing instructions for the CDR-31
4. Pairing instructions for the PCM
5. Frequently asked questions (FAQs)
6. Glossary

1. Compatibility list for Bluetooth
®
mobile phones
3
1. Compatibility list for Bluetooth
®
mobile phones
Manufacturer Model
Compatible with PCM
with pre paration for
mobile phone/CDR-31
with preparation for
mobile phone
Compatible
with PCM
with phone module
Apple iPhone
®
3GS
• •
Apple iPhone
®
4
• •
BlackBerry
®
Pearl™ 9105
• •
BlackBerry
®
Curve™ 9300
• •
BlackBerry
®
Bold™ 9700
• •
BlackBerry
®
Bold™ 9780
• •
BlackBerry
®
Torch™ 9800
• •
HP Palm Pre 2
• •
Status 26.04.2011. Errors and omissions excepted. • compatible

1. Compatibility list for Bluetooth
®
mobile phones
4
Manufacturer Model
Compatible with PCM
with pre paration for
mobile phone/CDR-31
with preparation for
mobile phone
Compatible
with PCM
with phone module
Nokia 5630 XpressMusic
• •
Nokia 6700 Classic
• •
Nokia 6710 Navigator
• •
Nokia 7230
• •
Nokia C3-01
• •
Nokia E72
• •
Nokia E75
• •
Nokia N97 mini
• •
Status 26.04.2011. Errors and omissions excepted. • compatible

5
Manufacturer Model
Compatible with PCM
with pre paration for
mobile phone/CDR-31
with preparation for
mobile phone
Compatible
with PCM
with phone module
Nokia X3
• •
Nokia X3-02
• •
Samsung Omnia 7
• •
Sony Ericsson C510
• •
Sony Ericsson W705
• •
Sony Ericsson W995
• •
Sony Ericsson Aino
• •
Sony Ericsson Yari
• •
Status 26.04.2011. Errors and omissions excepted. • compatible
1. Compatibility list for Bluetooth
®
mobile phones

6
Manufacturer Model
Compatible with PCM
with pre paration for
mobile phone/CDR-31
with preparation for
mobile phone
Compatible
with PCM
with phone module
Sony Ericsson Elm
• •
Sony Ericsson Satio
• •
Sony Ericsson Xperia Arc
• •
Sony Ericsson Xperia Neo
• •
This is not an exhaustive compatibility list. If your device is not listed here, please consult your Porsche Centre.
Research In Motion, the RIM logo, BlackBerry
®
, the BlackBerry
®
logo and SureType are registered with the
U.S. Patent and Trademark Office and may be pending or registered in other countries – these and other marks
of Research In Motion Limited are used under license.
Status 26.04.2011. Errors and omissions excepted. • compatible
1. Compatibility list for Bluetooth
®
mobile phones

2. Detailed overview of functions
7
2. Detailed overview of functions
Manufacturer Model Firmware version
Pairing from vehicle
Pairing from device
Auto-connect
Register state
Signal strength
Network name
Basic phone functions
Additional call/call transfer*
Conference call*
DTMF tones
Ringtone from mobile phone
(in-band ringing)*
Contacts on SIM card*
Contacts on device
Call lists
Pairing from vehicle
Auto-connect
SIM phone books
SMS download messages
from SIM
Comments
Apple
iPhone
®
3Gs
4.3.2
• • - • • • • • • • • • • - • • - - - -
-
8
8 - Connection by iPod® cable recommended
Apple
iPhone
®
4
4.3.2
• • - • • • • • • • • • • - • • - - - -
-
8
8 - Connection by iPod® cable recommended
Blackberry
®
Pearl™ 9105
6.0b2343
• • • • • • • • • • • • - - • • • • • • -
Blackberry
®
Curve™ 9300 6.0b2342
• • • • • • • • • • • • - - • • • • • • -
Blackberry
®
Bold™ 9700 6.0b2342 • • • • • • • • • • • • - - • • • • • • -
Blackberry
®
Bold™ 9780
6.0b2342
• • • • • • • • • • • • - - • • • • • • -
Blackberry
®
Torch™ 9800
6.0b2342
• • • • • • • • • • • • - - • • • • • • -
HP Palm Pre 2 HP webOS 2.1.0 • • • • • • • • • • • • - • • • - - - - -
Nokia 5630 XpressMusic 11.020 • • • • • • • • • • • • • • • • • • • •
•
6
6 - Restricted AUX BT function
Nokia 6700 classic 10.50 • • • • • • • • • • • • • • • • • • • •
•
6
6 - Restricted AUX BT function
Nokia 6710 Navigator 22.013 • • • • • • • • • • • • • - •
•
3
• • • •
•
6
3 - Wrong time stamp on transmission of call lists (GMT)
6 - Restricted AUX BT function
Nokia 7230 6.90
• • • • • • • • • • • • • - •
•
3
• • • •
•
6
3 - Wrong time stamp on transmission of call lists (GMT)
6 - Restricted AUX BT function
Nokia C3-01 6.00 • • • • • • • • • • • • • • • • •
•
1
• • •
1 - No connection on active call
Nokia E72 22.007 • • • • • • • • • • • • • • •
•
3
• • • •
•
6
3 - Wrong time stamp on transmission of call lists (GMT)
6 - Restricted AUX BT function
Nokia E75 110.48.125 • • • • • • • • • • • • • • •
•
3
• • • •
•
6
3 - Wrong time stamp on transmission of call lists (GMT)
6 - Restricted AUX BT function
Nokia N97 mini 11.0.045
• • • • • • • • • • • • • • •
•
3
• • • • -
3 - Wrong time stamp on transmission of call lists (GMT)
Nokia X3 4.11 • • • • • • • • • • • • • • • • • • • •
•
6
6 - Restricted AUX BT function
Nokia X3-02 6.00 • • • • • • • • • • • • • • • • •
•
1
• • •
1 - Problems on connection with active call
Samsung Omnia 7 7.0.7389.0 • • - • • •
•
2
• • • • • - • • • - - - - -
2 - Displayed field strength often less than actual
Sony Ericsson C510 R1HA035 • • • • • • • • • • • • - • • • - - - - •
Sony Ericsson W705 R1GA030 • • • • • • • • • • • • - • • • - - - - •
Sony Ericsson W995 R1HA036 • • • • • • • • • • • • - • • • - - - - •
Sony Ericsson Aino R7AA071 • • • • • • • • • • • • - • • • - - - - •
Sony Ericsson Yari R1BA049 • • • • • • • • • • • • - • • • - - - - •
Sony Ericsson Elm R7BA076 • • • • •
•
9 •9 •9
• • • • - • • • - - - - •
9 - Restricted on activated GSM-UMTS roaming
Sony Ericsson Satio R2AK006 • • • • •
•
9 •9 •9
• • • • - • • • - - - -
•
6
6 - Restricted AUX BT function
9 - Restricted on activated GSM-UMTS roaming
Sony Ericsson Xperia Arc 3.0.A.2.184 • • -
•
4
• • • • • • • • - • • • - - - - -
4 - Please note pairing instructions
Sony Ericsson Xperia Neo 3.0.A.2.184 • • -
•
4
• • • • • • • • - • • • - - - - -
4 - Please note pairing instructions
• = compatible/function supported; – = incompatible/function not supported; * = PCM only; Status 26.04.2011; Errors and omissions excepted
MP3-Audioübertragung
via Bluetooth
®
(AUX BT)*
Compatible with PCM with
preparation for mobile phone/
CDR-31 with preparation
for mobile phone
Compatible with PCM with PCM
telephone
Remote SIM Access*Connection Phone functionsStatus display Phone book
Manufacturer Model Firmware version
Pairing from vehicle
Pairing from device
Auto-connect
Register state
Signal strength
Network name
Basic phone functions
Additional call/call transfer*
Conference call*
DTMF tones
Ringtone from mobile phone
(in-band ringing)*
Contacts on SIM card*
Contacts on device
Call lists
Pairing from vehicle
Auto-connect
SIM phone books
SMS download messages
from SIM
Comments
Apple
iPhone
®
3Gs
4.3.2
• • - • • • • • • • • • • - • • - - - -
-
8
8 - Connection by iPod® cable recommended
Apple
iPhone
®
4
4.3.2
• • - • • • • • • • • • • - • • - - - -
-
8
8 - Connection by iPod® cable recommended
Blackberry
®
Pearl™ 9105
6.0b2343
• • • • • • • • • • • • - - • • • • • • -
Blackberry
®
Curve™ 9300 6.0b2342 • • • • • • • • • • • • - - • • • • • • -
Blackberry
®
Bold™ 9700 6.0b2342 • • • • • • • • • • • • - - • • • • • • -
Blackberry
®
Bold™ 9780
6.0b2342
• • • • • • • • • • • • - - • • • • • • -
Blackberry
®
Torch™ 9800
6.0b2342
• • • • • • • • • • • • - - • • • • • • -
HP Palm Pre 2 HP webOS 2.1.0 • • • • • • • • • • • • - • • • - - - - -
Nokia 5630 XpressMusic 11.020
• • • • • • • • • • • • • • • • • • • •
•
6
6 - Restricted AUX BT function
Nokia 6700 classic 10.50 • • • • • • • • • • • • • • • • • • • •
•
6
6 - Restricted AUX BT function
Nokia 6710 Navigator 22.013 • • • • • • • • • • • • • - •
•
3
• • • •
•
6
3 - Wrong time stamp on transmission of call lists (GMT)
6 - Restricted AUX BT function
Nokia 7230 6.90 • • • • • • • • • • • • • - •
•
3
• • • •
•
6
3 - Wrong time stamp on transmission of call lists (GMT)
6 - Restricted AUX BT function
Nokia C3-01 6.00
• • • • • • • • • • • • • • • • •
•
1
• • •
1 - No connection on active call
Nokia E72 22.007 • • • • • • • • • • • • • • •
•
3
• • • •
•
6
3 - Wrong time stamp on transmission of call lists (GMT)
6 - Restricted AUX BT function
Nokia E75 110.48.125 • • • • • • • • • • • • • • •
•
3
• • • •
•
6
3 - Wrong time stamp on transmission of call lists (GMT)
6 - Restricted AUX BT function
Nokia N97 mini 11.0.045 • • • • • • • • • • • • • • •
•
3
• • • • -
3 - Wrong time stamp on transmission of call lists (GMT)
Nokia X3 4.11 • • • • • • • • • • • • • • • • • • • •
•
6
6 - Restricted AUX BT function
Nokia X3-02 6.00 • • • • • • • • • • • • • • • • •
•
1
• • •
1 - Problems on connection with active call
Samsung Omnia 7 7.0.7389.0 • • - • • •
•
2
• • • • • - • • • - - - - -
2 - Displayed field strength often less than actual
Sony Ericsson C510 R1HA035 • • • • • • • • • • • • - • • • - - - - •
Sony Ericsson W705 R1GA030 • • • • • • • • • • • • - • • • - - - - •
Sony Ericsson W995 R1HA036 • • • • • • • • • • • • - • • • - - - - •
Sony Ericsson Aino R7AA071 • • • • • • • • • • • • - • • • - - - - •
Sony Ericsson Yari R1BA049 • • • • • • • • • • • • - • • • - - - - •
Sony Ericsson Elm R7BA076 • • • • •
•
9 •9 •9
• • • • - • • • - - - - •
9 - Restricted on activated GSM-UMTS roaming
Sony Ericsson Satio R2AK006 • • • • •
•
9 •9 •9
• • • • - • • • - - - -
•
6
6 - Restricted AUX BT function
9 - Restricted on activated GSM-UMTS roaming
Sony Ericsson Xperia Arc 3.0.A.2.184 • • -
•
4
• • • • • • • • - • • • - - - - -
4 - Please note pairing instructions
Sony Ericsson Xperia Neo 3.0.A.2.184 • • -
•
4
• • • • • • • • - • • • - - - - -
4 - Please note pairing instructions
• = compatible/function supported; – = incompatible/function not supported; * = PCM only; Status 26.04.2011; Errors and omissions excepted
MP3-Audioübertragung
via Bluetooth
®
(AUX BT)*
Compatible with PCM with
preparation for mobile phone/
CDR-31 with preparation
for mobile phone
Compatible with PCM with PCM
telephone
Remote SIM Access*Connection Phone functionsStatus display Phone book

3. Pairing instructions for the CDR-31
Requirements for the CDR-31
– The CDR-31 must be specified with the option
‘preparation for mobile phone’.
– The Bluetooth
®
function on the CDR-31 must be
switched on.
– The CDR-31 is not connected with a mobile phone.
Pressing the ‘PHONE’ button displays the menu item
‘Find telephone’.
Requirements for the mobile phone
– The Bluetooth
®
function must be switched on.
– The mobile phone must be visible to other devices.
These two settings are normally found in the Bluetooth
®
settings on the mobile phone.
Note: Some mobile phones (e.g. Motorola) can only
be made visible for a limited period of time (e.g.
1 minute). If pairing is not completed within this time,
it may be necessary to repeat the process. Some
mobile phones respond to a pairing request by the
PCM only when their screen is active and visible.
Note for iPhone
®
and BlackBerry
®
: iPhone
®
and
BlackBerry
®
devices cannot be found and paired
from the CDR-31. The pairing must therefore be
started from the iPhone
®
or BlackBerry
®
itself (see
pairing instructions for iPhone
®
and BlackBerry
®
devices with the CDR-31).
Pairing process
CDR-31
1. Press ‘PHONE’ button.
2. Select ‘Find telephone’. A search is performed for
available Bluetooth
®
phones. At the end of the search,
the devices found are displayed in a list.
Note: Since the CDR-31 can include a maximum of
three devices in its list, delete any devices that are
no longer required from the list before starting the
search for new devices.
3. Select the phone you want from the search list on the
CDR-31. You are now prompted to enter a Bluetooth
®
code specified by the CDR-31 on the phone. Confirm
the prompted code on the CDR-31 with ‘OK’. Enter the
correct code on the mobile phone and confirm it to
complete the pairing process.
Note: The user has 30 seconds to enter the code.
If pairing is not completed within this time, it may
be necessary to repeat the process. To do this,
select the phone you want from the search list on
the CDR-31 again.
Mobile phone
4. After pairing, the CDR-31 attempts to connect with
the phone. On some phones, it is necessary to
confirm the connection by pressing a button on
the handset.
5. On some phones, when connection is established
transfer of the phone book must also be confirmed
on the phone. We recommend always allowing the
CDR-31 access if this option is available on the phone.
Note: In most cases, a paired phone will be auto-
matically found and connected whenever the car is
started. In some cases (e.g. Nokia N and E series),
however, it is necessary to authorise the CDR-31 in
the device list on the mobile phone.
8
3. Pairing instructions for Bluetooth
®
mobile phones with the CDR-31

3. Pairing instructions for the CDR-31
Requirements for the CDR-31
– The CDR-31 must be specified with the option
‘preparation for mobile phone’.
– The Bluetooth
®
function on the CDR-31 must be
switched on.
– The CDR-31 must be visible. For this, it must
be included in the list of devices shown under
‘PHONE/OPTION/Device List’.
– The CDR-31 is not connected with a mobile phone.
Pressing the ‘PHONE’ button displays the message
‘Find telephone’.
Requirements for the BlackBerry
®
– The Bluetooth
®
function must be switched on. You can
switch on the Bluetooth
®
function on the BlackBerry
®
via ‘Manage connections/Bluetooth
®
On’. An icon in the
status area indicates that the Bluetooth
®
function is
switched on.
Note: The BlackBerry
®
does not appear in the
search list on the CDR-31 because it has a higher
security level. In this case, therefore, you must
start the search from the mobile phone itself.
Pairing process
CDR-31
1. Press ‘PHONE’ button.
2. Press ‘OPTION’ button.
3. Select the menu item ‘Device list’.
The CDR-31 is now visible to external devices.
Note: To speed up the CDR-31’s location of the
BlackBerry
®
, delete any devices that are no longer
required from the list before starting the search for
new devices.
BlackBerry
®
4. Select the menu item ‘Manage connections/Bluetooth
®
connections’.
5. Press the trackball and select ‘Full menu/Add device/
Search’. The BlackBerry
®
now starts to search for
visible Bluetooth
®
devices.
6. Select ‘CDR-31’ from the search list on the
BlackBerry
®
. A connection request now appears
on the CDR-31; you must confirm this request.
CDR-31
7. A number pad is displayed on the CDR-31; enter any
4-digit Bluetooth
®
code of your choice (e.g. ‘0000’)
and confirm with ‘OK’.
BlackBerry
®
8. Enter the same Bluetooth
®
code on the BlackBerry
®
and confirm with ‘OK (
)’. Pairing is now complete.
Note:
The user has 30 seconds to enter the code. If
pairing is not completed within this time, it may be
necessary to repeat the process. To do this, select
‘CDR-31’ from the search list again.
9. A window now appears on the BlackBerry
®
asking
whether the connection with the CDR-31 should be
accepted. Answer this question with ‘Yes’ and
confirm the item ‘Do not ask this question again’
by setting a check. The CDR-31 is now authorised
on the BlackBerry
®
. The BlackBerry
®
will be
automatically found and connected whenever the
car is started.
9
3. Pairing instructions for BlackBerry
®
devices with the CDR-31

3. Pairing instructions for the CDR-31
Requirements for the CDR-31
– The CDR-31 must be specified with the option
‘preparation for mobile phone’.
– The Bluetooth
®
function on the CDR-31 must be
switched on.
– The CDR-31 must be visible. For this, it must
be included in the list of devices shown under
‘PHONE/OPTION/Device List’.
– The CDR-31 is not connected with a mobile phone.
Pressing the ‘PHONE’ button displays the message
‘Find telephone’.
Requirements for the iPhone
®
– The Bluetooth
®
function must be switched on. The
Bluetooth
®
function on the iPhone
®
is switched on
in the Bluetooth
®
settings menu. You can access
this menu via ‘Settings/General/Bluetooth
®
’.
– An icon in the status area indicates that the
Bluetooth
®
function is switched on.
Note: The Bluetooth
®
function on the iPhone
®
is
configured in such a way that a device search is
normally started by the iPhone
®
itself.
Pairing process
CDR-31
1. Press ‘PHONE’ button.
2. Press ‘OPTION’ button.
3. Select the menu item ‘Device list’.
The CDR-31 is now visible to external devices.
Note: To speed up the CDR-31’s location of the
iPhone
®
, delete any devices that are no longer
required from the list before starting the search
for new devices.
iPhone
®
4. Select the menu item ‘Settings/General/Bluetooth
®
’.
The iPhone
®
now starts to search for visible
Bluetooth
®
devices.
5. Select ‘CDR-31’ from the search list on the iPhone
®
.
A connection request now appears on the CDR-31;
you must confirm this request.
CDR-31
6. A number pad is displayed on the CDR-31; enter any
4-digit Bluetooth
®
code of your choice (e.g. ‘0000’)
and confirm with ‘OK’.
iPhone
®
7. A numerical field is displayed on the iPhone
®
; enter
the same Bluetooth
®
code in this field and confirm
with ‘Pair’. Pairing is now complete.
Note: The user has 30 seconds to enter the code. If
pairing is not completed within this time, it may be
necessary to repeat the process. To do this, select
‘CDR-31’ from the search list again.
8. The iPhone
®
now automatically establishes a
Bluetooth
®
connection with the CDR-31.
9. Your iPhone
®
is now connected with the CDR-31.
The next time the car is started, it will be automatically
connected with the CDR-31.
10
3. Pairing instructions for an iPhone
®
with the CDR-31

3. Pairing instructions for the CDR-31
Requirements for the CDR-31
– The CDR-31 must be specified with the option
‘preparation for mobile phone’.
– The Bluetooth
®
function on the CDR-31 must be
switched on.
– The CDR-31 must be visible. For this, it must
be included in the list of devices shown under
‘PHONE/OPTION/Device List’.
– The CDR-31 is not connected with a mobile phone.
Pressing the ‘PHONE’ button displays the message
‘Find telephone’.
Requirements for the Android
®
device
– The Bluetooth
®
function must be switched on. The
Bluetooth
®
function on Android
®
devices is switched
on in the Bluetooth
®
settings menu. You can access
this menu via Settings/Wireless&networks/Bluetooth
®
settings.
– An icon in the status area indicates that the Bluetooth
®
function is switched on.
Note: For the pairing of Android
®
devices, we
recommend starting the device search from the
mobile phone itself.
Pairing process
CDR-31
1. Press ‘PHONE’ button.
2. Press ‘OPTION’ button.
3. Select the menu item ‘Device list’.
The CDR-31 is now visible to external devices.
Note: To speed up the CDR-31’s location of the
Android
®
device, delete any devices that are no
longer required from the list before starting the
search for new devices.
Android
®
device
4. Select the menu item ‘Settings/Wireless&networks/
Bluetooth
®
settings’.
5. Select the menu item ‘Scan for devices’. The mobile
phone now starts to search for visible Bluetooth
®
devices.
6. Select ‘CDR-31’ from the search list on the mobile
phone. A connection request now appears on the
CDR-31; you must confirm this request.
CDR-31
7. A number pad is displayed on the CDR-31; enter any
4-digit Bluetooth
®
code of your choice (e.g. ‘0000’)
and confirm with ‘OK’.
Android
®
device
8. An input field appears on the Android
®
device; enter
the same Bluetooth
®
code in this field and confirm
with ‘OK’. Pairing is now complete.
Note:
The user has 30 seconds to enter the code.
If pairing is not completed within this time, it may be
necessary to repeat the process
9. The mobile phone now automatically establishes a
Bluetooth
®
connection with the CDR-31.
10. When the connection has been established, the
phone asks you to authorise the transfer of contacts
and call lists from the mobile phone to the CDR-31.
Confirm this request to initiate the transfer of the
phone book and call lists to the CDR-31. Make sure
that ‘Always allowed?’ is ticked.
Note:
With some Android
®
devices, the request may
simply be displayed in the form of an icon in the header
on the phone screen. In this case, drag the header
down on the touchscreen to enable you to confirm
the request. Please note that the request may appear
repeatedly on some devices even if you have already
selected ‘Always allowed?’
11. Your mobile phone is now connected with the CDR-31.
From now on, the phone will be automatically con-
nected with the CDR-31 whenever the car is started.
11
3. Pairing instructions for Android
®
devices with the CDR-31

4. Pairing instructions for the PCM
Requirements for the PCM
– The PCM must be specified with either
‘preparation for mobile phone’ or ‘telephone module
with wireless active handset’.
– The Bluetooth
®
function of the PCM is switched on and
the PCM is not connected with a mobile phone.
Pressing the ‘PHONE’ button displays the message
‘Find telephone’.
Requirements for the mobile phone
– The Bluetooth
®
function must be switched on.
– The mobile phone must be visible to other devices.
– Only PCM with telephone module: The external
SIM Access Profile may need to be activated on the
mobile phone to enable the telephone module to be
used via Bluetooth
®
.
These two settings are normally found in the
Bluetooth
®
settings on the mobile phone.
Note: Some mobile phones can only be made
visible for a limited period of time (e.g. 1 minute).
If pairing is not completed within this time, it may
be necessary to repeat the process. Some mobile
phones respond to a pairing request by the PCM
only when their screen is active and visible.
Note for iPhone
®
: The iPhone
®
is only visible when
you are in the Bluetooth
®
settings menu. You can
access this menu on the iPhone
®
via ‘Settings/
General/Bluetooth
®
’ (see instructions for registering
iPhone
®
on the PCM).
Pairing process
PCM
1. Press ‘PHONE’ button.
2. Select the ‘Find telephone’ menu item and, where
applicable, on the next screen select the menu point
‘New mobile phone’. A search is performed for
available, previously unknown Bluetooth
®
phones.
At the end of the search, the devices found are
displayed in a list.
Note for BlackBerry
®
: During the search by the
PCM, a prompt to enter a ‘Passkey for PCM’ appears
on the BlackBerry
®
. You can ignore this prompt or
cancel it using the mobile phone’s Back button (see
instructions for registering iPhone
®
on the PCM).
3. Select the phone you want from the search list
on the PCM. You are now prompted to enter a
Bluetooth
®
code specified by the PCM on the phone.
Enter the correct code and confirm it on the mobile
phone to complete the pairing process.
Note: The user has 30 seconds to enter the code.
If pairing is not completed within this time, it may be
necessary to repeat the process. To do this, select
the phone you want from the search list on the PCM
again.
Mobile phone
4. After pairing, the PCM attempts to connect with the
phone. On some phones, it is necessary to confirm
the connection by pressing a button on the handset.
5. On many phones, when connection is established
transfer of the phone book must also be confirmed
on the phone. We recommend always allowing the
PCM access if this option is available on the phone.
Note: In most cases, a paired phone will be auto-
matically found and connected whenever the car is
started. In some cases (e.g. Nokia N and E series),
however, it is necessary to authorise the PCM in the
device list on the mobile phone.
12
4. Pairing instructions for Bluetooth
®
mobile phones with the PCM

4. Pairing instructions for the PCM
Requirements for the PCM
– The PCM must be specified with either
‘preparation for mobile phone’ or ‘telephone module
with wireless active handset’.
– The Bluetooth
®
function of the PCM is switched on and
the PCM is not connected with a mobile phone.
Pressing the ‘PHONE’ button displays the message
‘Find telephone’.
Requirements for the BlackBerry
®
– The Bluetooth
®
function must be switched on. You can
switch on the Bluetooth
®
function on the BlackBerry
®
via ‘Manage connections/Bluetooth
®
On’. An icon in the
status area indicates that the Bluetooth
®
function is
switched on.
– The BlackBerry
®
must be ‘visible’ to other devices. You
can find this setting on the BlackBerry
®
under ‘Manage
connections/Bluetooth
®
connections’. The ‘Visible’
setting must be set to ‘Yes’ or ‘2 min’.
– Automatic transfer of the phone book from the
BlackBerry
®
to the PCM can be configured by setting
‘Address book transfer’ to ‘All entries’. You can find
this setting on the BlackBerry
®
under ‘Manage
connections/Bluetooth
®
connections/ /Options’.
– Only PCM with telephone module: The external SIM
Access Profile may need to be activated on the
BlackBerry
®
to enable the telephone module to be
used via Bluetooth
®
. You can find this setting under
‘Manage connections/Bluetooth
®
connections/ /
Options’.
– To speed up the search by the PCM and allow external
SIM access, BlackBerry
®
devices have the option of a
standby mode. You can find this setting under ‘Manage
connections/Bluetooth
®
connections/Add New Device/
Listen’.
Pairing process
PCM
1. Press ‘PHONE’ button.
2. Select the ‘Find telephone’ menu item and, where
applicable, on the next screen select the menu point
‘New mobile phone’. A search is performed for
available, previously unknown Bluetooth
®
phones.
At the end of the search, the devices found are
displayed in a list.
Note: On older devices, a prompt to enter a ‘Passkey
for PCM’ may appear on the BlackBerry
®
during the
search by the PCM. You can ignore this prompt or
cancel it using the mobile phone’s Back button.
3. Select the phone you want from the search list
on the PCM. You are now prompted to enter a
Bluetooth
®
code specified by the PCM on the
phone. Enter the correct code and confirm with
‘OK (
)’ on the BlackBerry
®
to complete the pairing
process.
Note: The user has 30 seconds to enter the code.
If pairing is not completed within this time, it may
be necessary to repeat the process. To do this,
select the phone you want from the search list on
the PCM again.
4. A window now appears on the BlackBerry
®
asking
whether the connection with the PCM should be
accepted. Answer this question with ‘Yes’ and
confirm the item ‘Do not ask this question again’ by
setting a check. The PCM is now authorised
on the BlackBerry
®
. The BlackBerry
®
will be
automatically found and connected whenever the
car is started.
13
4. Pairing instructions for BlackBerry
®
devices with the PCM

4. Pairing instructions for the PCM
Requirements for the PCM
– The PCM must be specified with either
‘preparation for mobile phone’ or ‘telephone module
with wireless active handset’.
– The PCM must be visible to other devices. For this,
the appropriate setting (PCM visible) must be entered
under ‘PHONE/OPTION/SET PHONE/Bluetooth
®
Settings’.
– The Bluetooth
®
function of the PCM is switched on
and the PCM is not connected with a mobile phone.
Pressing the ‘PHONE’ button displays the message
‘Find telephone’. This should not be pressed here.
Requirements for the iPhone
®
– The Bluetooth
®
function must be switched on. The
Bluetooth
®
function on the iPhone
®
is switched on in
the Bluetooth
®
settings menu. You can access this
menu via ‘Settings/General/Bluetooth
®
’.
– An icon in the status area indicates that the Bluetooth
®
function is switched on.
Note: The Bluetooth
®
function on the iPhone
®
is
configured in such a way that a device search is
normally started by the iPhone
®
itself.
Pairing process
PCM
1. Press ‘PHONE’ button. The PCM is now visible to
external devices.
iPhone
®
2. Select the menu item ‘Settings/General/Bluetooth
®
’.
The iPhone
®
now starts to search for visible
Bluetooth
®
devices.
3. Select ‘PCM’ from the search list on the iPhone
®
.
A connection request now appears on the PCM;
you must confirm this request.
PCM
4. A number pad is displayed on the PCM; enter any
4-digit Bluetooth
®
code of your choice (e.g. ‘0000’)
and confirm with ‘OK’.
iPhone
®
5. A numerical field is displayed on the iPhone
®
; enter
the same Bluetooth
®
code in this field and confirm
with ‘Pair’. Pairing is now complete.
Note: The user has 30 seconds to enter the code.
If pairing is not completed within this time, it may
be necessary to repeat the process. To do this,
again select the ‘PCM’ from the device list on the
iPhone
®
.
6. The iPhone
®
now automatically establishes a
Bluetooth
®
connection with the PCM.
7. Your iPhone
®
is now connected with the PCM. The
next time the car is started, it will be automatically
connected with the PCM.
14
4. Pairing instructions for iPhone
®
with the PCM

Requirements for the PCM
– The PCM must be specified with either
‘preparation for mobile phone’ or ‘telephone module
with wireless active handset’.
– The PCM must be visible to other devices. For this,
the appropriate setting (PCM visible) must be entered
under ‘PHONE/OPTION/SET PHONE/Bluetooth
®
Settings’.
– The Bluetooth
®
function of the PCM is switched on
and the PCM is not connected with a mobile phone.
Pressing the ‘PHONE’ button displays the message
‘Find telephone’. This should not be pressed here.
Requirements for the Android
®
device
– The Bluetooth
®
function must be switched on. The
Bluetooth
®
function on Android
®
devices is switched
on in the Bluetooth
®
settings menu. You can access
this menu via ‘Settings/Wireless&networks/Bluetooth
®
settings’.
– An icon in the status area indicates that the Bluetooth
®
function is switched on.
Note: For the pairing of Android
®
devices, we
recommend starting the device search from the
mobile phone itself.
Pairing process
PCM
1. Press ‘PHONE’ button. The PCM is now visible to
external devices.
Android
®
device
2. Select the menu item ‘Settings/Wireless&networks/
Bluetooth
®
settings’.
3. Select the menu item ‘Scan for devices’. The mobile
phone now starts to search for visible Bluetooth
®
devices.
4. Select ‘PCM’ from the search list on the mobile phone.
A connection request now appears on the PCM; you
must confirm this request.
PCM
5. A number pad is displayed on the PCM; enter any
4-digit Bluetooth
®
code of your choice (e.g. ‘0000’)
and confirm with ‘OK’.
Android
®
device
6. An input field appears on the Android
®
device; enter
the same Bluetooth
®
code in this field and confirm
with ‘OK’. Pairing is now complete.
Note: The user has 30 seconds to enter the code.
If pairing is not completed within this time, it may
be necessary to repeat the process. To do this, again
select ‘PCM’ from the device list on the mobile phone.
7. The mobile phone now automatically establishes a
Bluetooth
®
connection with the PCM.
8. When the connection has been established, the phone
asks you to authorise the transfer of contacts and call
lists from the mobile phone to the PCM. Confirm this
request to initiate the transfer of the phone book and
call lists to the PCM. Make sure that ‘Always allowed?’
is ticked.
Note: With some Android
®
devices, the request for
authorisation to transfer the phone book and call lists
may simply be displayed in the form of an icon in the
header on the phone screen. In this case, drag the
header down on the touchscreen to enable you to
confirm the request. Please note that the request may
appear repeatedly on some devices even if you have
already selected ‘Always allowed?’
9. Your mobile phone is now connected with the PCM.
From now on, the phone will be automatically con-
nected with the PCM whenever the car is started.
4. Pairing instructions for Android
®
devices with the PCM
4. Pairing instructions for the PCM
15

5. Frequently asked questions (FAQs)
List of Contents
[
1
]
Frequently asked questions about Bluetooth
®
[
2
]
Frequently asked questions about preparation for
mobile phone (general)
[
3
]
Frequently asked questions about using the
CDR-31 with preparation for mobile phone
[
4
]
Frequently asked questions about using the PCM
with preparation for mobile phone
[
5
]
Frequently asked questions about using the PCM
with telephone module and wireless active handset
[
6
]
Frequently asked questions about transferring of
phone book contacts and call lists – Bluetooth
®
Phone Book Access Profile (PBAP)
[
7
]
Frequently asked questions about audio trans-
mission with Bluetooth
®
(PCM only)
[
1
]
Frequently asked questions about Bluetooth
®
What is Bluetooth
®
?
Bluetooth
®
is an industrial standard for the wireless
networking of electronic devices over a short range (up
to 10 metres). It allows mobile electronic devices such
as mobile phones and PDAs as well as computers and
peripherals, e.g. keyboards, to communicate wirelessly
with each other, with Bluetooth
®
as the interface.
When will Bluetooth
®
technology be available in my
favourite model?
Bluetooth
®
technology is available in all Panamera models.
To connect your mobile phone to the Bluetooth
®
system,
you need to order the optional preparation for mobile
phone (optional in combination with CDR-31 radio or the
PCM) or optional telephone module with wireless active
handset (optional only in combination with the PCM).
Which Bluetooth
®
functions are available in
the Panamera?
In the Panamera, the PCM with telephone module has the
functionality of the Bluetooth
®
preparation for mobile
phone.
Panamera customers who order the optional
telephone
module thus benefit from a system that offers
the maximum scope of functions and convenience while
also supporting a wide variety of different mobile phone
types.
In addition, the Panamera system offers the option of
using Bluetooth
®
to transfer audio data from a mobile
player (Bluetooth
®
player or mobile phone) to the PCM
and play the audio files over the audio system installed
in the vehicle. In addition, all the Panamera’s telephone
o
ptions support call list loading from your mobile phone.
However, this function is primarily dependent on the
range of functions implemented in the phone.
The CDR-31 (unlike the CDR-30) now supports phone
book
access via the phone book access profile. However,
this
function is not supported by all phone types.
What profile does my phone use if it supports both the
SIM Access Profile and the Handsfree Profile?
In normal cases, the PCM recognises the connection
options offered by the mobile phone while it is searching.
If the phone supports the SIM Access Profile, the PCM
tries to connect via it. If the connection fails or the profile
is not supported, the connection is made via the Hands-
free Profile as the default.
After system startup, while a connection is being
established, situations may occur in which a connection
cannot be made via the SIM Access Profile, such as an
active conversation in progress, or deactivated external
SIM access on the phone. In these cases, connection is
likewise established using the Handsfree Profile (HFP
mode). The scope of functions supported in this case is
the same as those for preparation for mobile phone (no
text messaging, no Bluetooth
®
headset). The
wireless
active handset is not
supported in this event.
16
5. Frequently asked questions (FAQs)

5. Frequently asked questions (FAQs)
How can I tell whether my mobile phone supports
the SIM Access Profile?
You can find information on the profiles supported by
your phone in its operating manual. The PCM also lists
the profiles reported by your mobile phone in its list of
devices under ‘Device Details’. A further indication of
whether your phone supports the SIM Access Profile is
the length of the Bluetooth
®
pairing code. A 16-digit
pairing code shows that the SIM Access Profile is
supported. However, many devices require SIM access
to be enabled before you can proceed. The settings for
this can be found either under the Bluetooth
®
settings
given for your mobile phone or in a separate application
under ‘Programs’ (or similar).
How can I tell whether my mobile phone is connected
via SIM Access Profile or the Handsfree Profile?
The profile is displayed in the Bluetooth
®
Device list
(‘PHONE/OPTION/SET PHONE/Bluetooth
®
Settings/
Device list’) on the page showing the connected device,
under the device name.
There are other visible differences, e.g. in the menu on
the PHONE page. Here the menu item ‘Messages’ can
only be seen if the connection has been made using the
SIM Access Profile.
Can the active handset be used when the mobile
phone is connected via the Handsfree Profile?
In the telephone module, the wireless active handset
can only be used when the phone is connected via the
SIM Access Profile. In other cases, the message:
‘Please use the PCM or your mobile phone’ is displayed.
Why does my mobile phone connect via the
Handsfree Profile although it also supports the
SIM Access Profile?
There are several possible causes:
1. The system was started by an active call. Connection
via the SIM Access Profiles is not possible for
technical reasons. After ending the call the user can
activate SIM access to his mobile phone manually by
selecting ‘PHONE/OPTION/SET PHONE/Bluetooth
®
Settings/Devices list’.
2. External SIM access on the mobile phone was
deactivated.
3. External SIM access for the telephone was deliberately
deactivated at the PCM. In this case, the next time the
device will also connect using the Handsfree Profile.
4. Some telephone types do not allow connection of the
SIM Access Profile if an A2DP connection (AUX BT)
is already active This may be solved by switching
the PCM’s Bluetooth
®
function off and on again.
5. If pairing was started by the telephone, the connec-
tion cannot be created via the SIM Access Profile.
In this case, the connection is always made via the
Handsfree Profile.
17

5. Frequently asked questions (FAQs)
[
2
]
Frequently asked questions about preparation for
mobile phone (general)
Can I also use the preparation for mobile phone
without a Bluetooth
®
compatible mobile phone?
No, this is not possible.
Can I use the preparation for mobile phone with
any Bluetooth
®
mobile phone
?
A basic requirement for compatibility of your mobile
phone with the phone preparation is the support of the
Bluetooth
®
Handsfree Profile (HFP).
The mobile phone compatibility list at www.porsche.com
gives an overview of phone models that Porsche has
tested for compatibility with the preparation for mobile
phone. Even if you cannot find your mobile phone in the
list, it may still offer limited compatibility with the
preparation for mobile phone.
Why do mobile phones differ in terms of their
operation or functions?
The implementation of the Bluetooth
®
standard tends to
vary among manufacturers, on individual phone models,
and even in the different firmware versions for the same
phone. As a result, your mobile phone’s behaviour when
used in the car may differ from that of other mobile
phones and you may not be able to use all the options
provided by your CDR-31/PCM with preparation for
mobile phone. You can find information on the range
of functions available on the devices recommended
by Porsche in the mobile phone compatibility list at
the beginning of this brochure.
Why is a mobile phone’s firmware so important?
New mobile phone firmware versions frequently not only
offer new functions, but also rectify bugs from old
firmware versions. You should therefore make sure that
the firmware on your phone is as up-to-date as possible.
It is, however, possible that individual functions may
behave differently with a new firmware version than
before.
What do I need to do to connect my phone
with the car?
Before the phone can be connected with the car, it
requires a one-off registration or ‘pairing’ process that
protects the security of the device. You will find infor-
mation on this pairing process in the pairing instructions
or at www.porsche.com. If there is a Bluetooth
®
mobile
phone paired with the car, the phone will be automati-
cally searched for and connected each time the ignition
is switched on. It is important for both pairing and
operation that the Bluetooth
®
function is enabled on the
phone and also in the car. Bluetooth
®
visibility must
additionally be enabled on the phone for the pairing
process. If pairing is initiated by the mobile phone,
CDR-31/PCM visibility must be enabled. For this, the
corresponding setting in Bluetooth
®
Settings under
‘PHONE/OPTION/SET/PHONE’ must be activated (PCM
only) and the CDR-31/PCM must be shown in the
Bluetooth
®
devices list.
18

5. Frequently asked questions (FAQs)
Can I disable my mobile phone’s visibility after
the pairing process?
Yes. Visibility is only required for pairing, which only
needs to be done once before the first connection. Once
you have paired your mobile phone with the car, subse-
quent connections will be established even if visibility
is disabled. Visibility can be enabled and disabled under
‘PHONE/OPTION/SET PHONE/Bluetooth
®
Settings’.
What can I do if I can’t pair or connect my mobile
phone despite the Bluetooth
®
function and visibility
being enabled?
There are several possible causes:
1. On some telephone models, each connection request
by the car must be confirmed by pressing a button.
If this confirmation is not provided, the connection will
not be established. This confirmation request each
time the ignition is switched on can be avoided by
authorising the CDR-31/PCM in the mobile phone’s
device list. This device list is found under the
Bluetooth
®
settings on most phones.
2. There are situations where the mobile phone will not
allow a connection because of an erratic condition.
Often the only way to correct this condition is to
switch the phone off and on again or to briefly remove
the battery.
3. It can happen that a mobile phone does not appear in
the PCM’s search list due to unfavourable external
conditions. In this case, you can also start the pairing
process from the mobile phone. Make sure that the
Bluetooth
®
function is enabled on the phone and
on the PCM/CDR-31. Make also sure that the
PCM/CDR-31 is in the Bluetooth
®
device list, since
the mobile phone will be able to ‘see’ it there. In
addition, the corresponding menu item in the PCM
must be activated, in Bluetooth
®
Settings under
‘PHONE/OPTION/SET PHONE’.
4. It can happen in very rare cases that the pairing
information is lost on one or the other side, which
means the devices cannot establish a connection.
In this case, delete the entry left on the phone or in
the car and repeat the pairing process.
5. Some phone models allow the user to mark the
Bluetooth
®
profiles supported. Here too, any loss of
profile markings may prevent a connection from being
established.
6. Some phone respond to a pairing request by the
CDR-31/PCM only when their screen is active and
visible.
Can I pair a second phone with the car?
Yes. Before pairing a second Bluetooth
®
phone, however,
you should terminate the connection with your first
device. One way of doing this is to disable the
Bluetooth
®
function on the first device for the time of
pairing the second one.
What happens if there is more than one Bluetooth
®
phone in the car at the same time?
The preparation for mobile phone can only be connected
with one phone. You can, however, pair up to five devices
in the car and then actively switch between these
devices. When the system is switched on, it automati-
cally searches for the last connected mobile phone. If it
does not find this device within 15 seconds, the system
then searches for the other paired phones.
19

5. Frequently asked questions (FAQs)
Can I send text messages using the preparation for
mobile phone?
No. The preparation for mobile phone does not support
text messaging.
Where can I find more information about the pairing
process and operation of the preparation for mobile
phone?
You can find more details about the operation of
the preparation for mobile phone in the operating
instructions for the PCM/CDR-31. You can also
find more information about the pairing process at
www.porsche.com.
Who can I contact when having problems with
Bluetooth
®
phones?
If you have any questions about your mobile phone,
please contact the dealer or mobile phone provider
from whom you purchased the device. The conditions of
the respective phone manufacturer apply exclusively.
20
Page is loading ...
Page is loading ...
Page is loading ...
Page is loading ...
Page is loading ...
Page is loading ...
Page is loading ...
Page is loading ...
Page is loading ...
Page is loading ...
Page is loading ...
Page is loading ...
Page is loading ...
-
 1
1
-
 2
2
-
 3
3
-
 4
4
-
 5
5
-
 6
6
-
 7
7
-
 8
8
-
 9
9
-
 10
10
-
 11
11
-
 12
12
-
 13
13
-
 14
14
-
 15
15
-
 16
16
-
 17
17
-
 18
18
-
 19
19
-
 20
20
-
 21
21
-
 22
22
-
 23
23
-
 24
24
-
 25
25
-
 26
26
-
 27
27
-
 28
28
-
 29
29
-
 30
30
-
 31
31
-
 32
32
-
 33
33
Porsche CDR-31 User manual
- Type
- User manual
Ask a question and I''ll find the answer in the document
Finding information in a document is now easier with AI
Related papers
-
Porsche PCM Compatibility And Connection
-
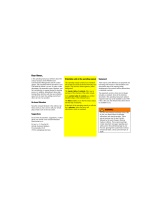 Bury GmbH & Co KG PCM3 User manual
Bury GmbH & Co KG PCM3 User manual
-
Porsche PCM Compatibility And Connection
-
Porsche PANAMERA TURBO Quick start guide
-
Porsche PANAMERA TURBO Owner's manual
-
Porsche Panamera GTS User Handbook Manual
-
Porsche CAYMAN - User Handbook Manual
-
Porsche CDR-31 2011 Driver Manual
Other documents
-
Sony Ericsson Xperia X2 Hard reset manual
-
Sony Ericsson Xperia Pro MK16i User manual
-
Sony NV-U80 Owner's manual
-
Nokia 9300 Hard reset manual
-
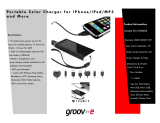 Groov-e GVCH800S Datasheet
Groov-e GVCH800S Datasheet
-
Sony Ericsson W995 User manual
-
Ericsson HBH-20 User manual
-
Ericsson HBH-20 User manual
-
Ericsson HBH-20 User manual
-
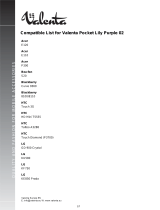 Valenta VPOCKETLILBL02 Datasheet
Valenta VPOCKETLILBL02 Datasheet