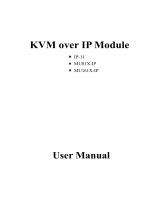Page is loading ...

Discovery 800
Quick Install Guide
Introduction
Hardware Installation
Video modes
Initial IP configuration
The redirects local keyboard, mouse and video data to a remote administration console. All data is transmitted via internet protocol (IP). The unit can also
be used in a multi-administrator and multi-server environment. In addition, the unit is a KVM switch, which can also be used with a local console (a local set of monitor,
keyboard, and mouse).
1. Power off the server.
2. Remove the unit from the box.
3. Connect the included KVM cable from the server to the ports labeled Host on the unit. (Check that the keyboard and mouse connectors are connected to the
proper ports and are not crossed.)
4. If you are installing a local console, connect the local monitor, mouse, and keyboard to the ports labeled Console on the unit.
5. If you are using remote mass storage control, connect the included USB cable from the server to the USB port on the unit.
6. Connect an Ethernet cable to the LAN port and/or modem to RS-232 serial port, depending on how you want to access the unit.
7. Power on the unit.
8. Power on the server.
The Discovery 800 supports many common video modes. Please refer to Appendix C (User Manual) for a list of all supported video modes.
By default, the Discovery 800 uses the network parameters shown in Table 1-1.
If these network parameters do not match your network configuration, you can configure the device's network settings by using the program KVMSetup.exe located on the
installation CD after the unit has been connected to the network and powered on.
To change the network settings of the device:
1. Open Windows Explorer and browse to the CD drive.
2. Double-click the file KVMSetup.exe.
3. A screen similar to Figure 1-2 will be displayed.
Discovery 800
4. Select the unit's MAC address from the drop-down list under
"Device MAC address".
5. Enter the desired IP address for the device under "Network
Configuration".
6. Enter the user name and password under "Authentication". The
default user name is "super" and the default password is "pass".
7. Click "Setup Device".
KVM-08IA QIG REV 1.0
Figure 1-4 shows the top of the Remote Console window.
Once connected, you can perform the following actions to improve the user experience:
If the video displayed is distorted, click this button and the device will automatically adjust its display to improve the quality.
Choose this option in order to synchronize the local with the remote mouse cursor. This is only required if using Double Mouse mode. It is recommended
that mouse acceleration is turned off on the host device.
Auto Adjust button
Sync Mouse
Web interface
Remote Console
Once the device has been configured to match your network setup, log in
to the web interface using a Java enabled web browser. Once your web
browser is running, enter "http://<device ip address>" in the browser
window (e.g. if the device's IP address is 192.168.1.22, type
"http://192.168.1.22" in the browser window).
The default user name and password to log into the device are shown
below.
User name super
Password pass
It is recommended that the default password be changed immediately to
prevent unauthorized access to the device.
The Remote Console is the redirected screen, keyboard and mouse of
the remote host system to which the Discovery 800 is connected.
The web browser which is used to access the unit has to have Java
Runtime Environment version 1.1 or higher installed. However, it is
strongly recommended that the Sun JVM 1.4 is installed.
To access the remote console of the host, click the Console icon on the
top-left corner of the screen. There may be a slight delay as the Java
virtual applet is being loaded. If the screen shown in Figure 1-3 appears,
click "Yes".
Figure 1-2 KVM setup program
Figure 1-3 Java warning
Figure 1-4 Remote Console
Table 1-1: Default network configuration
Parameter Value
IP auto configuration DHCP
IP-Address None
Net-mask 255.255.255.0
Default-Gateway None
/