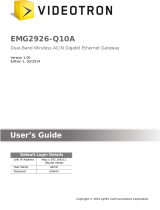Page is loading ...

ENGLISH
1
Overview
The NWD210N is a USB wireless network adapter for your
computer. The NWD210N is compatible with WPS (Wi-Fi
Protected Setup).
Use the NWD210N to connect your computer to a wireless
access point (AP). This is known as infrastructure mode.
You can also use the NWD210N to connect wirelessly to
another wireless-enabled computer. This is known as ad-hoc
mode.
This User’s Guide shows you how to set up and use your
NWD210N with your Apple Macintosh running Mac OS X.
This is described in the following sections:
Table 1 Getting Started Contents
SECTION PAGE
Install the Software 2
ENGLISH

2
ENGLISH
This User’s Guide also includes a section detailing the
NWD210N utility’s various screens, beginning on page
11. It
contains the following:
For more background and technical information, see the
Windows User’s Guide on the CD that came with your
NWD210N.
1 Install the Software
Take the following steps to install the NWD210N’s driver and
utility on your Mac.
Install the Hardware 7
Connect to a Wireless Network 9
Table 2 The Utility Screens
SECTION PAGE
The Profile Screens 11
The Link Status Screen 20
The Site Survey Screen 23
The Statistics Screen 26
The Advanced Screen 29
The About Screen 32
Table 1 Getting Started Contents
SECTION PAGE

ENGLISH
3
" Install the software from the CD before you
insert the NWD210N. Do not insert the
NWD210N yet.
1 Remove the NWD210N if you already inserted it.
Insert the included CD into the CD-ROM drive on your
computer.
2 Double-click the NWD210N CD icon that appears.
3 Select Tool > Driver > Mac OS.
4 Double-click the .dmg file icon.

4
ENGLISH
5 The NWD210N_Installer window displays. Select your
operating system version.
" If you are not sure which operating system
version your computer is running, click >
About This Mac to check.
6 Double-click Install. The following screen displays. Click
Continue.
Select the volume on which you want to install the
NWD210N software. Click Continue.

ENGLISH
5
" Choose an internal hard drive (identifiable by its
icon).
7 Click Upgrade.

6
ENGLISH
The following message displays. Click Continue
Installation to proceed.
If a security window displays, enter your computer’s
administrator name and password and click OK.
8 You must restart your computer before using the
NWD210N software.
" Make sure you have saved all your work before
you restart!

ENGLISH
7
Click Restart. Your computer shuts down, then restarts
automatically.
2 Install the Hardware
" Do not install the hardware until you have
installed the software from the CD.
1 Locate an available USB port on the computer.
2 Remove the protective cap
to expose the USB
connector. Insert the
NWD210N into an
available USB port on the
computer.

8
ENGLISH
" Never bend, twist or force the NWD210N into
the port. If there is not enough space to attach
the NWD210N, use the included USB cable.
The NWD210N’s LED (light) turns on if it is properly inserted.
V If the NWD210N’s LED is not on after you have
installed the software and the NWD210N, make
sure the NWD210N is properly inserted.
The NWD210N automatically connects to an available
wireless network without security enabled.
However, this may not be the wireless network to which you
want to connect. Run the utility to ensure you are connected
to the correct network.
2.1 Run the Utility
The utility is an interface that allows you to see information
about and control the NWD210N.

ENGLISH
9
When you insert the NWD210N, an icon appears in the dock.
The utility runs automatically. The Site Survey screen
displays (see section 4.3 on page 23).
V If the utility does not run automatically, click the
icon.
3 Connect to a Wireless Network
This section describes how to connect your NWD210N to an
existing wireless network.
1 If the Site Survey screen is not already open, open the
utility and click the Site Survey tab.
2 The available wireless networks display in the AP List.
SSID means Service Set Identifier and is the name of the
wireless network.

10
ENGLISH
3 Choose the network you want to connect to by clicking on
it and clicking Connect.
4 If a network has no security, go to step 6.
5 If a network has security, a screen displays prompting you
to enter security information.
Get this information from the network administrator. Be sure
to enter the information exactly as it was given to you. Click
OK.
6 A green icon ( ) displays to the left of the network’s
SSID, indicating that the NWD210N is successfully
connected.

ENGLISH
11
To access the Internet, open your Internet browser and enter
the URL of a web site in the address bar. The AP should be
connected to the Internet.
If the web site displays correctly, you are successfully
connected to the Internet.
4 The Utility’s Screens
This section describes each of the NWD210N utility’s
interface screens. See the Windows User’s Guide (on the CD)
for background information about the NWD210N’s features.
4.1 The Profile Screens
A profile lets you automatically connect to the same wireless
network every time you use the ZyXEL utility. You can also
configure different profiles for different networks - for example
if you use wireless networks both at home and at work.

12
ENGLISH
4.1.1 The Profile List Screen
Click the utility’s Profile tab. The following screen displays.
The following table describes the labels in this screen.
Table 3 The Profile List Screen
LABEL DESCRIPTION
This indicates the currently-active profile.
Profile This is the name of the pre-configured profile.
SSID This is the SSID of the wireless network to
which the selected profile associates.
Channel This field displays the channel number used by
the profile.

ENGLISH
13
Authenticatio
n
This field displays the type of authentication
used by the network (Open, Shared, WPA-
PSK or WPA2-PSK).
Encryption This field displays the encryption protocol used
by the network.
• When WEP security is used, WEP displays.
• When WPA-PSK or WPA2-PSK security is used,
TKIP or AES displays.
Network
Type
This field displays Infrastructure when the
profile is configured to connect to an access
point, or Ad Hoc when the network is
configured to connect to another computer.
Add Click this to create a new profile.
Edit Click this to alter the settings of an existing
profile.
Delete Click this to remove a profile from the list.
Activate Click this to select the profile to use.
Alternatively, double-click the profile’s name in
the list.
Table 3 The Profile List Screen
LABEL DESCRIPTION

14
ENGLISH
4.1.2 The Add Profile: System Configuration Screen
Use this screen to configure a profile’s basic settings. Click
Add in the Profile List screen. The following screen displays.
The following table describes the labels in this screen.
Table 4 The Add Profile: System Configuration Screen
LABEL DESCRIPTION
Profile Name Enter a descriptive name in this field, or
alternatively keep the name assigned by the
utility.
SSID Select an available wireless device from the
list, or enter the SSID of the wireless device to
which you want to associate.

ENGLISH
15
CAM
(Constantly
Awake
Mode)
Select this to have the NWD210N never go into
sleep mode.
Power
Saving Mode
Select this to have the NWD210N go into sleep
mode when it is not transmitting data.
Network
Type
Select Infrastructure to connect to a wireless
access point, or select 802.11 Ad Hoc to
connect to another wireless-enabled computer.
Tx Power This field controls the transmission power of
the NWD210N. When using the NWD210N with
a notebook computer, select a lower
transmission power level when you are close to
the AP in order to conserve battery power.
Channel In ad-hoc mode, choose the radio channel to
use for the wireless network. If there are other
networks in the area, choose a channel as far
away as possible, in order to minimize the risk
of interference.
In Infrastructure mode, this field is not
configurable; the NWD210N uses whichever
channel the access point uses.
RTS
Threshold
Select the packet size above which the
NWD210N transmits an RTS (Request To
Send) message.
Table 4 The Add Profile: System Configuration Screen
LABEL DESCRIPTION

16
ENGLISH
Fragment
Threshold
Select the packet size above which the
NWD210N fragments (breaks up) the packet
into smaller pieces.
OK Click this to save your changes and return to
the Profile List screen.
Cancel Click this to return to the Profile List screen
without saving your changes.
Table 4 The Add Profile: System Configuration Screen
LABEL DESCRIPTION

ENGLISH
17
4.1.3 The Add Profile: Authentication & Security
Screen
Use this screen to configure a profile’s security settings. Click
Authentication & Security in the Add Profile: System
Configuration screen. The following screen displays.

18
ENGLISH
The following table describes the labels in this screen.
Table 5 The Add Profile: Authentication & Security Screen
LABEL DESCRIPTION
Authenticatio
n Type
Select the security standard you want to use.
All the other wireless devices on your network
must be able to use the same standard you
select.
• Open mode is used when security is not an
issue. No authentication is required, and any
wireless device can join the network.
• Shared mode security is used with WEP (Wired
Equivalent Privacy).
• WPA-PSK security uses a pre-shared key. All the
wireless devices on the network use the same
key to access the network. This option is not
available in ad-hoc mode.
• WPA2-PSK is an improved version of WPA-PSK
security. This option is not available in ad-hoc
mode.
Encryption
Type
• When you select Open or Shared in the
Authentication Type field, either select None to
use no security, or select WEP to use Wired
Equivalent Privacy security.
• When you select WPA-PSK or WPA2-PSK in the
Authentication Type field, select TKIP to use
the Temporal Key Integrity Protocol. Alternatively,
select AES to use the Advanced Encryption
Standard.

ENGLISH
19
4.1.4 The Edit Profile: System Configuration Screen
Use this screen to change a profile’s basic settings. Click Edit
in the Profile List screen. The screen that displays is identical
to that described in section 4.1.2 on page 14.
WPA Pre-
Shared Key
When you select WPA-PSK or WPA2-PSK in
the Authentication Type field, enter the
network’s pre-shared key (8~64 uppercase or
lowercase letters and numbers).
Key #1~4 When you select WEP in the Encryption Type
field, you must enter the network’s WEP key.
Check with your network’s administrator for the
correct settings.
Select the key number (1~4), select the key
type (Hexadecimal or ASCII), and enter the
WEP key in the field to the right.
Hexadecimal keys use numerals and the letters
a~f only, whereas ASCII keys use numerals
and all letters.
OK Click this to save your settings and return to the
previous screen.
Cancel Click this to return to the previous screen
without saving your settings.
Table 5 The Add Profile: Authentication & Security Screen
LABEL DESCRIPTION
/