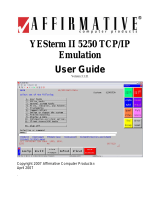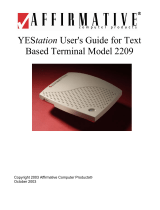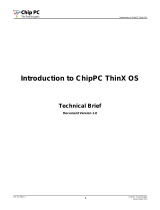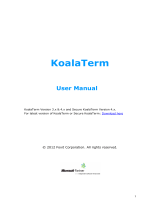YEStation Extra Linux
Based Terminal
User's Guide
Version 1.00u.00
Copyright 2002 Affirmative Computer Products®
September 2002

.
ii

Copyright and Trademarks
Copyright Notice
This manual, as well as the software described in it, is furnished under license. No part of
this publication may be reproduced, transmitted, stored in a retrieval system, or translated
into any human or computer language, in any form or by any means, electronic,
mechanical, magnetic, optical, chemical, manual or otherwise, without the prior written
permission of the copyright owner.
Note: Information in this document is subject to change without notice.
Trademarks Notice
• YEStation is a registered trademark of Affirmative Computer Products.
• YESterm/IP™ is a trademark of Affirmative Computer Products.
• Microsoft
®
is a registered trademark of Microsoft
®
Corporation.
• Windows
®
is a registered trademark of Microsoft
®
Corporation.
• ICA
®
is a registered trademark of Citrix
®
Systems Inc.
• TUXIA® is a registered trademark of TUXIA Deutschland GmbH.
• Java® is a registered trademark of Sun Microsystems, Inc.
• Adobe®, the Adobe logo, Acrobat®, the Acrobat logo, and Acrobat Reader are
trademarks or registered trademarks of Adobe Systems Incorporated.
• Linux® is a registered trademark of Linus Torvalds.
• Netscape®, Netscape Communicator®, and Netscape Navigator® are registered
trademarks of Netscape Communications Corporation.
• Other company and brand, product and service names are trademarks or registered
trademarks of their respective holders.
iii

iv

Table of Contents
Introduction ..........................................................................................................................................1
About this manual ............................................................................................................................1
LBT Installation ...................................................................................................................................3
Mounting the LBT............................................................................................................................3
Connecting the LBT .........................................................................................................................5
Power-up and Boot Sequence ..............................................................................................................7
The LBT Desktop.................................................................................................................................9
Taskbar ...........................................................................................................................................11
Application Launcher.....................................................................................................................12
Adding and Removing Application Launcher Entries ...............................................................12
Main Menu .....................................................................................................................................13
Working with Application Windows .............................................................................................14
Switching between Windows .....................................................................................................15
Virtual Desktops.............................................................................................................................16
How to get started ..........................................................................................................................17
Mouse Techniques......................................................................................................................17
Client Applications.............................................................................................................................19
Local Shell......................................................................................................................................19
Citrix ICA Client............................................................................................................................21
RDP Client .....................................................................................................................................22
LBT Setup ..........................................................................................................................................23
System Information ........................................................................................................................24
Parameters ......................................................................................................................................25
General .......................................................................................................................................26
Hardware ................................................................................................................................26
Language ................................................................................................................................27
System Update........................................................................................................................28
Security...................................................................................................................................29
Autostart .................................................................................................................................29
Network......................................................................................................................................30
Network..................................................................................................................................30
Ethernet ..................................................................................................................................31
Printer .........................................................................................................................................32
Port 9100 Daemon..................................................................................................................32
LP Daemon.............................................................................................................................33
Display .......................................................................................................................................34
General ...................................................................................................................................34
Resolution...............................................................................................................................36
Applications ...............................................................................................................................36
ICA6 Client Settings ..............................................................................................................37
ICA Sessions ......................................................................................................................38
v

Default Session (Session 1)............................................................................................38
New ................................................................................................................................39
RWin Client Settings (RDP) ..................................................................................................39
RWin Sessions....................................................................................................................40
RDP Session 1................................................................................................................41
New ................................................................................................................................42
Set Time .........................................................................................................................................42
Set Host ..........................................................................................................................................43
Update ............................................................................................................................................44
Firmware Upgrade Instructions..................................................................................................44
Log in .............................................................................................................................................46
Log out ...........................................................................................................................................46
Exit .................................................................................................................................................47
YESterm/IP TN5250E Emulator........................................................................................................49
AS/400 Requirements ....................................................................................................................49
Technical Characteristics ...............................................................................................................49
Display Session Characteristics .................................................................................................49
Printer Session Characteristics ...................................................................................................50
Setup...............................................................................................................................................51
Display Session Properties .........................................................................................................51
Session Info ............................................................................................................................51
Attributes................................................................................................................................53
Attribute Settings................................................................................................................53
Edit Column Separator ...................................................................................................54
Hot Spot..................................................................................................................................54
Key Pad ..................................................................................................................................56
Sign On...................................................................................................................................58
Printer Session Properties...........................................................................................................59
Session Info ............................................................................................................................59
Input .......................................................................................................................................60
Language ............................................................................................................................60
Page Layout........................................................................................................................60
Overrides ............................................................................................................................61
Output.....................................................................................................................................61
Time Out ............................................................................................................................61
Printer Driver......................................................................................................................61
Printer Port .........................................................................................................................61
Hex Pass Through (HPT) .......................................................................................................62
Advanced................................................................................................................................63
Default Message Parameters ..............................................................................................63
Host Print Transform..........................................................................................................63
Emulator Operation ........................................................................................................................64
Display Session ..........................................................................................................................64
Menu Bar................................................................................................................................64
File......................................................................................................................................65
Edit .....................................................................................................................................65
Tools...................................................................................................................................66
View ...................................................................................................................................67
Help ....................................................................................................................................67
vi

Toolbar ...................................................................................................................................68
Printer Session............................................................................................................................68
Menu Bar................................................................................................................................68
File......................................................................................................................................69
Tools...................................................................................................................................69
View ...................................................................................................................................70
Help ....................................................................................................................................70
Toolbar ...................................................................................................................................71
How To …......................................................................................................................................72
Create a Custom Language Code Page ......................................................................................72
Display Session ..........................................................................................................................75
Record a Keystroke Sequence (Macro)..................................................................................75
Play a Recorded Keystroke Sequence (Macro)......................................................................76
Create a Custom Keyboard Map ............................................................................................76
Printer Session............................................................................................................................78
Modify the Passthrough Driver ..............................................................................................78
General ...............................................................................................................................78
Transcode Table .................................................................................................................79
Escape Sequences...............................................................................................................80
Euro ....................................................................................................................................80
Font ID ...............................................................................................................................81
Support ...............................................................................................................................................83
vii

viii

Introduction
Welcome to the YEStation Linux Based Terminal User’s Guide describing the Linux Based
Terminal (LBT) desktop environment and configuration. The LBT solution provides a seamless
integration of heterogeneous computing environments including Microsoft
®
Windows
®
Terminal
Services, Citrix
®
WinFrame
®
and MetaFrame
®
, and a multitude of legacy systems. Additionally
enhancing the LBT experience are features such as YESterm/IP, the premier 5250E terminal
emulation, embedded browser capability including a full complement of plug-ins, crash-proof flash-
based operating software, and a robust field upgrade mechanism.
About this manual
This manual is aimed at the end-user and system administrator. It describes the different elements
of the desktop environment, usage methods, and basic configuration techniques.
Page 1

Page 2

LBT Installation
Mounting the LBT
The LBT can be mounted on a desk or under a table or attached to a wall. The LBT has no internal
fan, and relies on natural airflow for cooling. When you mount or place the LBT, make sure to
keep as many ventilation holes, as possible, unobstructed. If the LBT is placed vertically on the
desktop, use the provided stand for support and to provide airflow to the bottom set of ventilation
holes. If the LBT is placed horizontally on the desktop, use the provided rubber feet to elevate the
bottom surface from the desktop, allowing airflow to the bottom of the case.
The following figures show some LBT mounting procedures.
Mounting the LBT on a desk or a wall
Page 3

Mounting the LBT under a table
Page 4

Connecting the LBT
To connect the LBT to your server, please make all connections to the rear panel before turning on
the power. The following figure shows the LBT's rear panel connectors.
LBT Rear Panel Connectors
Page 5

Please follow the procedures below:
1. Connect the monitor to the VGA connector.
2. Connect the PS/2 keyboard to the Keyboard connector.
3. Connect the PS/2 mouse to the Mouse connector.
4. If you are ready to use a network connection, connect a CAT5 UTP cable to the Ethernet
connector.
5. Connect the power adapter cable to the Power connector.
6. Plug the power adapter AC cord into an AC outlet.
7. Connect speakers to the Line Out port, if desired.
You are ready to use the LBT now.
Page 6

Power-up and Boot Sequence
When you first switch on the LBT, a splash screen is displayed while the system performs self-test
routines and then loads the operating software from the flash memory. When the boot loader takes
over the start-up sequence a corresponding message is shown on the screen:
TASTE boot loader version 1.2
Press <ESCAPE> for boot options
Boot loader start-up message
Normally, you will have no need to select a boot option, since the default is a Quiet Boot. The
following menu appears if you press the Esc key at this time.
Quiet boot
Verbose boot
Setup boot
Boot menu
You can select one of these options from the boot menu:
• Quiet boot. This is the default setting. Quiet boot will bring up the system providing only basic
status information during boot phase. After a successful power-up and boot the system will
display the LBT desktop as discussed in the next section.
• Verbose boot. In this mode the system will output detailed information and status messages.
This option is used for system analysis or error detection. After a successful boot the system will
display the LBT desktop as discussed in the next section.
• Setup boot. This mode starts the Setup application in text mode. Use this mode in case of
configuration problems when the graphical desktop cannot be started or displayed.
Page 7

When the boot loader takes over the start-up sequence, a corresponding message is shown on the
screen:
Uncompressing Linux ... OK, booting the kernel
Boot loader start-up message
You can switch off the LBT any time in any stage since the operating software is stored in a flash
memory module and thus protected from data-loss. The boot-up process is slow, so please be
patient
Page 8

The LBT Desktop
After power-on, the LBT will first go through several boot sequence procedures. When the
operating system is successfully loaded from the flash memory, the desktop is displayed and you
can start working.
The LBT desktop consists of three areas:
• A panel at the bottom of the screen referred to as the “taskbar”. The taskbar is used to start
applications from the Main menu, to switch between running applications, and to toggle
between virtual desktops. The Main menu, the main application starter, is the button on the left
labeled “Start”. Click on this button to open the Main menu and select an application or Setup.
The icon to the right of the Main menu is the virtual desktop window list, if there is more than
one virtual desktop. The current system time is shown on the right, if the clock display is
enabled (default is no clock display).
• An Application Launcher, which is usually displayed on the right side of the desktop, containing
a selection of applications for easy access. You can add items to the Application Launcher or
remove items from it. By default, this Launcher bar is hidden, but it can be configured to be
always visible.
• The desktop area itself. This area is blank after the initial power-up of the system. Application
software will use this space to display client windows. You can also open the Main menu by
right clicking anywhere on the desktop
.
Page 9

Start
LBT desktop with taskbar and Application Launcher
As a default setting, the Application Launcher is paged out of the desktop and “hidden” outside the
visible display area. This method is referred to as Smart Mode. Hiding the Application Launcher
outside the visible screen provides a greater desktop area for the display of application windows.
To display the Application Launcher, simply move the mouse pointer towards the appropriate edge
of the desktop. After clicking on an item, the selected application is started and the Application
Launcher will “hide” again outside the visible section. You can disable Smart Mode in Setup. The
Application Launcher will then be displayed within the visible area all the time. The Application
Launcher is usually displayed on the right side of the desktop. The position can be changed to top or
left side in Setup.
The Taskbar is always displayed at the bottom of the desktop. There is also a Smart Mode
parameter for the Taskbar, so you can hide it if you wish. The default here is Smart Mode off.
You can click the right mouse button over an item, such as an icon, an Application Launcher item,
or the desktop area, to display a context menu with choices that are applicable to the item you
clicked. If you don’t know what to do with an item, clicking the right mouse button on it is an easy
way to find out what can be done with the object. The desktop context menu contains the same
entries as the Main menu.
Move the mouse pointer over an icon and wait for a short while. A built-in context help text, called
“tooltip”, is displayed.
Page 10

Taskbar
The taskbar contains the Main menu, the virtual desktop window list, the list of active client
windows and a clock. Click on Start to open the Main menu and select an application from the list.
Click on the window symbol to show a list of virtual desktops and the active windows on these
desktops.
The area to the right of the window list is filled with a placeholder as soon a window opens in the
desktop area. You can click on one of these placeholders to make the selected window the active
window and bring it to the front or right-click to display the window context menu.
Page 11

Application Launcher
The Application Launcher is used as a quick access to applications that are frequently used. It can
be adjusted to your requirements by adding or removing items from it. Simply click on an icon with
the left mouse button to start the associated application.
By default, the Application Launcher is in Smart Mode at the right edge of the screen, and thus
hidden until you move the mouse pointer towards the edge of the screen. The Application Launcher
can be configured to be displayed either on the left side of the desktop, on the right or at the top.
Adding and Removing Application
Launcher Entries
To add or remove entries from the Application Launcher simply do the following:
Right-click within an empty region of the
Application Launcher to display the “Add
Entry” menu. Select an item from the list to be
added to the Application Launcher:
Right-click on an Application Launcher item
to display its context menu. Select “Delete
Entry” to remove the item (and the
corresponding icon) from the Application
Launcher:
. Adding an Application Launcher entry
Removing an Application Launcher entry
Page 12
Page is loading ...
Page is loading ...
Page is loading ...
Page is loading ...
Page is loading ...
Page is loading ...
Page is loading ...
Page is loading ...
Page is loading ...
Page is loading ...
Page is loading ...
Page is loading ...
Page is loading ...
Page is loading ...
Page is loading ...
Page is loading ...
Page is loading ...
Page is loading ...
Page is loading ...
Page is loading ...
Page is loading ...
Page is loading ...
Page is loading ...
Page is loading ...
Page is loading ...
Page is loading ...
Page is loading ...
Page is loading ...
Page is loading ...
Page is loading ...
Page is loading ...
Page is loading ...
Page is loading ...
Page is loading ...
Page is loading ...
Page is loading ...
Page is loading ...
Page is loading ...
Page is loading ...
Page is loading ...
Page is loading ...
Page is loading ...
Page is loading ...
Page is loading ...
Page is loading ...
Page is loading ...
Page is loading ...
Page is loading ...
Page is loading ...
Page is loading ...
Page is loading ...
Page is loading ...
Page is loading ...
Page is loading ...
Page is loading ...
Page is loading ...
Page is loading ...
Page is loading ...
Page is loading ...
Page is loading ...
Page is loading ...
Page is loading ...
Page is loading ...
Page is loading ...
Page is loading ...
Page is loading ...
Page is loading ...
Page is loading ...
Page is loading ...
Page is loading ...
Page is loading ...
-
 1
1
-
 2
2
-
 3
3
-
 4
4
-
 5
5
-
 6
6
-
 7
7
-
 8
8
-
 9
9
-
 10
10
-
 11
11
-
 12
12
-
 13
13
-
 14
14
-
 15
15
-
 16
16
-
 17
17
-
 18
18
-
 19
19
-
 20
20
-
 21
21
-
 22
22
-
 23
23
-
 24
24
-
 25
25
-
 26
26
-
 27
27
-
 28
28
-
 29
29
-
 30
30
-
 31
31
-
 32
32
-
 33
33
-
 34
34
-
 35
35
-
 36
36
-
 37
37
-
 38
38
-
 39
39
-
 40
40
-
 41
41
-
 42
42
-
 43
43
-
 44
44
-
 45
45
-
 46
46
-
 47
47
-
 48
48
-
 49
49
-
 50
50
-
 51
51
-
 52
52
-
 53
53
-
 54
54
-
 55
55
-
 56
56
-
 57
57
-
 58
58
-
 59
59
-
 60
60
-
 61
61
-
 62
62
-
 63
63
-
 64
64
-
 65
65
-
 66
66
-
 67
67
-
 68
68
-
 69
69
-
 70
70
-
 71
71
-
 72
72
-
 73
73
-
 74
74
-
 75
75
-
 76
76
-
 77
77
-
 78
78
-
 79
79
-
 80
80
-
 81
81
-
 82
82
-
 83
83
-
 84
84
-
 85
85
-
 86
86
-
 87
87
-
 88
88
-
 89
89
-
 90
90
-
 91
91
Affirmative 7332 User guide
- Type
- User guide
- This manual is also suitable for
Ask a question and I''ll find the answer in the document
Finding information in a document is now easier with AI
Related papers
-
 Affirmative Windows Based Terminal User guide
Affirmative Windows Based Terminal User guide
-
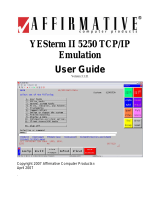 Affirmative YESterm II User guide
Affirmative YESterm II User guide
-
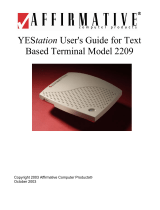 Affirmative 2209 User guide
Affirmative 2209 User guide
-
 Affirmative 2213 User guide
Affirmative 2213 User guide
-
 Affirmative 2814 User guide
Affirmative 2814 User guide
-
Affirmative 2201 User guide
-
 Affirmative 2245 User guide
Affirmative 2245 User guide
-
 Affirmative 2212 User guide
Affirmative 2212 User guide
-
Affirmative 2212 User guide
-
 Affirmative 2222 User guide
Affirmative 2222 User guide
Other documents
-
Samsung 710NT User manual
-
 Nlynx 2.1.0E User manual
Nlynx 2.1.0E User manual
-
HP OMEN Keyboard 1100 User guide
-
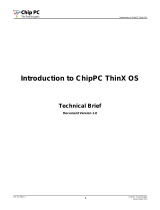 Chip PC LXP-2310 Specification
Chip PC LXP-2310 Specification
-
Aurora EMU-2 User guide
-
Ocom KB78 User manual
-
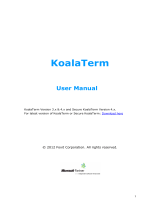 Foxit Secure KoalaTerm 4.x User manual
Foxit Secure KoalaTerm 4.x User manual
-
Adobe 22020738 Deployment Manual
-
IGEL zero hdx User manual
-
Casio fx-CGManagerPLUSSubscription User guide