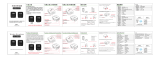- 12 -
Setting up MINIX NEO X5
MINIX NEO X5 connects to your TV or PC monitor through an HDMI
port that delivers both audio and video. Before you set up MINIX NEO
X5, look at the ports on the side/back of your TV or PC monitor to make
sure you have the right cable:
- An HDMI cable: You can connect MINIX NEO X5 to an HDTV
or home theater receiver that has an HDMI port, using an
HDMI cable for both video and audio.
Step 1: Connecting the cable
1. Connect one end of the HDMI cable to the HDMI port of your TV/ PC
monitor.
2. Connect the other end of the cable to the HDMI port of MINIX NEO
X5.
Step 2: Connecting the power
Connect the 5V power adapter supplied in the package to this port.
Press and hold the power button for 2-3 seconds to power on MINIX
NEO X5 and the power LED glows when done.
Step 3: Turn on your TV/ PC monitor and select the input
Simply turn on your TV or PC monitor and select the corresponding
HDMI port connected to MINIX NEO X5.