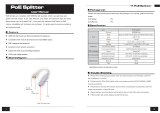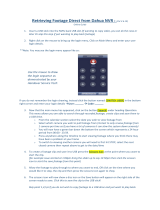Page is loading ...

QS-ZIPNVR - Vol 1 / Version 1
Q
u
i
c
k
S
t
a
r
t
G
u
i
d
e
www.ZipNVR.com
Add more to your CCTV!...
...zippy to t & zippy to learn!
• Up To 8MP 4K Recording • H.265 Compression • PoE
...Quick Start Guide
4, 8, 16 & 32ch Zip NVR Models
FREE UK
Managed
DDNS

2Get more from your Zip NVR with our Free CCTV tips at ZipNVR.com
Introduction
The Zip range of NVRs (Network Video Recorders) allow the user to
view, record and playback ultra HD 4K CCTV footage.
Using the latest H.265 encoding, the Zip NVR is able to compress
the larger 4K recordings into half the storage space compared to
inferior H.264 systems. In e ect you can record for twice as long.
PoE (Power over Ethernet) models can also power up to 16 IP
cameras so you don’t have to worry about a local power supply or
running extra cabling, saving you time and money.
It has FREE software and mobile apps for linking to a router so
your CCTV cameras can be viewed over the Internet and even on
your mobile!
The Zip NVR is really easy to set up thanks to its built-in help menus,
getting you up and running as quickly as possible, it even has an
Autoport feature that con gures your router for you. Every Zip NVR
also comes with a FREE dynamic DNS which means you can connect
to the Internet without having to fork out for a static IP address too.
Timed relays and the Kontrol & Kommand function allow you to
control lights, gates, loudspeakers and many other third-party
devices over the Internet using your Zip NVR as the control device.
With an intelligent operating system and client software that allows
endless possibilities for the user, with a Zip NVR you really can...
“add more to your CCTV”.
Zip NVRs are designed for installation by a professional
CCTV installer, for further support, please contact:
Zip104
Zip108, Zip208
Zip226

3
Get more from your Zip NVR with our Free CCTV tips at ZipNVR.com
Contents
FAQ 4
Front Panel 6
Rear Connections - Standard NVRs 8
Rear Connections - PoE NVRs 9
System Setup & Connection Diagram 10
Step By Step First Time Setup 11
Ways To Control Your Zip NVR
- By mouse 12
Ways To Control Your Zip NVR
- By IR Remote Control 13
Main Menu 14
Power Up & Shutdown 15
Live View 16
Smart Setup 18
Schedule 25
Video 26
Tools 27
How To 29
Zip IP Cameras 48
PoE Switches & Splitters 50
PoE Splitters & Injectors 51
PoE Extenders 52
Network Leads & Connectors 53
NVR Accessories 54
Speci cations 56
FAQ Overleaf

4Get more from your Zip NVR with our Free CCTV tips at ZipNVR.com
FAQ
What is the default username & password?
The default username for your Zip NVR is ‘
admin
’ and the
default password is ‘
555555
’.
1How do I set it up to record?
By default the NVR will automatically record 24/7, however,
there are multiple ways to set the NVR to record. The simplest
way is to do it during ‘
Smart Setup
’ on
page 18
. To setup
a recording schedule see
page 25
. Finally for manual
recording see the front panel on
page 6
or the IR remote
control on
page 13
.
6
How do I add IP cameras to the NVR?
IP cameras need to be setup on the same network as the NVR or
connected directly to one of the PoE sockets if you have a PoE
NVR. They can then be added to the NVR during ‘
Smart Setup
’
(see page 18) or through the ‘
Video
’ menu (see page 26).
5
How do I back up an incident for the Police?
It is easy to back up recorded footage onto a USB drive either
at the NVR itself or using ZipVision software on your PC (locally
or remotely). See how to backup to a USB drive on page 40.
8
How long can I record for?
Recording times depend on the Hard Drive you have tted
and some of the record settings on the NVR. It is easy to
record for over a month on an Zip NVR but to calculate your
exact drive requirements, try using the HD Calculator tool at
ZipNVR.com
.
7
How do I change the default admin password?
The easiest way to change the default admin password is
during ‘
Smart Setup
’ on
page 18
. It can also be changed in
the ‘
Setup
’ menu under the ‘
User
’ tab
page 24
.
2
Where is my ZipVision licence key?
You will nd this on the ZipVision software CD itself.
3
How many PCs can I activate with my
ZipVision licence key?
You can activate up to ve PCs with your licence. Additional
licences can be purchased via your installer or through
resellers on
www.SoftCCTV.com/zipvision
.
4
The following questions are some of the most commonly
asked when setting up and operating a Zip NVR. Hopefully
the answers given on these pages, and information supplied
throughout this quick-start guide, can resolve any problems
you may have.

5
Get more from your Zip NVR with our Free CCTV tips at ZipNVR.com
FAQ
Can I add alarm inputs to my Zip NVR?
Yes, you can add alarm inputs such as PIRs, door contacts,
break beams or any NO/NC relay to trigger an alarm. For
wiring information, please refer to our ‘How To - Add Alarm
Inputs’ guide on page 36.
9
Can I control other devices using my Zip NVR?
Yes, even over the Internet, the Zip NVR can control
third-party equipment such as lights, sirens, gates and the
popular VoiceO loudspeaker. The Kontrol & Kommand timed
relay allows for control of up to 248 di erent devices. Find out
‘How To - Control 3rd Party Equipment’ on page 46.
10
What do I need to view my CCTV footage over
the Internet?
You’ll need a network cable (straight patch not crossover) and
a router. See ‘
How To - Select A Network Address For Your
NVR’
on
page 30
and ‘
How To - Set The Network Address
Of Your NVR
’ on
page 31
.
13
How do I set up my router for port forwarding?
The Zip NVR has an Autoport feature which sets up port
forwarding for you on compatible routers. You can also set the
port forwarding manually. Find out ‘
How To - Con gure Port
Forwarding
’ on
page 32
.
For more information on setting up port forwarding see
online Tip 58 for Netgear routers or
Tip 216
for BT routers.
15
Do I need a static IP address?
No, Zip NVRs come with free dynamic DNS as standard
so this will save you the cost and hassle of setting up a static
IP. Find out ‘
How To - Con gure Zip DDNS (Dynamic DNS)
’
on
page 33
.
14
Can I get a phone app to view my CCTV footage?
Yes, Zip NVR have both Android, iPhone and iPad apps so you
can view your CCTV footage from anywhere in the world. Find
out ‘
How To - Setup The Android Phone & iPhone App
’ on
page 44
or
How To - Setup The Android Tablet & iPad
App
’ on
page 45
.
11
Can I install a bigger Hard Drive?
Most Zip NVRs take a minimum of a 6TB drive and some
models take more than one drive. Find out ‘
How To - Install A
3.5” SATA Hard Drive
’ on
page 41
of this guide.
12

6Get more from your Zip NVR with our Free CCTV tips at ZipNVR.com
Front Panel
No. Name Icon / Appearance Function / Description
1 POWER Power indicator turns green when powered on.
2 HARD DISK DRIVE HDD indicator turns red when a HDD is detected. Flashed red when any channel is recording.
3CHANNEL SELECTION / / / Displays the channel indicated channel full screen. (On selected models)
DISPLAY MODE Cycle to next display mode with each press. Single channel full screen / 2x2 / 3x3 / 4x4 / 5x5 /
All channels (Available display modes depends on NVR model)
CHANNEL SELECTION /
NUMERIC INPUT ~ Display selected channel full screen / Numeric input in a text eld. (On selected models)
CHANNEL UP / DOWN / Cycle up / down through available channels.
SEQUENTIAL SWITCHING Start / Stop sequential switching. Automatically switch between available channels. Dwell on
each channel for up to 300 seconds.
1 2 3 4 5 6 7
Zip NVR Front Panel (32ch PoE Model Shown)

7
Get more from your Zip NVR with our Free CCTV tips at ZipNVR.com
Front Panel
No. Name Icon / Appearance Function / Description
3
(Cont) FAST FORWARD / REWIND / Fast Forward / Rewind video during playback.
PLAY / PAUSE Display playback screen. Play / Pause video during playback.
STOP Stop video playback / Stop manual recoding on selected channel.
RECORD Start manual recording of selected channel.
MENU / ESCAPE Display main menu / Exit current menu/screen.
SEARCH Display the video playback search screen.
MUTE / UN-MUTE Mute / un-mute audio during live view and playback. (On selected models)
4 IR RECEIVER Receiver for IR remote control commands.
5 NAVIGATION Directional keys for navigating through the NVR’s menu system.
6 OK/PTZ Con rm selection / Display PTZ controls.
7 USB INTERFACE USB socket for mouse or backup device.

8Get more from your Zip NVR with our Free CCTV tips at ZipNVR.com
Rear Connections - Standard NVRs
No. Name Function / Description
1 RS232 Connector for RS232 devices such as the VoiceO (see pg46).
2 LAN Interface Connector for LAN (Local Area Network). Also used for connecting up to 16 IP cameras.
3 AUDIO IN RCA/Phono connector for audio input.
4 AUDIO OUT RCA/Phono connector for audio output.
5 HDMI HDMI video and audio output.
6VGA DB15 connector for VGA output. Display local video output and menu.
7 USB Interface USB 3.0 and 2.0 ports for connecting up to 2 USB mouse or USB ash memory devices.
8 e-SATA Interface e-SATA for added external HDD connections.
9 Alarm In/Out Connection for 16 alarm inputs and four alarm outputs.
10 RS485 Interface External keyboard control allows the NVR to be locked away securely.
11 Power 12V DC operation.
2
1 3 4 6 8 10
5 7 9 11

9
Get more from your Zip NVR with our Free CCTV tips at ZipNVR.com
Rear Connections - PoE NVRs
No. Name Function / Description
1 VIDEO IN (PoE) Up to 16 RJ45 sockets for video input and PoE output for up to 16 cameras.
2 RS232 Connector for RS232 devices such as the VoiceO (see pg46).
3 AUDIO IN RCA/Phono connector for audio input.
4 LAN/WAN Interface Connector for LAN (Local Area Network) or WAN (Wider Area Network). Also used for connecting up to 32 IP cameras.
5 AUDIO OUT RCA/Phono connector for audio output.
6VGA DB15 connector for VGA output. Display local video output and menu.
7 HDMI HDMI video and audio output.
8 USB Interface USB 3.0 and 2.0 ports for connecting up to two USB mouse or USB ash memory devices.
9 Keyboard Interface External keyboard control allows the NVR to be locked away securely.
10 e-SATA Interface e-SATA for added external HDD connections.
11 RS485 Interface Connector for RS485 devices. Connect the D+ and D- terminals to T+ and T- of PTZ receiver respectively.
12 Alarm In/Out Connection for 16 alarm inputs and four alarm outputs.
13 Power 240V AC or 48V DC Operation (depending on model).
14 GND Ground (needs to be connected when NVR starts up).
41 75 8 12 13 14
3 6 9 10 11
2

10 Get more from your Zip NVR with our Free CCTV tips at ZipNVR.com
System Setup & Connection Diagram
VGA
All-In-One IP Camera
IP-CAM930W
VoiceO
Voice Annunciator
VOX300
21.5” HDMI
Monitor
LCD821
HDMI
Network
PoE
Alarm
Outputs
RS232
RS485
USB Mouse
(Supplied)
IR Remote
(Supplied)
K&K Module
Timed Relay
Module REL008
KitVault
NVR Enclosure
CCT245
USB Backup
(Supplied)
Trigger up to 9999 sounds.
Deter, Welcome, Warn &
Inform
HDMI &VGA
outputs
Use Kontrol & Kommand
modules to take control of
third-party equipment easily
through the Zip NVR.
Control:
For timed
relays use...
The KitVault keeps your Zip
NVR locked, cool and secure.
Heating - ON 7am
- OFF 9am
Power - ON 6am
- OFF 5pm
Sirens
Lights
Gates
Up to 16 PoE IP Cameras
(Depending on model)
Up to 32 Network IP Cameras
(Depending on model)
KitVault
FREE
ZipVision
software with
every NVR
Remote Connect from laptops,
iPhones, iPads & Android devices.
More tips as ZipNVR.com
Audio
Add-on
CCT619
IP Dome Camera
IP-CAM535B
PIRs
CCT865
Record audio with Lip Sync
Quality on up to 32 cameras!
(Depending on model)
The Zip NVR has up to 16
alarm inputs depending
on the model.
The Zip NVR has up to 16
21.5” HDMI
21.5” HDMI
HDMI &VGA
258
276
270
IP Dome Camera
IP-CAM535B
Depending on model
)

11
Get more from your Zip NVR with our Free CCTV tips at ZipNVR.com
Step By Step First Time Setup
Connect Your Monitor
Connect and turn on your monitor(s).
1
Power Up Your NVR
Once your monitors are connected, power up your NVR.
2
Program Using Smart Setup
When the NVR boots up the ‘Smart Setup’ menu will be displayed. In this menu you can quickly con gure a lot of the key
settings for the NVR.
page 18
3
Advanced Programming
Now is a good time to set alarm triggers and schedules. This is the most e ective way to capture footage. Setting di erent
alarm types and recording schedules lets you choose when and what to record. This is done via the ‘Setup’, ‘ Video’ and
‘Schedule’ options on the main menu.
page 24-26
4
Network And Remote Monitoring
Networking your NVR allows you to backup footage using client software, receive email noti cations, view real-time
video, playback footage and control the NVR using a PC, mobile or tablet. Step by step guides on networking, remote
monitoring, DDNS and port forwarding can be found in the ‘How To’ section of the Main menu.
page 29
5

12 Get more from your Zip NVR with our Free CCTV tips at ZipNVR.com
Ways To Control Your Zip NVR -
By mouse
Key Function / Description
Delete character to left of the cursor.
Con rm input.
Switch keyboard to upper case
letters and symbols.
Insert a space.
Move courser left / right.
Name Action Function / Description
Left-Click
Single Click Live view: display Quick Setting toolbar.
Menu: select and enter.
Click & Drag
Privacy Masking and Motion Detection:
select target area.
Digital zoom-in: zoom in to target area.
Live view: drag channel
Right-Click Single Click
Live view: show menu.
Menu: exit current menu to upper level
menu.
Scroll-Wheel
Scrolling Up Scroll up through highlighted eld / drop
down list
Scrolling
Down
Scroll up through highlighted eld / drop
down list
USB 3 Button Mouse (Supplied)
On Screen Soft Keypad
The simplest way to program and set up your Zip NVR is
using a mouse, the on-screen keypad and the Disc menu.
We recommend you connect the mouse to the rear USB port
of the NVR, leaving the front USB port free for fast backing up
of footage.

13
Get more from your Zip NVR with our Free CCTV tips at ZipNVR.com
Ways To Control Your Zip NVR -
By IR Remote Control
1
4
2
3
5
6
9
8
10
7
8
11
12
No. Button Name Function / Description
1ID Control a speci c NVR. Press ‘ID’ ‘Device ID’ e.g.1 ‘Select’
(Only used when multiple NVRs are present. See Tools / Info on pg27)
2NUMERIC
BUTTONS
Display selected channel full screen.
Numeric input in a text eld.
3DISPLAY
MODE
Cycle to next display mode with each press. Single channel
full screen / 2x2 / 3x3 / 4x4 / 5x5 / All channels (Available
display modes depends on NVR model)
4MENU /
ESCAPE
Display Main Menu / Exit current menu/screen.
Exit current menu / screen / selection.
5
NAVIGATION
Directional keys for navigating through the NVR’s menu system.
SELECT Con rm selection.
Display Live View menu.
6 SUBMENU
Display Live View menu.
Display Quick Setting toolbar.
7 MUTE Mute / un-mute audio during live view and playback.
8 /
REWIND / FAST
FORWARD Fast Forward / Rewind during playback.
9PLAY
Display playback screen.
Resume video when paused.
10 RECORD Start recording of selected channel.
11 STOP Stop video playback.
Stop recording on selected channel.
12 PAUSE
Pause video during playback.

14 Get more from your Zip NVR with our Free CCTV tips at ZipNVR.com
Main Menu
Tools
Backup
How To
Setup
Video
Turn O
Schedule
o
H
H
o
w
T
o
ow To
?
www.zipnvr.com
Main Menu - Disc Menu System
Every Zip NVR has our ultra easy to use Disc menu system.
With its clear and simple layout, it’s easy to navigate and nd
all the features the Zip NVR has to o er.
This quick-start guide gives you a brief overview of the Disc
menu and each submenu. For more in-depth information
about the Zip NVR’s menu system and settings, please refer
to the full Zip NVR instruction manual supplied on the CD
with the NVR.
•
Power Up & Shutdown pg15
• Live View
pg16
• Smart Setup
pg18
• Playback
pg21
• Playback Toolbar
pg22
• Setup
pg24
•
Schedule pg25
• Video
pg26
• Tools
pg27
• Backup
pg28
• How To
pg29
Three clicks completes most actions!

15
Get more from your Zip NVR with our Free CCTV tips at ZipNVR.com
Power Up & Shutdown
Proper startup and shutdown procedures are crucial for
extending the life of the device. The hard drive spins at
around 7000rpm, cutting power to the NVR stops the hard
drive instantly which can cause damage. When shut down
correctly the hard drive slows down gradually to prevent this.
Power Up
With the NVR plugged into the mains socket,
power the NVR using the switch on the rear.
The power LED on the front of the NVR should
show green indicating the device is getting power.
Shutdown
To power down the NVR, enter the ‘
Turn O
’ menu. As
an added security feature you will be asked to enter your
username and password to prove you are attempting an
authorised shutdown. When entered you can then click ‘Turn
O ’ and the NVR will shutdown.
From the Turn O menu you can also Logout or Reboot the NVR.
Shutdown Interface
Default Admin Password: 555555
New Password Reminder
We strongly recommend that you change the default
password, please feel free to use this box to write down a
password reminder to jog your memory.
Prevent loss of your recorded footage caused by
power cuts by tting a UPS with your NVR.

16 Get more from your Zip NVR with our Free CCTV tips at ZipNVR.com
Live View
Live View Icons
In the Live View mode, there are icons at the bottom of the
screen for each channel showing the status of the record
and motion detection for each channel. This enables you
to con rm when the unit is triggering a motion event and
whether the unit is recording for that channel.
Live View Interface
Live View shows you the video image for each camera in
real time. The device automatically enters Live View mode
when powered up. It is also at the very top of the menu
hierarchy, thus pressing the ‘MENU’ (Exit) button a number of
times (depending on which menu you’re on) always brings
you to the Live View mode.
Icon Function / Description
Record
(manual record, schedule record, motion detection,
smart or alarm triggered record)
/ Motion Detection
(Green - motion detected in a user de ned
area / Red - recording from motion trigger)
/ Smart
(Green - activity detected by a user de ned smart
analytics / Red - recording from smart trigger)
Quick Setting Toolbar
Quick Setting Toolbar
On the screen of each channel, there is a quick setting toolbar
which shows when you left-click the mouse on the camera.

17
Get more from your Zip NVR with our Free CCTV tips at ZipNVR.com
Live View
Icon
Description Toolbar Handle Manual Record Capture Image* Instant Playback Digital Zoom Image Settings PTZ Control
Live View Menu
In Live View mode, right click the mouse button on any channel to see the Live View Menu.
*Available on all 8, 16 and 32ch NVRs.
Quick Setting Toolbar Explained
In Live View mode, left click the mouse button on any channel to see the Quick Setting Toolbar.
Name Function / Description
Menu Goes back to the main menu.
Single Screen Switch to the single full screen by choosing a channel number from the drop-down list.
Multi Screen Adjust the screen layout by choosing from the drop-down list.
Add IP Camera Enter the ‘Quick Add’ dialogue box to quickly add IP cameras to the NVR.
Start Auto-Switch Start/Stop automatic switching between available cameras.
Volume Adjust the audio volume of the NVR.
PTZ Tour Start/Stop PTZ cameras performing a pre-de ned tour.
Stream Switch Switch between Main and Substream.
Realtime Switch display performance. Realtime (for fast networks), Balanced (for slower networks with slight
lag) and Smooth (for slow networks with major lag).
Playback Enter playback interface. See page 23 for more information.
Info Displays the NVR’s device information.

18 Get more from your Zip NVR with our Free CCTV tips at ZipNVR.com
Smart Setup
Smart Setup is a quick and easy way to con gure some of the key
settings on the Zip NVR. This is a useful tool when using the NVR for the
rst time.
The Smart Setup will display every time the NVR is turned on. To disable
the Smart Setup simply check “
Disable Smart Setup after Reboot
” at
the bottom of the Smart Setup window. If you need to enable Smart
Setup at a later date just go to the “
Setup
” menu (
page 24
) and
check “
Show Smart Setup
”.
Settings which can be con gured during Smart Setup:
Admin Password
As all our NVRs come with the same admin password you will be asked
to set your own unique admin password for extra security. If you don’t do
this during Smart Setup you will be asked to do change it the rst time
you log on. Doing this during Smart Setup ensures you NVR is secure
right from the get-go. (See Admin Password Setup on the left.) You can
also change the admin username in the “Setup” menu, see page 24.
HDD Information
The HDD Information screen allows you to con gure all hard drives
installed in the NVR. Here you can see the HDD status, total size, space
available and estimated recording time, based on current settings. You
can also format hard drives and set if and when data is overwritten.
“
O
” (never overwrite), “
Auto
” (overwrite hard drive when full) or set
how many days (1~90) before data is overwritten.
Admin Password Setup
Time & Date Setup
Default Admin Password: 555555

19
Get more from your Zip NVR with our Free CCTV tips at ZipNVR.com
Smart Setup
Record Schedule
Network Setup
System Setup
Record Schedule
In the Record Schedule each camera can be set to start recording when
an alarm is triggered, when motion is detected or for a set length of
time (Normal). To speed things up, settings can be copied from one
camera and applied to others. For more information on setting up
scheduled recordings see
page 25
.
System Setup
The System Setup screen is where you con gure key information such
as time (NTP is on by default), date, video format. It is vitally important
that the NVR is set to the correct time and date. The wrong time and/or
date will cause schedules to start and stop at the wrong time and result
in the incorrect time and date being overlayed on to recorded footage.
Network Setup
Setting your NVR up on a network will allow you to connect to IP
cameras on the same network. You can also remotely monitor the
NVR from a PC, Mac, tablet or mobile phone once port forwarding has
been con gured.
If your router supports UPnP you can simply tick ‘
Enable UPnP
’ and the
NVR will automatically con gure port forwarding for you.
Port Settings
Client: 9988 HTTP: 80

20 Get more from your Zip NVR with our Free CCTV tips at ZipNVR.com
Smart Setup
IPC Setup
The IPC (Internet Protocol Camera) Setup screen allows you to add/
remove IP cameras, see their current status and edit their address
settings. You can choose to automatically assign IP addresses to all
cameras or assign them manually. The total bandwidth available and
bandwidth used is also displayed at the bottom of the window.
Email Setup
By con guring email settings the NVR can be setup to send an email to
an operator when certain events occur. Snapshots can be sent from the
NVR when motion is detected so that the operator can instantly assess
the situation (see
page 38
). You can also send email noti cations
when the NVR encounters an “
Exception
” such as video loss, a hard
drive error or a full hard drive (see
page 39
). You can even send a
“
Super Password
” if forget your login details so you can safely log back
into your NVR.
Zip DDNS Setup
Each Zip NVR comes with a free, three year Zip DDNS subscription. This
free Dynamic DNS service allows you to quickly setup the NVR for remote
monitoring without the expense or hassle of setting up a static IP.
The domain will already be lled in for you. Simply enter the operator’s
email address and the password will be automatically sent to the
address given. Once the password has been received, enter it into the
password eld and you’re good to go.
Record Schedule
Network Setup
System Setup
/