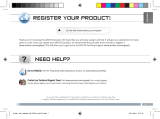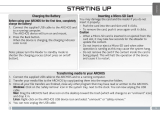mENu Ebook
Ma Bibliothèque
Le menu My Library vous permet d’accéder
à tous vos eBooks.
Appuyer sur le bouton My Library.
Dans le menu My Library, choisir une option
d’affichage pour vos eBooks:
- Titre, Auteur ou Taille
Fonction Recherche: Dans le menu eBook, appuyer sur l’icône de Menu ,
puis sur l’icône Recherche. Saisir les mots-clés correspondant à l’objet de votre
recherche. La fonction Recherche n’est disponible que dans le menu eBook.
Historique
Les derniers livres consultés sont
affichés dans le menu Historique.
Continuer la lecture:
Sélectionner le livre souhaité. Appuyer sur le bouton Continuer la lecture
pour poursuivre la lecture d’un livre déjà entamé ou pour lire un nouveau
livre.
Il est possible de télécharger les livres les
plus récents au format protégé ePub et PDF
et les transférer sur votre eReader. Pour ce
faire, vous avez besoin de télécharger et
d’installer Adobe Digital Editions® sur votre
ordinateur. Cette application vous permettra
d’acheter des eBooks et de les transférer sur
votre ARCHOS.
Pour installer Adobe Digital Editions, suivre la
procédure suivante.
1. Aller à l’adresse suivante : www.adobe.
com/products/digitaleditions.
2. Cliquer sur INSTALLER.
3. Suivre les instructions de l’assistant
d’installation.
4. Vous pouvez maintenant transférer vos
eBooks protégés au format PDF ou ePub sur
votre ARCHOS eReader.
IMPORTANT:
ADOBE DIGITAL RIGHTS MANAGEMENT