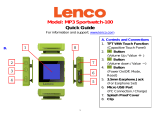Page is loading ...

05/12/11 07:55ARCHOS 101 User Guide
Page 1 sur 25http://www.archos.com/manuals/A101_EN_v1.1.htm
ARCHOS 101 internet tablet
ENGLISH USER MANUAL version 1.1
Table of Contents
Go to this web page to see the latest on-line version of this manual.
1. General instructions
1.1. Product care
1.2. First steps
1.2.1. Charging the
battery
1.2.2. The startup wizard
1.2.3. Online registration
2. Presentation
2.1. ARCHOS description
2.2. Using the ARCHOS
interface
2.2.1. Customizing the
Home screen items
3. Making a WiFi Connection
3.1. Enabling WiFi
3.1.1. Advanced
connection
3.2. WiFi connection problems
3.2.1. Possible solutions
4. Transferring files
4.1. Connecting the ARCHOS
to a computer
4.2. Transferring files to/from
the ARCHOS
4.2.1. Copy & paste
4.2.2. Windows Media
Player
4.3. Disconnecting
5. Settings
5.1. Wireless & Networks
5.1.1. Pairing
5.1.2. Tethering
(connecting to the
Internet)
5.2. Sound & display
5.3. TV out
5.4. Location & security
5.5. Applications
5.6. Accounts and sync
5.7. Storage
9.2. PC’s shared media files (UPnP)
9.2.1. Setting windows media®
player’s sharing options
9.2.2. Playing shared Video and
Music
9.2.3. Displaying shared Photos
10. Music
10.1. Browsing through your music files
10.1.1. Creating playlists
10.1.2. The favorites list
10.2. Music playback
10.3. Transferring your music to your
ARCHOS
11. Gallery
11.1. Photo wall
11.2. Playing a slideshow
11.3. Cropping an image
11.4. Putting photos onto your ARCHOS
12. Fring™
13. Files
13.1. Browsing Other Computers on the
Network
13.2. Accessing shared media files via
UPnP
14. Email & contacts
15. Clock
16. Web & local slideshows
17. Stopping apps
18. Widgets
18.1. Google search
18.2. Music
18.3. Analogue clock
18.4. Power control
19. Updating the Device
19.1. Direct
19.2. Via computer
20. Troubleshooting
20.1. Resetting your ARCHOS
20.2. Touch screen problems
20.3. System recovery

05/12/11 07:55ARCHOS 101 User Guide
Page 2 sur 25http://www.archos.com/manuals/A101_EN_v1.1.htm
5.8. Language & keyboard
5.9. Accessibility
5.10. Date & Time
5.11. About device
5.12. Repair and formatting
6. Internet navigation
6.1. Web Browser Menu Items
7. Appslib and applications
7.1. Downloading and
installing applications
7.2. Deleting an application
8. Video
8.1. Video playback screen
9. Playing your PC’s shared media
9.1. Media from your PC's
shared folders (SMB)
20.3.1. To enter into the Recovery
screen
20.3.2. Recovery mode options
21. Accessories and plug-ins
21.1. Cinema Plug-in
21.2. Mini-HDMI to Standard-HDMI
male/male cable
21.2.1. Screen as Touchpad
22. Technical Support information
Dear Customer,
Thank you for choosing this ARCHOS product. We hope that you will enjoy using it and that it will give
you satisfaction for many years to come. This truly miniature multimedia computer running Android™
allows you to download a multitude of applications (Apps), and get the most from the Internet (surf, e-
mail, widgets, etc.), just like you do with your desktop computer. And like your desktop computer, using
one of our accessories, you can connect a keyboard and mouse. And of course take advantage of the
ARCHOS multimedia experience when playing back music or video files.
The ARCHOS Team
All the information contained in this manual was correct at the time of publication. However, as we are often updating and
improving our products, your device’s software may have a slightly different appearance or modified functionality than presented
in this manual. Please register your product at www.archos.com/register.
1. GENERAL INSTRUCTIONS
1.1. Product care
In addition the information in the accompanying Legal & Safety Notice, remember that your ARCHOS is
an electronic product that needs to be treated with care:
Do not subject it to shock or vibration.
Do not subject it to heat; keep it ventilated (especially when connected to a computer).
Keep it away from water and excessively humid areas.
Keep it away from high electromagnetic fields.
Do not open it up. There are no user-serviceable parts inside. Opening will void your warranty.
1.2. First steps
1.2.1. CHARGING THE BATTERY
Before using your ARCHOS for the first time, completely charge its battery. Connect the supplied power
charger/adapter. Attention: Use ONLY the supplied ARCHOS charger/adapter on your device. The
ARCHOS will turn on and start charging. The battery icon in the upper right corner of the screen will

05/12/11 07:55ARCHOS 101 User Guide
Page 3 sur 25http://www.archos.com/manuals/A101_EN_v1.1.htm
animate a green “filling” action and the power/charge indicator light will remain solid. Once the device
is completely charged, the indicator light will start blinking. When not plugged into a power adapter, the
icon will display the percentage of battery power available.
1.2.2. THE STARTUP WIZARD
The first time you turn on the ARCHOS, the installation wizard will help you configure the main
functions of your ARCHOS: language, country, time, etc. You can rerun the Startup Wizard anytime you
want by going to Settings > Repair & formatting > Startup wizard.
1.2.3. ONLINE REGISTRATION
Do not forget to register your device the first time you use it. See About the device.
2. PRESENTATION
2.1. ARCHOS description
1. Volume Buttons: to increase/decrease volume.
2. On/Off: Press and hold to turn your ARCHOS on/off. Press quickly to go into sleep mode. Press and
hold to see the available shutdown options.
- Airplane mode: cuts the WiFi and Bluetooth® connections.
- Power Off:
Deep sleep: Device goes into sleep mode. This saves battery power. Only the On/Off button (not
alarm) can wake it up.
Reboot: Restarts the device
Power off: Shuts off the device completely. No battery power is used.
3. Power/Charge indicator: Without a power source connected, it shows the on/off status. While
connected to a power source, blinking = fully charged, solid = currently charging, quick blinking = battery
too low to start (let charge for another 30 minutes).
4. Headphone jack: For headphones.
5. USB jack: To connect your ARCHOS to your computer using the
supplied USB cable to transfer files.
6. Microphone: for recording your voice (see the app named Sound
Recorder) or doing video conferencing.
7. Micro-SD card slot: To read and write to micro-SD or micro-SDHC
memory cards.
8. Mini-HDMI video output: To connect an optional HDMI cable for
diplaying the ARCHOS to your HD television.
9. Go Back: You can always go back to the previous screen by pressing
this button.
10. Menu list: By tapping on the menu icon, you can see the available
options for the current screen.
11. Home: Wherever you are in the interface, you can go back directly to the central Home screen by
tapping on this icon. Hold down to select and jump to a recent application.
12. Search: Brings up the quick search box which will search for key words within the specific
application or on the Internet (provided there is an active Internet connection). What is searched for can be
configured in Settings > Search.
13. Loudspeaker(s)
14. Webcam: To use for applications that require a webcam.

05/12/11 07:55ARCHOS 101 User Guide
Page 4 sur 25http://www.archos.com/manuals/A101_EN_v1.1.htm
15. Power connector: To connect the supplied power charger/adapter.
16. USB Host port*: To connect a keyboard, a mouse, or a mass storage USB device (ex: USB stick,
powered hard drive, etc.).
* Some standard USB devices may not function if they consume too much power.
2.2. Using the ARCHOS interface
The
Android™
interface is
made up of
five home
screen
panels (the
home icon
brings
you to the
center
one). Slide
your finger
horizontally on the screen to go to the two left or the two right panels of the extended Home screen. You
can place shortcuts, bookmarks, and widgets on any of the five screens so long as there is free space.
1. Notification messages: Drag the top bar downwards to reveal any notification messages.
2. Status info: Time, Bluetooth® & WiFi status, battery level, alarm set.
3. Shortcut to a free game that was downloaded from the AppsLib store.
4. Shortcuts to the enhanced Android™ applications (can be moved or deleted).
5. AppsLib store: An on-line library of hundreds of games & useful apps to download to your device.
Some are free and some must be purchased (WiFi Internet connection needed).
6. Widgets: Small programs that run continuously and have a small interface that stays on one of the
home screen panels. This widget will do a Google web search.
7. Settings shortcut: To access all the major settings of the device.
8. User Manuals: Special app to allow you to read the user manual on your device.
9. Web site bookmarks: You can create these to open the web browser and go directly to a particular
web site.
10. Applications Tab: shows all the applications that are installed on your device.
Thumbnail display of five homepages: to display homepages in thumbnails, hold down .
Switch between apps: Hold down on the home icon to display the recently used applications. You
can then tap on any one of them to go back into that app.
2.2.1. CUSTOMIZING THE HOME SCREEN ITEMS
Change the Wallpaper: Tap on the menu icon and then select Wallpapers.

05/12/11 07:55ARCHOS 101 User Guide
Page 5 sur 25http://www.archos.com/manuals/A101_EN_v1.1.htm
Move an item to another part of the screen. Hold your finger on it until it enlarges, then drag it to the
desired location (make sure there is enough space), and release it.
Make an app shortcut: Open the Applications Tab and press and hold down on one of the applications. It
will enlarge and jump to the home screen. Slide it to an empty place on one of the five home screens and
then let go.
Make a shortcut or a bookmark: Hold your finger on the screen at an empty location and then choose
from the list.
Delete a screen item: Hold down on the item until it enlarges and then drag it to the Applications Tab
which has become a trash bin.
3. MAKING A WIFI CONNECTION
When you do not need the WiFi or Bluetooth® connections, remember to deactivate them in order to
save battery power. The Power control
widget found on the far left home screen
allows you to turn the WiFi on and off
(WiFi, Bluetooth®*, Tethering, Sync,
Brightness) as needed. To configure a WiFi connection, you need to be in a WiFi zone that will allow
you to connect to it. Every time the ARCHOS is in range of a network that you have already configured
once, it will attempt to make a connection (so long as the WiFi setting is enabled).
3.1. Enabling WiFi
Before launching an Internet application such as the web browser, check to see if you already have a
connection. The icon in the top right of the screen is on when your device is connected to a WiFi
network. If not connected, you first need to activate the WiFi and configure a WiFi network.
1. Go to the Home screen, tap on the Menu icon and then select Settings.
2. In the Settings screen, select Wireless & networks.
3. If the WiFi is off, tap on the Wi-Fi line to turn it on. Then select Wi-Fi
settings. The ARCHOS will scan automatically for available WiFi networks
and show all the wireless networks in range of your device. The list is
refreshed continuously.
4. Tap on the network you want to connect to. Networks shown with the icon
are secured connections (requires a password). If it is a secured network,
tap the password field to make the keyboard* appear, enter the required
network information* and then tap on Connect. Your ARCHOS will now
attempt to establish a connection to that WiFi access point with the network
parameters you entered.
* For free access WiFi points, there is no need to enter any special
information. For secured networks, you will need either a key (a series of
numbers and/or letters) of the type WEP, WPA, or WPA2, or you will need to
have a WiFi access point that uses the WiFi protection standard WPS (WiFi Protected Setup). Check with
the person who manages the WiFi network to obtain the exact connection parameters required.
3.1.1. ADVANCED CONNECTION
To manually scan for available WiFi networks, go to the Wi-Fi settings screen, tap on the Menu icon, then
tap on Scan.

05/12/11 07:55ARCHOS 101 User Guide
Page 6 sur 25http://www.archos.com/manuals/A101_EN_v1.1.htm
If the WiFi network you want to connect to does not appear in the list, scroll down the screen, then tap on
Add a Wi-Fi network. Enter the required settings, then tap on Save. To access the advanced network
parameters (Regulatory domain, IP address, etc), tap on the Menu icon, then tap on Advanced. Other
parameters will appear: the required information can be obtained from the person who manages the
network.
3.2. WiFi connection problems
The ARCHOS internet tablets support the 802.11 b, g, and n WiFi protocols. If you cannot connect to
your access point, first determine if the problem lies with your access point or with the ARCHOS. Try
using another WiFi device, such as a laptop computer or a Wi-Fi enabled telephone and see if that will
connect to your access point. If it does, then use the same WiFi connection settings that it has on your
ARCHOS. You could also try connecting your ARCHOS to a friend's WiFi network and if this works,
change your access point parameters to similar ones.
3.2.1. POSSIBLE SOLUTIONS
1. Check your WiFi router/modem documentation to see if it has a pairing button that needs to be pressed.
Some modems have such a button that must be pressed the very first time you try to make a WiFi
connection with a new device.
2. If you have to enter a password (a security code of type WEP or WPA) be very careful that you do not
confuse a 1 and I (one and letter “I”), a 0 and O (zero and letter “O”), or U and V. These are common
mistakes.
3. When entering a security code for your WiFi access, check the box Show password which will allow
you to see exactly what you are typing in. This will avoid any mistakes.
4. Some access points use what is known as MAC filtering. That means, the WiFi access point has a list of
access numbers (every hardware device has a unique MAC number) which are the only ones allowed to
access to the WiFi point. The person managing the WiFi modem/router should shut off this MAC filtering
system to see if this solves the problem. It is recommended to shut off MAC filtering in general as this is
now known to be an outdated and ineffective system for WiFi security. If you must use it, you can find
your device's specific MAC address by going to Settings > Wireless & Networks > Wi-Fi settings >
Menu > Advanced. It will look something like 00:16:dc:5e:9e:39.
5. Try temporarily shutting off the encryption system of your WiFi router/modem to see if the problem
has to do with the encryption system you are using. The preferred encryption system is the WPA2.
4. TRANSFERRING FILES
When you want to transfer files to or from the ARCHOS (photos, documents, music, video, or
applications (.apk files)) you can transfer them via the USB cable or via a wireless network connection. It
is also possible to transfer files directly to/from a camera, USB stick, powered hard drive, or an MP3
player using the USB host port. Use the application Files when transferring files by a wireless network or
when transferring files to/from a device that is connected directly to the ARCHOS with a USB cable.
4.1. Connecting the ARCHOS to a computer
1. Connect the supplied USB cable to the ARCHOS.
2. Plug the USB end of the cable into your computer.
3. The ARCHOS will turn on and ask you if you want to connect it (Mount) or not. Choose to Mount it.
4. If you choose to just let it charge, you can always drag the top notification bar downwards to reveal the
USB notification message and choose to connect.
5. The ARCHOS will appear in your computer's file browser as an external hard drive, ARCHOS (E:) for
example.

05/12/11 07:55ARCHOS 101 User Guide
Page 7 sur 25http://www.archos.com/manuals/A101_EN_v1.1.htm
4.2. Transferring files to/from the ARCHOS
There are two main methods to transfer your files to the ARCHOS:
4.2.1. COPY & PASTE
Use Windows® Explorer (the Finder on Mac, or the Linux file browser) to copy and paste your files
between your ARCHOS and your computer. When finished copying or moving files, make sure you
disconnect properly. Do not just unplug the USB cable.
4.2.2. WINDOWS MEDIA PLAYER
The Synchronize button in Windows Media® Player is a one way "sync" button. It will add video, music
and photo files to your ARCHOS. It will give you the possibility to have the same digital media on your
ARCHOS as you have in your Windows Media® Player media library.
1. On your computer, start Windows Media® Player 11 (or higher).
2. Select the Sync tab.
3. Choose the media files you want to transfer. Drag the files or albums you want to transfer into the right
panel.
4. Click on the Start Sync button.
The selected videos, songs or photos will be copied directly into the corresponding Video, Music or
Pictures folder of the ARCHOS. When finished copying or moving files, make sure you disconnect
properly. Do not just unplug the USB cable. See your Windows Media® Player help instructions for more
information.
4.3. Disconnecting
Once all your file transfers are finished, close Windows® Explorer and any other program that may have
read or written to the ARCHOS. To unmount the device from the computer;
Windows® XP: Click on the "safely remove" green arrow icon in the system tray
and select the ARCHOS.
Windows® 7: Click on the "safely remove" icon in the system tray
then and select the ARCHOS.
Mac: Drag the ARCHOS hard drive icon on the desktop toward the trash (which will change to
an "unmount" icon) and drop it in.
Linux: Right-click on the ARCHOS USB device icon and select
"unmount" or "safely remove."
You can now unplug the USB cable.

05/12/11 07:55ARCHOS 101 User Guide
Page 8 sur 25http://www.archos.com/manuals/A101_EN_v1.1.htm
5. SETTINGS
Use the settings to modify your ARCHOS to function for your
particular needs. You can scroll the screen up and down to reveal
settings that you don’t initially see. When it is possible, you can
use the Menu icon
to access more options within one of the
settings.
5.1. Wireless & Networks
When you do not need the WiFi or Bluetooth® connections, you can deactivate them in order to save
battery power.
Airplane mode: This cuts the WiFi and Bluetooth® connections. This is typically required when onboard
airplanes in order not to interfere with the aircraft’s sensitive instruments.
Wi-Fi: Tap on this line to enable or disable the WiFi connection.
Wi-Fi settings: Allows you to set up and manage your WiFi networks. See: Making a WiFi Connection.
Bluetooth: tap on this line to enable or disable the Bluetooth® connection.
Bluetooth settings: Allows you to set up your device’s name (the name that will appear on your different
Bluetooth® devices), make it discoverable or hidden, scan for Bluetooth® devices in range, etc. See
Pairing below. The ARCHOS is compatible with the Bluetooth® standards A2DP, DUN, PAN, OBEX,
and AVRCP.
Cell phone tethering: Allows you to use your cell (mobile) phone as a modem to connect to the Internet
when you are not in range or do not want to connect via a WiFi access point. Your telephone subscription
will need to include a data plan. There may be certain extra costs associated with this. To tether (connect)
your ARCHOS to your phone and thus be able to connect to the Internet do the following:
5.1.1. PAIRING
1. On your phone (or other device you want to pair), turn on Bluetooth® "detectable."
2. On the ARCHOS, select Menu > Settings > Wireless & Networks > Bluetooth and turn it on.
3. Still on the ARCHOS, tap on Bluetooth settings, select Scan for devices, then select your telephone
which will be shown under Bluetooth devices.
4. Give a connection code, “1234” will be fine.
5. On your phone, you will now see that the ARCHOS is requesting to be paired. Type in the same code
“1234”.

05/12/11 07:55ARCHOS 101 User Guide
Page 9 sur 25http://www.archos.com/manuals/A101_EN_v1.1.htm
Your phone and ARCHOS now know each other. They are "paired."
5.1.2. TETHERING (CONNECTING TO THE INTERNET)
Now that your ARCHOS and phone can talk to each other, it is just a matter of telling the ARCHOS (only
once of course) what the name of your phone’s data service is called.
1. On the ARCHOS, go to Menu > Settings > Wireless & Networks > Cell phone tethering and select
Bluetooth, then select the device that you want to use for tethering (the phone you paired with above).
2. Select the connection type DUN (Dial-up Networking -- older less used standard) or PAN (Personal
Area Network -- newer standard).
3a. DUN: Type in the Access Point Name (APN) that is used for your telecom operator. You can usually
find the APN name in the documentation with your data plan or on the FAQ of your telecom’s web site.
Each telecom company has different APNs and can even have different APNs for different data plans. If
your telecom operator has not given you a username and password, then do not enter anything on the
following screen.
3b. PAN: This method needs no further settings.
4. Now, anytime that you want to connect to the Internet, go into Menu > Settings > Wireless &
Networks > Cell phone tethering and turn on the option Tether. Alternatively, you can turn tethering
on/off via the power control widget. You can now use the web browser or other application that requires
an Internet connection.
VPN settings: For advanced users. Allows the ARCHOS to connect to a Virtual Private Network.
5.2. Sound & display
Sound > Audio settings: Sets the sound's overall level of bass, treble, 3D, and balance.
Sound > Volume: Sets the volume for music and videos. You can also adjust the sound by using the
volume buttons on the device.
Sound > Notification ringtone: Sets the sound type for system notifications.
Audible selection: Enables/disables the touch-screen click sound.
Orientation: Allows you to set the orientation of the screen to a fixed position or based on the physical
orientation of the device.
Animation: Enables/disables the display of animations when opening and closing applications.
Brightness: Allows you to adjust the brightness of the screen. Reducing the brightness will reduce battery
consumption.
Screen timeout: Allows you to adjust the delay before the screen automatically turns off and the device
locks itself.
To turn the screen back on, press the Power button once, and press it again to unlock the screen.
5.3. TV out
Switch to TV: Switch the display from the built-in LCD to a connected HD TV. An optional mini-HDMI
cable is required. The screen of the ARCHOS then acts as a touch-pad in order to move the cursor on the
screen of your TV.
5.4. Location & security

05/12/11 07:55ARCHOS 101 User Guide
Page 10 sur 25http://www.archos.com/manuals/A101_EN_v1.1.htm
Use wireless networks: This screen gives you the possibility to allow certain Android™ applications to
determine your current location via the WiFi connection.
Set up screen lock: Allows to lock your device with a password pattern.
Pattern: Enable/disable password pattern locking of the device.
Use visible pattern: Enables/disables the password pattern to be visible when being applied.
Visible passwords: Enables/disables passwords to be shown as they are typed.
Use secure credentials: Allow applications to access secure certificates and other credentials.
Install from SD card: Install encrypted certificates from an SD card.
Set password: Set or change the credential storage password.
Clear storage: Clear credential storage.
5.5. Applications
Unknown sources: Allow the installation of non-Android™ Market applications.
Manage applications: You can view information about all the applications installed on your device or
uninstall the application.
Running services: View and control currently running services.
Development: Advanced options for software developers. Includes a screenshot setting (screen image
saved to the root).
5.6. Accounts and sync
Settings to manage data synchronization.
5.7. Storage
Update multimedia library: In case some of your songs or photos may not appear in the music or photo
library, select this option to do a full multimedia library update.
Internal storage - Total space: Displays the amount of total space in the internal memory.
Internal storage - Available space: Displays the amount of free space available on the internal memory.
External storage - Total space: Displays the amount of total space on an inserted SD card or USB
connected storage device.
External storage - Available space: Displays the amount of free space on an inserted SD card or USB
connected storage device.
Unmount external drive: Before removing a memory card or USB connected storage device from your

05/12/11 07:55ARCHOS 101 User Guide
Page 11 sur 25http://www.archos.com/manuals/A101_EN_v1.1.htm
ARCHOS, use this option to unmount it before physically removing or disconnecting it.
System Storage - Available space: Displays the amount of free space available on the system memory (the
memory used to store the Android™ applications).
5.8. Language & keyboard
Set your preferred language and region, and configure the text settings for faster and more accurate text
input.
5.9. Accessibility
Some third party software includes special accessibility options for visually or hearing impaired users.
Checking this option will enable those features.
5.10. Date & Time
Automatic: Enable this option if you want to set the clock automatically when your ARCHOS is
connected to a WiFi network. Disable this option to set the current date & time manually.
CAUTION : If the time & date are not correctly set, you might not be able to access certain web pages.
5.11. About device
Status: Select this option to see the battery level and status, the WiFi Mac address, the Bluetooth®
address, etc.
Battery use: Shows the percentage of battery power being used by the different apps.
Online registration: Register your product on-line to get access to technical support. You can also register
your product using a computer (www.archos.com/register).
Legal information: Allows you to view the open source licenses.
Model: This is the model name of your ARCHOS device.
Product Key: Each ARCHOS has a unique number. If you register your product on-line using a computer
(www.archos.com/register), this number will be needed.
Plug-ins: lists the plug-ins that you have installed onto your device. The cinema plug-in is available for
purchase from the ARCHOS web site. This plug-in will allow your device to play MPEG2 formatted
video files (including .vob and .TS files) as well as AC3 audio files.
Android version: Displays the current version of the firmware.
Firmware update: Use this button to search for an online update via a WiFi network. If there is one
available, it will be installed automatically. See Updating the Firmware to learn more.
Board version: displays the version number of your ARCHOS.
5.12. Repair and formatting
Touch screen Calibration: If the touch-screen is not responding properly, use this item and follow the
instructions on the screen. If this does not work or if you cannot access the touch-screen settings, you can

05/12/11 07:55ARCHOS 101 User Guide
Page 12 sur 25http://www.archos.com/manuals/A101_EN_v1.1.htm
force the touch-screen calibration when you restart the device (see: System Recovery).
Accelerometer calibration: If the accelerometer is not responding properly (in other words, if the
automatic screen rotation does not function correctly), use this button and follow the instructions on the
screen.
Reset Android: Deletes the device settings and the installed applications. It does not touch your personal
files (video, music, photo).
Reset media storage: Deletes all your media files (photos, music, video). It does not touch the
applications.
Full reinitialization: Deletes all the files on your device and resets the configuration to the original
factory settings.
Startup wizard: The startup wizard will start the next time you turn on your device. This allows you to
reset the basic settings of your ARCHOS (language, date, time, etc.).
6. INTERNET NAVIGATION
Before launching any application that needs to make a connection to the Internet, make sure
that you are connected to a WiFi network ( icon on the top right of the screen). You can
use your finger to scroll the current web page horizontally or vertically. To open a link,
simply tap on it. To enter a web address, just scroll to the top of the current page and tap in
the address field, enter the address and tap on Go. To go back to the previous page that you
browsed, tap on the Back icon. To go back directly to your Android™ home screen, tap
on the Home icon . Double-tap on the screen to zoom in and zoom out or use the - and + zoom icon
that appears when you move the page. Depending on where you are in the web browser,
holding down on an item will give you access to more options. For example, by holding your finger on an
image, you can save the image file to your device. To fill in a text field, tap in the field, then use the
virtual keyboard to type the required information.
6.1. WEB BROWSER MENU ITEMS
New Window: Opens a new browser window.

05/12/11 07:55ARCHOS 101 User Guide
Page 13 sur 25http://www.archos.com/manuals/A101_EN_v1.1.htm
Bookmarks: You can also just tap on the bookmark icon on the top right of each page. Here you can see
your list of bookmarks. Just tap on one of them to open it in the current window. Holding down on a
bookmark will give you access to several options (you will be
able to edit it, rename it, delete it, etc.). To add a new bookmark,
tap on the top left box that shows * Add. The two other tabs allow
you to access your Most visited sites and your History. In the
History tab, the Menu icon allows you to clear the history.
Windows: When you have several windows currently opened, tap on Windows to display the list of
currently open windows. Tap on one to open it.
Refresh / Stop: Will stop loading the web page, if it is currently loading. Will refresh the current web page
once it has stopped loading.
Forward: Will go to the next page that you browsed.
More: Will give you access to other options (Find on page to search for a specific word on the current
page, Select text to select a section of text to put into the system clipboard -- which you can then paste
into another application such as an e-mail by holding down your finger in a text field), Page info to get
information about the current web page, Downloads to view the list of items you have downloaded from
the Internet. Go to Home > Files > Downloads to see the actual files that are saved on your device.
Settings to adjust the way the browser works.
Please note that some Web features requiring special plug-in software or Active X controls may not work
in this special version of the Web Browser.
7. APPSLIB AND APPLICATIONS
7.1. Downloading and installing applications
Tap on this icon (WiFi Internet connection needed) to go to the online AppsLib
(Applications Library) store. This online library of free and purchasable applications has
hundreds of fun games and useful applications to download and use.
Select one of the categories and then browse through the various applications to find the
one you want and then tap on the Install button which will download it to your device. You
can then just tap on Open to run the program. These applications have been created by the Android™
software developers' community and made available on an "as is" basis.
7.2. Deleting an application
Tap on this icon (found in the applications tab) and you'll see a list of all the applications
that have been installed on your device. Scroll down to the application that you want to
delete and then tap on it. The application will be permanently deleted. You can of course
redownload free applications from the AppsLib store again.

05/12/11 07:55ARCHOS 101 User Guide
Page 14 sur 25http://www.archos.com/manuals/A101_EN_v1.1.htm
8. VIDEO
The Video browser allows you to navigate through
and play the video files stored in the ARCHOS
internal memory or an SD card (for devices that
have an SD card slot) or even files stored on other
computers on your local network (see the chapter
Playing your PC’s shared media). The initial
choice allows you to choose between the interally stored video
and video on a network. When you choose Video Folder for
example, you will see the list of videos just in the folder named
video. If you choose All videos, you'll see a list of all the videos
it has found on your device. Each line contains a thumbnail from
the video, the
total play time, a
Resume icon
if it was last
stopped before it
was completely
viewed, a
Bookmark icon
if you set a
bookmark in the
video at specific
point, and the reveal icon in order to select
Resume
or
Bookmark. Tap on a video to play it from the beginning. Press
and hold down on the item to get more options.
ARCHOS 101 Technical
Specifications
MPEG-4 HD (up to 720p, 30
fps@6Mbps)
MPEG-4 (ASP@L5 AVI, up to DVD
resolution, 30 fps@8Mbps
H.264 HD ([email protected] up to 720p, 30
fps@5Mbps)
WMV9/VC1 (AP up to 720p 30
fps@10Mbps)
MJPG (Motion JPEG) in VGA
resolution
With the above codecs, the device can
play video files with the following
extensions: AVI, MP4, MOV, 3GP,
MPG, MKV, FLV, RM, RMVB,
ASF, WMV.
With the optional Cinema plug-in:
MPEG2 (up to DVD resolution
MP/D1, 30 fps@10Mbps). Plays
VOB, TS, PS.
Video subtitle support
SRT, SSA, SMI, SUB text subtitles,
MKV embedded subtitles (TXT,
SSA), VOB embedded subtitles
8.1. VIDEO PLAYBACK SCREEN
To display the menu overlay, tap once anywhere on the screen.
You can use this to pause/resume the video or to move to a
specific part of the video. To make it disappear, tap again. To
display the available menu items including alternate languages*,
subtitles*, bookmarks, and settings, tap on the menu icon . To
exit the video player at any time, tap on the back icon to go
back to the video list, or tap on the home icon to go to the
home screen.
* Only if multiple audio tracks or subtitles are included inside or alongside the video file.

05/12/11 07:55ARCHOS 101 User Guide
Page 15 sur 25http://www.archos.com/manuals/A101_EN_v1.1.htm
The four menu items when playing a video. If not already present, the Video player widget can be placed
on one of the five home screens to give you quick access to your recently added and recently played
videos.
9. PLAYING YOUR PC’S SHARED MEDIA
You don't have to limit yourself to playing only the video, music, and photo files that are stored on your
device. When connected to your home WiFi network, your ARCHOS gives you the possibility to watch,
directly on your device, the shared media files (videos, music or photos) stored on your computer. There
are two main ways to "stream" media to your ARCHOS via WiFi.
9.1. Media from your PC's shared folders (SMB)
If there are computers on your WiFi network that are sharing folders, then you will be able to
browse those folders and play whatever content is in them. As shown to the left, a folder on your
PC that is being shared has the hand-holding-a-folder icon. To share a folder on your PC, right-
click on it and select Sharing. You can browse all the shared folders by using the Files application on
your ARCHOS. In the file browser, find the group External and select Shared folders (SMB). You'll see
the computer's name here, and then the shared folders and files inside it. If you have shared video or
music files, you can access these folders directly from the Video application (select Shared Folders
(SMB) from the list when you first open the video player) or the Music application (select the icon
Storage on the right side). For photos, you will have to use the Files application to locate and display your
photos. If the computer with the shared folders normally has a Windows® username and password, you
will be asked to enter these before you can access the folder contents.
9.2. PC’s shared media files (UPnP)
The UPnP standard is a simplified and universal method for a computer to share its media contents. For
this to work, you will need a WiFi connection and Windows Media® Player 11* or higher installed on
your PC. This is especially useful when you have a large library of music and video and you cannot fit it
all onto the internal memory of the ARCHOS. The ARCHOS uses the UPnP (Universal Plug-and-play)
standard to stream shared media files from your PC’s Windows Media® Library.
* There are other products (software) on the market that also can share media files using the UPnP standard.
9.2.1. SETTING WINDOWS MEDIA® PLAYER’S SHARING OPTIONS

05/12/11 07:55ARCHOS 101 User Guide
Page 16 sur 25http://www.archos.com/manuals/A101_EN_v1.1.htm
1. Connect the ARCHOS to your WiFi network (see
Making a WiFi Connection).
2. Connect your PC to the same WiFi network and start
Windows Media® Player, version 11 or higher.
3. Click on the Library tab, and select Media sharing...
4. Check the box Share my media to, and click on OK. The
ARCHOS icon should appear in the window, with a
warning symbol next to it*.
* ATTENTION: the first time you set your sharing options,
it might take a couple of minutes for your PC to display the
ARCHOS icon.
5. Select the ARCHOS icon and click on the Allow button.
6. To modify your sharing settings, click on Settings. You can,
for example, enter a name for your shared media files. You
will then see this name on your ARCHOS. Click on OK to
save the modifications.
7. Click on OK to close the Media Sharing window.
8. You can now close Windows Media® Player, and start
viewing your PC’s shared media files directly on your
ARCHOS (see next section).
9.2.2. PLAYING SHARED VIDEO AND MUSIC
1. Open Video or Music > Storage and then select Media servers (UPnP) shown under External (you
may need to scroll down to see this) to start scanning for devices and computers sharing their media files
on the WiFi network.
2. If you entered a name for your shared media files in Windows Media® Player, it should appear. Open
it, and you will then have access to all the videos and music stored in your PC’s Windows Media®
Library.
Note: You can also plug in the optional video cable to your TV and thus play videos stored on your
computer to a television in another room.
9.2.3. DISPLAYING SHARED PHOTOS
Start the Files application and then choose Media Servers (UPnP) in the section External (you may need
to scroll down to see this). Your device will look for all the media servers on your local network using the
WiFi connection. Once one is found and selected, you will be presented with a list of media types
including Pictures. Choose Pictures to start viewing the pictures stored in the Windows® Media Library.
10. MUSIC
The music player application offers many functions. Not all of them are explained below. Hold down on

05/12/11 07:55ARCHOS 101 User Guide
Page 17 sur 25http://www.archos.com/manuals/A101_EN_v1.1.htm
an item or tap on the menu icon if you are in doubt about what options are available to you.
When you leave the music playback screen while a song is still playing, it will keep playing
in the background. This allows you to browse your internal memory, view your photos or
surf the Web while listening to music. Regardless of what you are doing on your device
while the music is playing, you will be able to access the music playback screen by pulling
down the top notification bar .
10.1. Browsing through your music files
Here you see the music library screen with the cover-roll album art display
on the left. Scroll the albums vertically to see all the albums stored on
your device or scroll it horizontally to see your Favorites, Recently added,
Recently played, or All albums. If your music files do not include cover
art, then a standard cover icon will appear.
You can browse through your music by album, artist, or song name, via
your created play lists, your favorites, or as files and folders in the storage*
system. If some of your music files do not contain information tags, they
will be classified as (Unknown) in the Music Library. If not already
present, the music player widget can be placed on one of the five home
screens to give you quick access to your recently added and recently
played music.
* In addition to the internally stored music, you will see the option External in Storage.
This allows you to play music from media servers or from a file server over your WiFi
network.
10.1.1. CREATING PLAYLISTS
A playlist is a list of audio tracks that the music player will automatically
play one after the other (in order or randomly). You can play, create and
edit as many playlists as you want. To create or add to a playlist, find a
song or an album in the music browser and hold your finger down on it to
bring up the list of options. Select Add to playlist, and then you have the
option of putting it into an already established playlist or creating a new
play list.
When you delete a playlist (hold your finger down on the name of playlist
then select delete), you are only deleting the list and not the music itself.
10.1.2. THE FAVORITES LIST
The "Favorites" is where you keep the music you play the most often. To add a title,
an album, or an artist to your favorites list, just hold down on the item and a few
options will appear. Choose Add to favorites. The item will be marked with a star icon
. To access your favorites list at any time, go to the cover-roll browsing screen and
flick the albums left/right until you see the music called Favorites. To remove an item
from your favorites list, roll it into view and then hold your finger down on it and
choose Remove from favorites.
10.2. Music playback

05/12/11 07:55ARCHOS 101 User Guide
Page 18 sur 25http://www.archos.com/manuals/A101_EN_v1.1.htm
The music playback screen includes the standard playback controls. You
can tap on the progression bar to go directly
to a different location in the song. The
previous and next buttons can be tapped
once to jump to the beginning of the current
song or jump to the next song, or held down
to reverse or advance rapidly through the
current song. The icons to the right of the
album cover do the following:
- Switch to the music selection screen
- View the current play list*
- Choose between repeating all songs in the current list, just one, and not
repeating.
Using the menu , you can choose additional items such as the
Audio
Settings (shown to the right) or Party Shuffle. Selecting the party shuffle
will create a playlist of several songs from the entire music library. The idea is that while the list is
playing, you can add more songs (find the desired song, long hold on the item, and then select Add to
playlist > Current playlist) and it will add it to the end of the current party shuffle. Or, if you do nothing,
the player will just add songs as needed to keep the party going.
* In the list, it is possible to change the position of the upcoming songs by holding down on the icon on the left of the song and
dragging it to the desired position.
10.3. Transferring your music to your ARCHOS
You can easily create music files with your computer by using Windows Media® Player 11 or higher to
convert your CDs to a playable format for your ARCHOS:
1. Place a music CD in your computer, and Windows® will ask you what action you would like to
perform.
2. Choose Rip music from CD, and Windows Media® Player will start ripping the CD. The songs will
be automatically extracted from the CD and encoded into the MP3 or WMA format, according to
what you chose in Windows Media® Player’s ripping options. The default format is WMA.
3. Once this is done, the album will become part of your Music Library.
4. See Transferring Files to learn how to transfer the ripped music files onto the ARCHOS.
See your Windows Media® Player help instructions for more information.
Check the laws and regulations in your country or jurisdiction to know if private copying of your CDs for
your own use is authorized. Some music CDs have a special copy protection system that will not allow
Windows Media® Player to make music files from them.
11. GALLERY

05/12/11 07:55ARCHOS 101 User Guide
Page 19 sur 25http://www.archos.com/manuals/A101_EN_v1.1.htm
The gallery organizes your photos for you by
the folders you have put them into and by the
date the photos were taken. This includes both
the photos and videos you have taken with the
built-in camera or photos you have copied
onto the ARCHOS. The initial gallery view
shows all the albums (folders) that contain photos. Flick
the albums to the left or right to find the one to view, and
then tap on it to see a photo wall of its contents. If not
already present, the photo widget can be placed on one of
the five home screens to give you quick access to your recently added, recently played, and favorite
photos.
11.1. PHOTO WALL
You can flick the photo wall to the right or left to see a thumbnail of all the photos.
1. The name of the folder you are currently looking at.
2. Tap to view the album as a photo wall (shown) or as small stacks of photos (below) grouped by date.
3. Drag the date slider to go through the entire photo wall by date.
4. The date of the photos is displayed as you drag the slider.
5. Example of new pictures created with the cropping feature.
Shown below are photos from the same album viewed as small stacks grouped by date (option on top right
of screen). Tap on one of the stacks to reveal the section of the photo wall shown in the stack. Tap on a
thumbnail to display the photo. Tap on the photo itself to show the available options such as picture
zooming, start slideshow, or sharing.
11.2. PLAYING A SLIDESHOW
When a photo is displayed on the screen, tap the screen to reveal the slideshow button. To make a musical
slideshow, go to the music player, start a song, and then go back to the gallery and start the slideshow. To
get more impressive results, connect the ARCHOS to a television with the optional video cable to show it
to many people at once.
11.3. CROPPING AN IMAGE
You can crop an image to fit the format of the screen or just show the more interesting parts. Don't forget
that you can also just rotate the ARCHOS itself and a vertically oriented picture will then fill up the whole
screen. To crop an image, tap on the menu icon and then on More. Select Crop.
Push and pull the arrows until it outlines the desired area.

05/12/11 07:55ARCHOS 101 User Guide
Page 20 sur 25http://www.archos.com/manuals/A101_EN_v1.1.htm
Tap on Save and the results will be added as a new photo to the photo album. You can delete the original
image without fear of deleting the newly created one.
11.4. PUTTING PHOTOS ONTO YOUR ARCHOS
To copy photos from your camera to your ARCHOS you can connect your ARCHOS to the camera
directly or by first transferring the photos to your computer and then transferring them to the ARCHOS.
The ARCHOS 101 has a full-sized USB port that you can connect your digital camera to directly.
12. FRING™
The included fring™ application allows you to make video conference calls. It has a clean,
attractive and uncomplicated user interface that allows you to video conference with other
fring™ users as well as with those using Google Talk™, MSN Live, Yahoo® messenger,
AIM™ and others (you will need to have one such account yourself as well).
13. FILES
The file browser gives you the possibility to navigate the file system of your ARCHOS'
internal memory. In the Home screen, tap on the applications tab, and tap on Files to enter
the file browser. Tap on a folder to open it. Use the back icon to go back up one level in
the file hierarchy. By holding your finger down on a file or a folder, you can cut, copy,
delete, rename, or get details about that specific file or folder. To paste a copied or cut file
or folder, use the menu icon . For folders with many files, you can "flick" the list and it
will scroll up or down quickly.
13.1. Browsing Other Computers on the Network
/