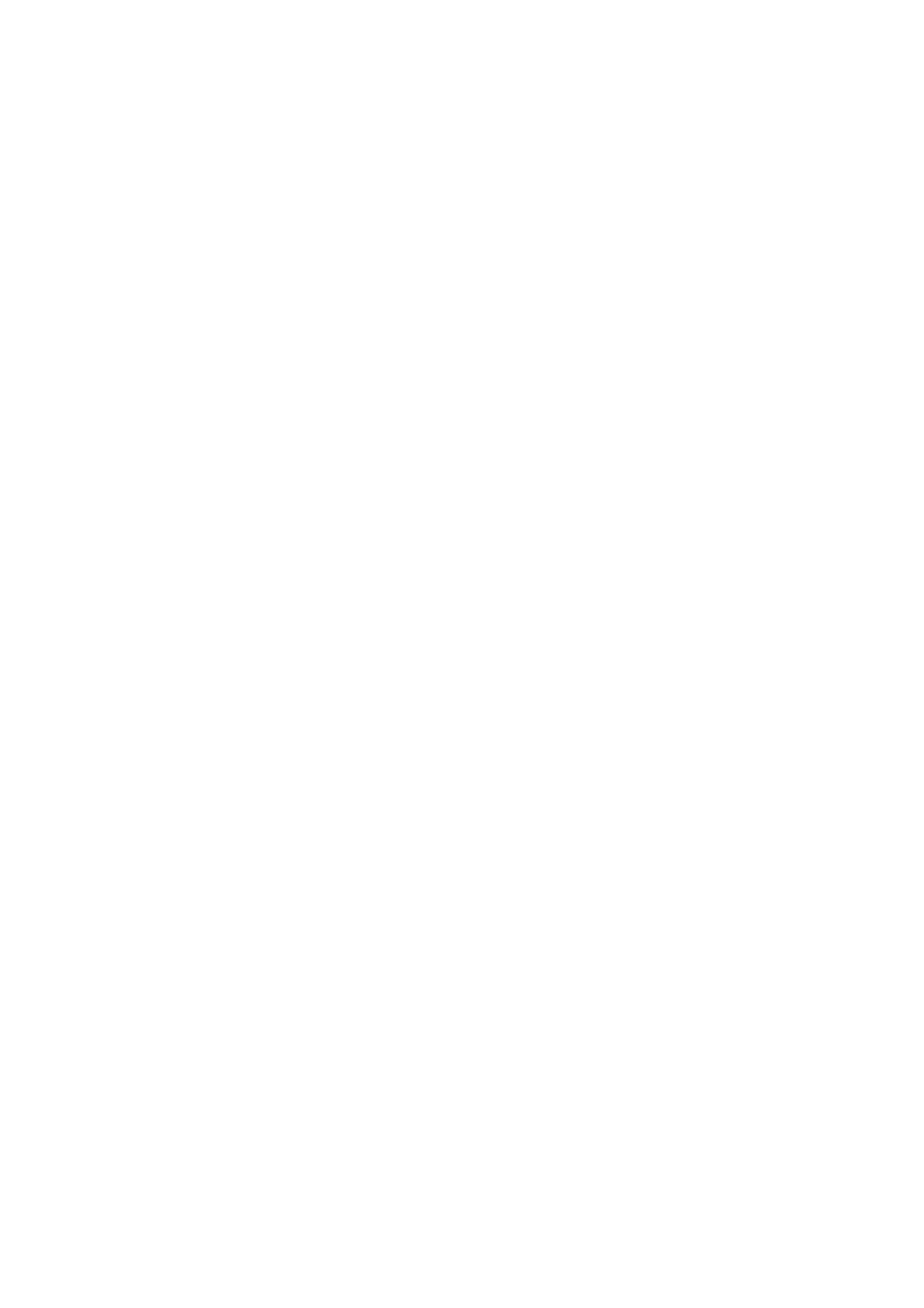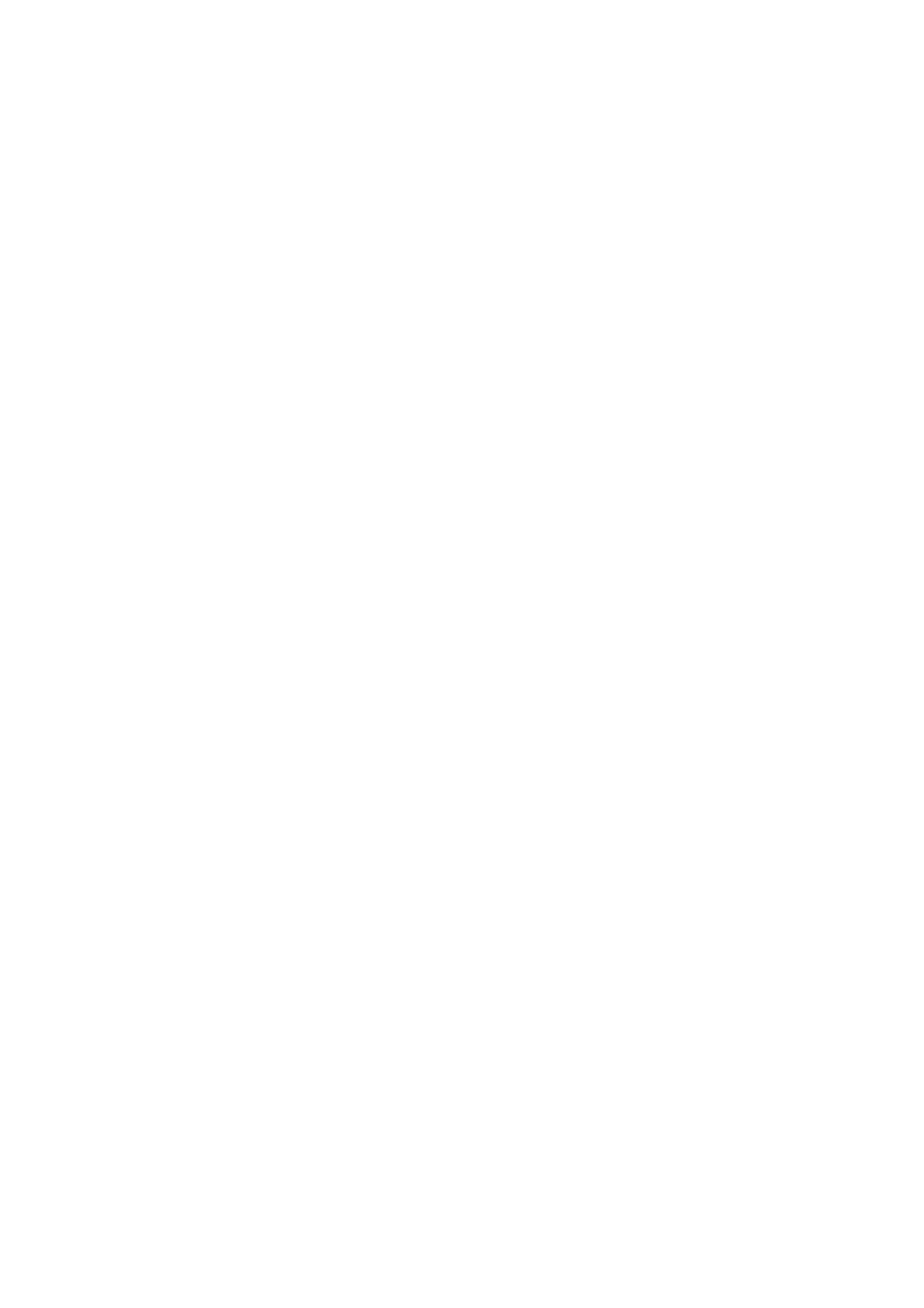
4.7.1 Wireless Settings..........................................................................................46
4.7.2 WPS ............................................................................................................. 48
4.7.3 Wireless Security..........................................................................................51
4.7.4 Wireless MAC Filtering .................................................................................54
4.7.5 Wireless Advanced ....................................................................................... 56
4.7.6 Wireless Statistics.........................................................................................57
4.8 Guest Network .........................................................................................................58
4.8.1 Wireless Settings..........................................................................................58
4.9 DHCP .......................................................................................................................60
4.9.1 DHCP Settings ............................................................................................. 60
4.9.2 DHCP Clients List......................................................................................... 61
4.9.3 Address Reservation .................................................................................... 62
4.10 USB Settings............................................................................................................ 63
4.10.1 Disk Settings.................................................................................................63
4.10.2 Folder Sharing .............................................................................................. 64
4.10.3 Print Server................................................................................................... 66
4.11 NAT ..........................................................................................................................67
4.12 Forwarding ...............................................................................................................67
4.12.1 V
irtual Servers .............................................................................................. 68
4.12.2 Port Triggering .............................................................................................. 69
4.12.3 DMZ.............................................................................................................. 72
4.12.4 UPnP ............................................................................................................ 72
4.13 Security ....................................................................................................................73
4.13.1 Basic Security...............................................................................................73
4.13.2 Advanced Security........................................................................................ 75
4.13.3 Local Management ....................................................................................... 76
4.13.4 Remote Management ................................................................................... 77
4.14 Parental Control ....................................................................................................... 78
4.15 Access Control .........................................................................................................81
4.15.1 Rule .............................................................................................................. 82
4.15.2 Host ..............................................................................................................87
4.15.3 Target............................................................................................................ 89
4.15.4 Schedule....................................................................................................... 91
4.16 Advanced Routing.................................................................................................... 93
4.16.1 Static Routing List......................................................................................... 93
4.16.2 System Routing Table...................................................................................94
- II -