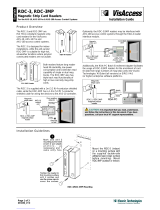Page is loading ...

900-0174-01-00 Rev B
1
Setup Instructions
Purpose
This document provides instructions for installation and setup of OpticsRE. OpticsRE can be used
on the MATE3 System Display and Controller or the AXS Port SunSpec Modbus Interface.
Requirements
Google Chrome®, Safari®, Firefox®, or Internet Explorer® web browser. Make
certain to use the most updated version of any browser.
Tablet, laptop, mobile phone, or other personal device with Internet access.
OutBack communication device (MATE3 or AXS Port). User must be familiar with
controls, product use, and menu navigation. Refer to device literature as needed.
Device must be configured for internet access. See Step 1 and product literature.
~
User must record the MAC address of the device. See Step 4.
~
To obtain the MATE3 MAC address: While on the main screen, press the PORT key. The MAC address will
~
appear on the bottom of the screen. To obtain the AXS Port MAC address: The address can be found both on
the device and on the label of the box. See step 4 for both devices.
If the MATE3 is in use, it must have firmware revision 002.009.xxx or higher installed before OpticsRE can be
~
installed. If the MATE3 has an earlier revision, go to www.outbackpower.com to update it. After this, the
OpticsRE programming can be installed. See Step 2.
CAUTION: Hazard to Equipment:
During installation of OpticsRE programming, the MATE3 will be upgraded again to firmware revision 003.001.000.
This is a one-way upgrade. Attempting to downgrade from this revision will permanently corrupt the MATE3.
Step 1 – Internet Access
The MATE3 or AXS Port can communicate with a tablet, laptop, or phone over the Internet. Set up
the OutBack device for Internet access using any of the methods in Figure 1.
Figure 1 Internet Connections
OutBack System
Cellular
with modem
MATE3 or
AXS Port
CAT5 Cable
Wired
Wi-fi
with adapter
Wi-fi
(no adapter)
Compatible Browsers
Chrome®
Safari®
Firefox®
Internet
Explorer®

OpticsRE Setup Instructions
2 900-0174-01-00 Rev B
Step 2 – Firmware Upload
Figure 2 Firmware Upload
To download firmware:
1. Remove the SD card from the MATE3 or AXS Port. (See A.)
2. Reformat and erase all existing files on the SD card.
CAUTION: Hazard to Equipment:
Make certain all card contents are removed. If previous
firmware or files remain on the card during installation,
the OutBack device could be permanently corrupted.
3. From www.outbackpower.com (B), download OpticsRE
revision 003.000.000 (or higher) to the SD card.
NOTE: Make certain to extract (unzip) the files to the card.
If the files are downloaded in compressed form, they will be unusable.
To upload to the MATE3:
Confirm MATE3 revision is 002.009.000 or higher. If it is lower, update the
MATE3 before proceeding. Then proceed from Step 1 to install OpticsRE.
1. Insert the SD card into the MATE3. In Main Menu under Firmware
Update, select MATE3 (C). Press <Update> (D). The screen will show
updates for several minutes with the BATTERY STATUS yellow LED
flashing rapidly (E). Revision is complete when the home screen reappears.
CAUTION: Hazard to Equipment:
Do not disconnect the MATE3 or otherwise stop the
upload before completion. Any interruption could
permanently corrupt the MATE3.
2. Press the PORT key to verify status. No response means the
upload is still in progress. The upload was successful if this key
changes the display. If the full screen in F is not visible,
disconnect and reconnect the MATE3 to prompt the new firmware
operation. The screen should display OPTICSRE. If the DHCP
function has not been enabled, the status in F will read Connecting.
3. To enable DHCP: In System under Settings Menu, select Ethernet
Addresses (G). Set DHCP to Enabled. Press PORT to update
the status from F. The message will change to Connected.
4. In System under Settings Menu, select System Information (H).
Set Gen Type to match the generator installed in the system
(AC, DC, or None.) This allows OpticsRE to track generator activity.
To upload to the AXS Port:
1. Insert the SD card into the SD card slot on the AXS Port (I).
2. Disconnect any OutBack device cable from the AXS Port.
3. Using a narrow tool, press and hold the AXS Port reset switch.
Reconnect the OutBack device cable. The amber SD Card LED will
blink while the firmware is being updated. When this indicator
stops blinking, release the switch.
Uploading is complete.
SD Card Slot
Reset Switch
Order a preloaded SD card from OutBack, or download the firmware from the OutBack website.
A
B
D
E
F
G
H
I
C

OpticsRE Setup Instructions
900-0174-01-00 Rev B 3
Step 3 – Creating an Account
Create an account to be able to log in. From www.opticsre.com, click
Create an Account.
Figure 3 Creating an Account
Step 4 – Creating a Profile
Create a profile to monitor a specific site or system. Once signed into the OpticsRE account, click
SETUP A NEW PROFILE
as shown in Figure 4.
Figure 4 Adding a Profile
MAC Address
Creating a profile requires entering the OutBack device MAC address. To obtain the MATE3
address, it must be operating. While on the home screen, press the
PORT
key. The address will
appear along with other data. (See Figure 5.) For the AXS Port, the address can be found on the
label of the box or printed on the AXS Port itself. See Figure 5.
Figure 5 MAC Address
Fill out all fields.
After reviewing the terms of service,
check I agree to the Terms of Service
and click the CREATE button to proceed.
OpticsRE will email instructions on
activating the account and confirming
the password. Follow all steps.
The account is ready. To set up profiles,
add site locations, and register devices,
follow the additional instructions.
To open the account screen, click here.
MATE3
MAC address
AXS PORT
MAC address
Make sure to record the MAC address
so it can be entered into OpticsRE.

OpticsRE Setup Instructions
4
900-0174-01-00 Rev B
Enter the MAC address and proceed through the subsequent menus to set up a profile.
Figure 6 Entering the MAC Address
Figure 7 Creating a Profile
Following the entry of a profile, there will be additional screens for adding site locations and
adding systems to those sites for monitoring. Once entered, monitoring of these items will
proceed automatically.
September 2014
Masters of the Off-Grid.™ First Choice for the New Grid.
Corporate Headquarters
17825 – 59
th
Avenue N.E.
Suite B
Arlington, WA 98223 USA
+1.360.435.6030
European Office
Hansastrasse 8
D-91126
Schwabach, Germany
+49.9122.79889.0
Verify MAC Address
MAC address 00:12:34:56:78:9A
MATE 3: While on the main screen of the MATE3, press the port key on the bottom right hand side.
The MAC address will appear on the bottom of the screen.
AXS Port: The MAC address can be found on the label of the box and / or on the physical device.
VERIFY
1. Setup a New Profile
MAC address
00:12:34:56:78:9A
Verified
Choose a profile --Add a New Profile-- ﹀
Profile name Profile name
Primary contact First name Last name
Email address
/