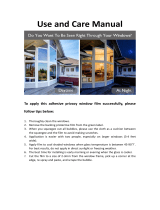Page is loading ...

GERBER MAXX 2™
Owner’s Guide


Copyright Notice
COPYRIGHT 2002 Gerber Scientific Products, Inc. All Rights Reserved.
This document may not be reproduced by any means, in whole or in part, without written
permission of the copyright owner.
This document is furnished to support the GERBER MAXX 2 wide-format thermal printer. In
consideration of the furnishing of the information contained in this document, the party to
whom it is given assumes its custody and control and agrees to the following:
1 The information herein contained is given in confidence, and any part thereof shall not be
copied or reproduced without written consent of Gerber Scientific Products, Inc.
2 This document or the contents herein under no circumstances shall be used in the
manufacture or reproduction of the article shown and the delivery of this document shall not
constitute any right or license to do so.
Printed in USA
GSP and EDGE are registered trademarks of Gerber Scientific Products, Inc. GERBER MAXX, MAXX 2,
MAXX READY, OMEGA, ThermApprove, GerberTone, GerberColor Spectratone, ODYSSEY, FasTrack,
Gerber FastFacts, and Support First are trademarks of Gerber Scientific Products, Inc. Adobe PhotoShop
is a registered trademark of Adobe Systems Incorporated. Chemtronics and Ultrajet are registered
trademarks of Chemtronics, Inc. 3-IN-ONE and WD-40 are a registered trademarks of the WD-40
Company. CorelDRAW is a registered trademark of Corel Corporation. HPGL is a trademark of Hewlett-
Packard Company. Microsoft is a registered trademark of Microsoft Corp. PANTONE
and other
Pantone, Inc. trademarks are the property of Pantone, Inc. Windows is a registered trademark of
Microsoft Corp. in the U.S. and other countries.

FCC Notice
Warning: Changes or modifications to this unit not expressly approved by the party responsible
for compliance could void the user’s authority to operate the equipment.
Note: This equipment has been tested and found to comply with the limits for a Class A digital
device, pursuant to Part 15 of the FCC rules. These limits are designed to provide reasonable
protection against harmful interference when the equipment is operated in a commercial
environment. This equipment generates, uses, and can radiate radio frequency energy and, if
not installed and used in accordance with the instruction manual, may cause harmful
interference to radio communications. Operation of this equipment in a residential area is likely
to cause harmful interference in which case the user will be required to correct the interference
at his own expense.
1284-1994 Compliant cables must be used with this unit to ensure compliance with the Class A
FCC limits.
This Class A digital apparatus meets all requirements of the Canadian Interference-Causing
Equipment Regulations.
Cet appareil numérique de la class A respecte toutes les exigences du Règlement sur le matériel
brouilleur du Canada.

Contents
Chapter 1: Introduction ............................................................................................................. 1
In this manual .......................................................................................................................................... 1
Conventions ............................................................................................................................................. 1
Customer support ................................................................................................................................... 2
Chapter 2: Getting to Know the GERBER MAXX 2............................................................... 3
Basic requirements .................................................................................................................................. 3
Environment and temperature importance...................................................................................... 3
Using MAXX READY material.............................................................................................................. 3
Vinyl care .............................................................................................................................................. 3
Vinyl storage......................................................................................................................................... 4
Overview of the MAXX 2....................................................................................................................... 5
The printer table ...................................................................................................................................... 6
The printhead carriage assembly .......................................................................................................... 6
Loading the material............................................................................................................................... 7
The foil cassettes...................................................................................................................................... 9
Loading the foil cassette ......................................................................................................................... 9
Straightening wrinkles in foil ........................................................................................................... 11
Loading the cassettes in the MAXX 2 ................................................................................................. 11
Chapter 3: Understanding the MAXX 2 Control Panel ..................................................... 12
Control panel keys ................................................................................................................................ 12
MAXX 2 power up sequence ............................................................................................................... 14
Entering menu selections ..................................................................................................................... 14
Starting jobs............................................................................................................................................ 14
Run single mode................................................................................................................................. 14
Run continuous mode ....................................................................................................................... 15
Quick Start operation............................................................................................................................ 15
Stopping and restarting jobs................................................................................................................ 15
Pausing jobs and restarting a job ..................................................................................................... 16
Reprinting the last job........................................................................................................................... 16
Queuing jobs at the MAXX 2 control panel ....................................................................................... 16
Displaying a list of jobs in the View Job Details ............................................................................ 16
Displaying detailed information about each queued job ............................................................. 17
Re-positioning a job in the queue..................................................................................................... 18
Deleting jobs from the queue............................................................................................................ 18
Adjusting the pull distance when slewing material......................................................................... 19
Updating the MAXX 2 firmware......................................................................................................... 19
Chapter 4: MAXX 2 Care and Cleaning.................................................................................21
Recommended MAXX 2 cleaning materials...................................................................................... 21
Daily cleaning procedures ................................................................................................................... 21
Cleaning the vinyl squeegees and magnet bars............................................................................. 22
Cleaning the edge sensor strip ......................................................................................................... 23
Cleaning the platen............................................................................................................................ 23
Inspecting and refilling the wiper box ............................................................................................ 24
Cleaning the ways, lead screw, and ball screws ............................................................................ 24
Cleaning the material catching baskets........................................................................................... 24
The importance of cleaning the printhead......................................................................................... 25

Automatic head cleaning .................................................................................................................. 27
Manually cleaning the printhead..................................................................................................... 27
Cleaning foil cassettes........................................................................................................................ 31
Chapter 5: Printing Jobs ..........................................................................................................33
Setting up and sending the job............................................................................................................ 33
Determining the status of each bay..................................................................................................... 33
Reducing the recorded amount of foil in a cassette....................................................................... 34
Printing the job ...................................................................................................................................... 34
Viewing foil and material information for the job......................................................................... 35
Printing test jobs.................................................................................................................................... 37
Chapter 6: Modifying MAXX 2 Print Settings...................................................................... 39
Printing the Pull Out or Pull Back Check prints ............................................................................... 39
Modifying the Darkness Adjust setting ............................................................................................. 40
Modifying the Seam Adjust setting .................................................................................................... 41
Chapter 7: Understanding Messages ................................................................................... 43
Status messages ..................................................................................................................................... 43
Error Messages ...................................................................................................................................... 46
Index ............................................................................................................................................ 50

Chapter 1:
Introduction
Congratulations on your purchase of the GERBER MAXX 2 thermal printer. This wide-format
printer combines the reliability and superior printing ability of the revolutionary GERBER
EDGE with the utility of printing on 36" wide material.
In this manual
The following chapters introduce you to the MAXX 2, describe the printing process and
procedures, and show you how to maintain your printer for maximum quality output.
Getting to Know the GERBER MAXX 2 contains photographs and descriptions of the major
parts of the printer and provides instructions for loading vinyl and foil cassettes.
Understanding the MAXX 2 Control Panel describes the control panel, run modes, starting and
stopping jobs, the Job Queue, and updating the MAXX firmware.
MAXX 2 Care and Cleaning includes information on the proper cleaning of the MAXX 2, foil
cartridges, and materials. Extensive in-house and field-testing reveals cleanliness is an
important factor impacting printing quality.
Printing Jobs describes in a step-by-step sequence how to print jobs on the MAXX 2. This
chapter also includes a list of test jobs and their purpose.
Modifying MAXX 2 Print Settings explains Pull Check prints and details how to modify the
Print Darkness and Seam Adjust settings to achieve optimal print quality.
Understanding Messages lists display messages that may appear, describes what the messages
mean, and suggests actions in response.
Conventions
The following conventions are used in this addendum:
Tip: A tip contains valuable information that could make the task faster or easier.
Note: A note contains important information that could affect the successful completion of a
task.
CAUTION: A caution statement contains information which, if not observed, could
result in equipment damage.
WARNING: A warning statement contains information which, if not observed,
could result in personal injury.

2
CHAPTER 1
Introduction
Customer support
If you have questions regarding using, maintaining, or troubleshooting the MAXX 2, please
contact your Gerber distributor, GSP Field Service for hardware questions, or Technical
Systems Support for software questions.
phone: 800-828-5406 for hardware, 860-644-6971 for software
fax: 860-648-8376
e-mail: gspservice@gspinc.com (hardware) or gsptech@gspinc.com (software)
www.gspinc.com
Additional sources of information are:
♦ Gerber FastFacts provides answers to technical and service questions. The telephone
number is 860-648-8040. FastFacts are also available on the web site under “Support.”
♦ If you are a Support First member, use your toll-free assistance number (for more
information about Support First, call 860-644-6971).

3
Chapter 2:
Getting to Know the GERBER MAXX 2
The GERBER MAXX 2 is a sophisticated machine but is very easy to use. The following pages
introduce the printer and describe basic operation.
Basic requirements
The MAXX 2 is a network device. Your computer must have an Ethernet network card installed
to communicate with the printer. Gerber provides the proper network cables to connect your
computer with the MAXX 2 so that you are up and running without delay.
You must have OMEGA 1.56 or higher to print to a MAXX 2. However, you do not have to
specifically design a job for the MAXX 2.
We currently support the Gerber ODYSSEY plotter and the Gerber FasTrack 1300 plotter for
cutting MAXX 2 graphics.
Environment and temperature importance
The room temperature where the MAXX 2 is located should be 68°F to 78°F (20°C to 25.6°C)
with a relative humidity of 20% to 85%. Be sure to allow the equipment and materials to reach
and remain at room temperature for 24 hours before printing.
Using MAXX READY material
The MAXX prints only on GERBER MAXX READY materials. Gerber specially developed
GERBER MAXX READY materials for thermal printing and are the only materials
recommended for use with the MAXX. Gerber continues to qualify more substrates and foils on
an on-going basis. For a list of currently qualified MAXX READY materials see www.gspinc.com.
Gerber recommends printing on only 36" MAXX READY material. Do not use punched vinyl,
material less than 36" in width, or any other material that is not MAXX-qualified. Residue from
the punched vinyl adhesive can cause serious problems that will require service.
Vinyl care
CAUTION: Never clean vinyl with isopropyl alcohol, only clean the vinyl with
distilled water.
The best way to keep the vinyl clean is to always use the material catching baskets. If the vinyl
gets dirty (often the static charge on the vinyl attracts dirt from the rug or floor), the printed job
may show imperfections such as voids, hair lines, or small unprinted areas. Wipe the vinyl with
a clean, lint-free cloth moistened with distilled water. Allow the vinyl to dry completely before

4
CHAPTER 2
Getting to Know the GERBER MAXX 2
printing as water or moisture can damage the printhead. Before loading vinyl into the MAXX 2,
wipe the ends of the roll with a tack cloth to remove any dirt or dust.
Vinyl storage
When not in use, vinyl should be stored in the original plastic bag to protect it from dust and
dirt. Save the original box for long-term storage of vinyl rolls. Never store the vinyl lying down
or in the MAXX 2 material catching baskets, which can leave impressions on the surface of the
vinyl. Store the vinyl standing on the end of the roll that will be opposite the edge sensors at the
left side of the MAXX 2. Standing the roll on the end that will be used to align the vinyl can
cause print quality problems. To protect the material from the floor, stand the roll on the plastic
plug included with the original packaging.
Stand the roll on this end to avoid
damaging the end of the roll that the
MAXX sensor uses to ali
g
n the vin
y
l.
Backing
sheet side
of vinyl
Stand the roll on the plastic plug
included with the original packaging.

5
Overview of the MAXX 2
The MAXX 2 base houses the control circuitry for the printer. In addition to these electronic
components, a vacuum pump is mounted in the base. The pump comes on automatically at the
start of the printing sequence to hold the material firmly against the platen.
The material supply roll is mounted on the front of the base. A loop of material is automatically
unrolled into the material catching basket to reduce drag on the material advance system
(magnet bars) during printing.
Up to six foil cassettes can be mounted in the cassette rack. The foil can be loaded and unloaded
in the cassettes as required.
The control panel is the interface between the operator and the printer. A message display
provides information and prompts, and the keypad controls the printer functions.
Control
panel
Rack cover
Cassettes in rack
Su
pp
l
y
roll
Base

6
CHAPTER 2
Getting to Know the GERBER MAXX 2
The printer table
Material is pulled through the printer by the magnet bars. The vacuum draws through the holes
in the platen and holds the material flat during printing. The cassette rack stores up to six foil
cassettes. Each cassette is stored in an individual cassette bay.
The printhead carriage assembly
During printing, the supply and take-up cassette pins pull the foil across the printhead. The
printhead is lowered by the Z axis lead screw and motor to press the printhead against the foil
and material when printing. The automatic cassette changer loads and unloads foil cassettes as
required by the job design.
Take-up pin
Z axis lead screw
Printhead
Cassette changer
Supply pin
Magnet bars
Platen
Foil in
cassette

7
Loading the material
The rolls of MAXX READY material are mounted on the roll hubs at the front of the printer.
There is a material loading path illustration on the left material roll hub for guidance in loading
material. Under the roll hubs are roll rests to aid in loading heavy rolls of material.
The left roll hub is stationary, while the right roll hub slides across the front of the base to
accommodate the slight variations in width of the supply roll. The left roll hub is motor-driven
to provide a loop of material, which reduces drag while the material advances through the
printer. When the loop is the correct size, the motor is off.
Before loading the material, lift the material tray up and lock it in the horizontal position. On
the left side of the tray is an alignment line. There is another alignment line on the back of the
table where the vinyl exits. When you load the material, align the left side of the material with
both of these lines before clamping the material with the magnet bars.
Material tray
Alignment
line
Front vinyl
squeegee
Left roll hub
and motor
Right roll hub
Roll rests

8
CHAPTER 2
Getting to Know the GERBER MAXX 2
To load the material
1
Raise the material tray.
2
Move the material catching basket away from the front of the base.
3
Slide the right roll hub so that it is the same approximate distance from the left roll
hub as the material width.
4
Unroll some material, then put the roll of material on the left and right roll rests so that
the unrolled material is near the front of the base and the substrate or carrier side is
facing away from the base and toward you.
5
Put the left end of the material core tube on the left roll hub, then raise the right end of
the roll and slide the right roll hub into the right end of the material core tube. Use the
thumbscrew on the right roll hub to lock it into position.
6
Roll the material catching basket so that it locks in place in the basket clips in front of
the base.
7
Unroll several feet of material behind the vinyl flag and into the material catching
basket.
8
Turn on the printer. The message display is
Initializing
. Do not touch any keys until the
initializing sequence is complete and the display is
Ready for Print job
, then press LOAD
VINYL on the control panel.
CAUTION: When performing the next step, be certain that the vinyl slides between
the magnet bars and on top of each bar’s keeper plate. If the vinyl goes under the
keeper plate, it will get damaged. In order to keep the mag bars clean, make certain
that the leading edge of the vinyl is clean cut and that there is no residual adhesive.
9
Feed the material across the material tray, under the front vinyl squeegee, through the
two magnet bars, under the rear vinyl squeegee, and out of the back of the table. The
material should extend approximately 4" beyond the rear vinyl squeegee.
Tip: When sliding the material on the material tray, it may help to tilt the material slightly to
get one corner under the front vinyl squeegee and magnet bar as you push the material into
the printer.
10
Align the material with the alignment lines on the front material tray and on the back
of the table. Careful alignment of the vinyl at the front and back of the MAXX shortens
the automatic alignment sequence.
11
Press LOAD VINYL on the control panel to clamp the material with the vinyl
squeegees and magnet bars.
12
Lower the material tray.

9
The foil cassettes
Each foil cassette contains a continuous ribbon of foil. When the supply roll is low or empty, the
control panel display prompts you to load more foil in the cassette. The cassettes are “smart”
cassettes. A cassette reader button inside the supply roll core monitors the amount of foil used,
the amount remaining on the supply roll, and the color of the foil. Metal contact strips on the
bottom of the cassette touch contact strips on the bay stops to transmit this information to the
MAXX 2. The control panel also displays which foil cassette is loaded in each bay. The
printhead carriage assembly automatically loads the foil cassettes and lowers the printhead to
the material for printing.
Loading the foil cassette
The foil in the package is on two rolls − a supply roll (the larger roll) and a take-up roll (the
smaller roll). There is a clear stiff leader at the start of the supply roll to make loading the foil
easier. The supply roll also contains a cassette reader button that monitors the amount of foil
used, the amount remaining on the roll, and the foil color. This information is sent to the control
panel for display and is also used to identify which cassette bay contains the proper foil color
for the job.
CAUTION: The foil is fragile. When you handle the supply roll, be very careful
that it does not “telescope” (the inside part of the roll sliding out of the outer part of
the roll). If this happens, the foil may be damaged, it will be difficult to load, and it
may cause wrinkling or other printing problems. Do not touch the unused foil.
Fingerprints on the foil will create areas on the foil that will not print on the
material.
Cassette
Cassette ba
y
Ba
y
sto
p

10
CHAPTER 2
Getting to Know the GERBER MAXX 2
When loading the cassette, load the supply roll first. The memory reader button goes on the
front end of the roll (nearest the outside of the cassette). The cover has a label showing you the
foil path.
To load the foil in the cassette
1
Use a screwdriver to turn the three
cover screws 1/4 turn counterclock-
wise to loosen them, then lift off the
cassette cover.
2
Unwrap the new foil.
3
Slide the supply roll on the lower
cassette shaft.
4
Feed the leader and take-up roll
through the side of the cassette,
around the left roller, squeegee bar,
and lower right roller bar as shown
in the illustration. The dull side of the
foil will be facing away from the
cassette body.
5
Feed the take-up roll through the
trapezoidal window on the right side
of the cassette and over the upper
right roller bar.
6
Slide the take-up roll on the upper
cassette shaft.
7
Put the cover on the cassette and
tighten the three screws in the order
shown in the illustration. Turn the
screws 1/4 turn clockwise.
Note: If the foil folds over on itself, it will cause wrinkles on the print. To unfold the foil, push
the foil with your fingernail while rotating the take-up roll counterclockwise.
8
Before loading the cassette into the MAXX, ensure that the foil in the cassette is tight
and wrinkle-free from the supply roll to the lower right roller bar, and that the clear
plastic leader is not in or near the print area.

11
Straightening wrinkles in foil
After loading the foil cassettes, inspect them to ensure that the foil is not folded over on itself (as
shown below). If the foil folds over on itself, it will cause wrinkles on the print. To unfold the
foil, push the foil with your fingernail while rotating the take-up roll (the top roll)
counterclockwise.
Loading the cassettes in the MAXX 2
Once the foil is loaded into the cassettes you can load up to six cassettes into the cassette rack.
To load the cassette in the cassette rack
1
Raise the transparent cassette rack cover.
2
Tilt one of the cassette bays out and away from the front of the table.
3
Lay the cassette in the bay as shown in the photo, then push it toward the inside of the
table until it touches the bay stops.
4
Carefully lift the cassette bay so that it is vertical and the cassette is in the table area.
5
Close the cassette rack cover.
Note: All the cassette bays in the rack must be vertical and the cassette rack cover must be
closed or the printer will not operate.
Cassette
Cassette ba
y
s
Ba
y
sto
p
Take-up roll
Put fingernail under
fold, to straighten foil,
and wind foil onto
take-u
p
roll

12
CHAPTER 3
Understanding the MAXX 2 Control Panel
Chapter 3:
Understanding the MAXX 2 Control Panel
Before you start printing jobs become familiar with the commands, features, and messages of
the MAXX 2. This chapter details the following topics:
♦ Control panel keys
♦ MAXX 2 power up sequence
♦ Entering menu selections
♦ Starting jobs
♦ Quick Start operation
♦ Stopping and restarting jobs
♦ Reprinting the last job
♦ Queuing jobs at the MAXX 2 control panel
Control panel keys
The illustration below shows the MAXX 2 control panel. The keys and their functions are
discussed in this chapter.
The control panel is the interface between the user and the printer. The message display
provides information and prompts, while keys provide the ability to control the printer
functions.
The control panel displays up to four lines of a message at one time. The UP and DOWN
buttons scroll messages that are longer than 4 lines. Message lines preceded by the “<” symbol
4 Function keys

13
indicate that pressing the key will result in action or display submenus. The lines from the
function keys to the message lines indicate which key to press on the display.
The following chart briefly describes the purpose of the keys.
Name Purpose
Function keys These four keys have functions that change depending on the
menu or message display.
MENU Press this key to display the Main menu.
ENTER Press this key to confirm a selection you make in the menu
mode.
CANCEL Press this key to exit the current menu without making any
menu changes.
UP Press this key to slew vinyl through the printer. It is also used
to scroll through message displays greater than four lines and
to change numeric values.
DOWN Press this key to slew vinyl out of the printer. It is also used to
scroll through message displays greater than four lines and to
change numeric values.
RUN CONT In the RUN CONTINUOUS mode, the printer stays online when
a printing job is complete. If more than one job is sent to the
printer, the next job starts automatically if a material change is
not required. Press this key when the RUN CONT indicator light
is on to put the printer into the pause mode (the light blinks).
RUN SINGLE In the RUN SINGLE mode, the printer goes offline when a
printing job is complete. Press this key when the RUN SINGLE
indicator light is on to put the printer into the pause mode (the
light blinks).
STOP Press this key once to pause a job. Press this key twice to
immediately halt printing, terminate the job, and put the
printer offline.
CLEAN HEAD Press this key to initiate the automatic head cleaning
sequence.
QUICK START Press this key to eliminate the automatic substrate alignment
and straightening procedure between jobs. Press and hold this
key for 5 seconds to move the printhead to the left from the
park position and allow you to refill the wiper box.
LOAD VINYL Press this key to raise the vinyl squeegees and open the
magnet bars so you can load material. Press the key again to
lower the vinyl squeegees and close the magnet bars.

14
CHAPTER 3
Understanding the MAXX 2 Control Panel
MAXX 2 power up sequence
When the MAXX 2 is turned on it initializes the axes and then displays the firmware version
number followed by the Ready message. Do not press any of the control panel keys when you
first turn on the MAXX 2. Wait until the
Ready to Print Job
message or a prompt is displayed.
Entering menu selections
When the display is showing printer status, such as
Ready to Print Job
, press MENU on the
control panel to open the Main menu. The display is:
< Bay Status
< Job Queue
< Setup
< Service
Message lines preceded by the “<” symbol indicate that pressing the key results in an action or
displays submenus. For example, if you press the function key corresponding to the
< Setup
message line, the display changes to:
< About Printer
< Language
< Units
< Connection
Pressing the function key corresponding to
< Units
changes the display to:
< Set English Units
< Set Metric Units
Pressing the function key for one of the choices activates it.
Starting jobs
Starting jobs is controlled by the RUN CONT and RUN SINGLE keys. When you send a job to
the printer from the GSPPlot program, the lights over the two keys blink alternately. Pressing
either one of the keys starts the printing sequence and the light is on over the pressed key to
indicate the active printing mode.
Run single mode
In the run single mode, the MAXX prints one job and stops (even if more than one job was sent
to the printer). When you press RUN SINGLE, the light over the key is on and the light over the
RUN CONT key is off. When the job is complete, the light goes off if only one job was sent to
the printer. If more than one job was sent, when the job is complete the lights over the two keys
blink alternately to alert you that another job is in the queue for printing. To start the next job,
press either the RUN CONT or the RUN SINGLE key.
/