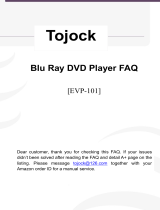Do not use discs printed with label printers •
available on the market.
Do not load warped or cracked discs.•
Before connecting other components to •
this player, be sure to turn them off.
Do not move the player while it is playing •
a disc. The disc can be scratched or
damaged and the player’s internal parts
can be damaged.
Do not put a flower vase filled with water or •
any small metal objects on the player.
Be careful not to put your hand into the •
disc tray.
Do not place anything other than the disc •
in the disc tray.
Interference from exterior sources such as •
lightening and static electricity can affect
the normal operation of this player. If this
occurs, turn the player off and on again with
the POWER button, or disconnect and then
reconnect the AC power cord to the AC
power outlet. The player will operate normally.
Be sure to remove the disc and turn off the •
player after use.
Disconnect the AC power cord from the •
AC outlet when you don’t intend to use the
player for long periods of time.
To clean a disc, wipe it in a •
straight line from the inside to
the outside of the disc.
Do not expose the player to •
any liquid.
When the AC plug is connected to a wall •
outlet, the player will still draw power even
when it is turned off. It is in standby mode.
Do not expose the player to dripping or •
splashing. Do not put objects filled with
liquids, such as vases, on the player.
To turn off the player completely so that it •
draws no power, you must remove its power
plug from the wall socket. Consequently, you
should keep the player’s power plug easily
accessible at all times.
Do not touch the power plug with a wet hand. •
It can cause an electric shock.
Do not plug multiple electric devices into •
one socket. It can cause the socket to
overheat, resulting in a fire.
If the player produces an abnormal noise, a •
burning smell, or smoke, turn off the power
switch immediately and disconnect the power
plug from the wall outlet. Then, contact
the nearest customer center for technical
assistance. If you continue to use the product,
it may cause an electric shock or fire.
Maintenance of Cabinet
Before you clean the Blu-ray Disc’s cabinet,
be sure to disconnect the AC power cord
from the AC outlet.
Do not use benzene, thinner, or other •
solvents for cleaning.
Wipe the cabinet with a soft cloth.•
Restrictions on Playback
This player may not respond to all operating •
commands because some Blu-ray Disc,
DVD, and CD discs allow specific or limited
operation and provide only certain features
during playback.
Please note that this is not a defect in the
player.
Samsung cannot • guarantee that this player
will play every disc bearing the Blu-ray
Disc, DVD or CD logo because disc
formats evolve, and problems and errors
may occur during the creation of Blu-ray
Disc, DVD, and CD software and/or the
manufacture of discs.
Please contact the SAMSUNG customer
care center if you have questions or
encounter difficulty in playing Blu-ray Disc,
DVD, or CD discs in this player. Also, refer
to rest of this user manual for additional
information on playback restrictions.
KEY FEATURES
Blu-ray Disc Features...................................2
Blu-ray Disc Player Features ........................2
SAFETY INFORMATION
Warning .......................................................2
Precautions .................................................3
Disc Storage & Management .......................3
GETTING STARTED
Before using the User Manual ......................5
Accessories .................................................7
Front Panel .................................................. 8
Rear Panel ...................................................8
Remote Control ...........................................9
CONNECTIONS
A. Connecting to a TV .................................9
B. Connecting to an Audio System ............10
C. Connecting to the Network ...................10
SETUP
Initial Settings ............................................12
Accessing the Settings Menu ....................12
Display ......................................................12
Audio .........................................................14
System ......................................................15
Network ....................................................16
Language ..................................................17
Security .....................................................17
General ......................................................17
Support .....................................................17
BASIC FUNCTIONS
Playing a Video ..............................................18
Using the Disc Menu/Title Menu/
Popup Menu..................................................18
Using the Search and Skip Functions ............18
Slow Motion Play/Step Motion Play ...............19
Using the TOOLS button ...............................19
Listening to Music..........................................20
Playing back Pictures ....................................21
Playing back a USB Storage Device ..............21
NETWORK SERVICES
BD-LIVE™ .................................................22
Software Upgrade Notification ...................22
APPENDIX
Troubleshooting ......................................... 22
Specifications ............................................23
Contents