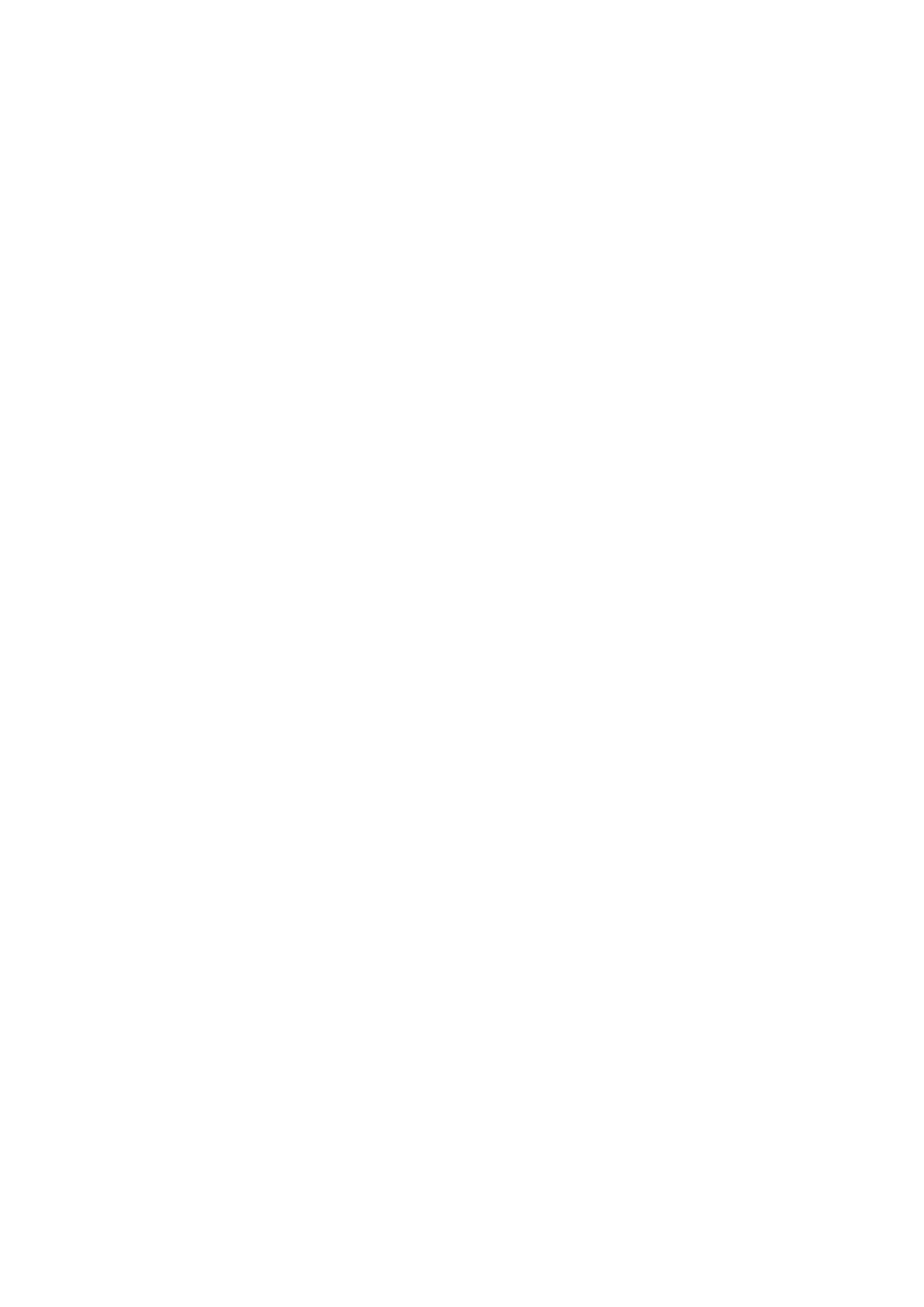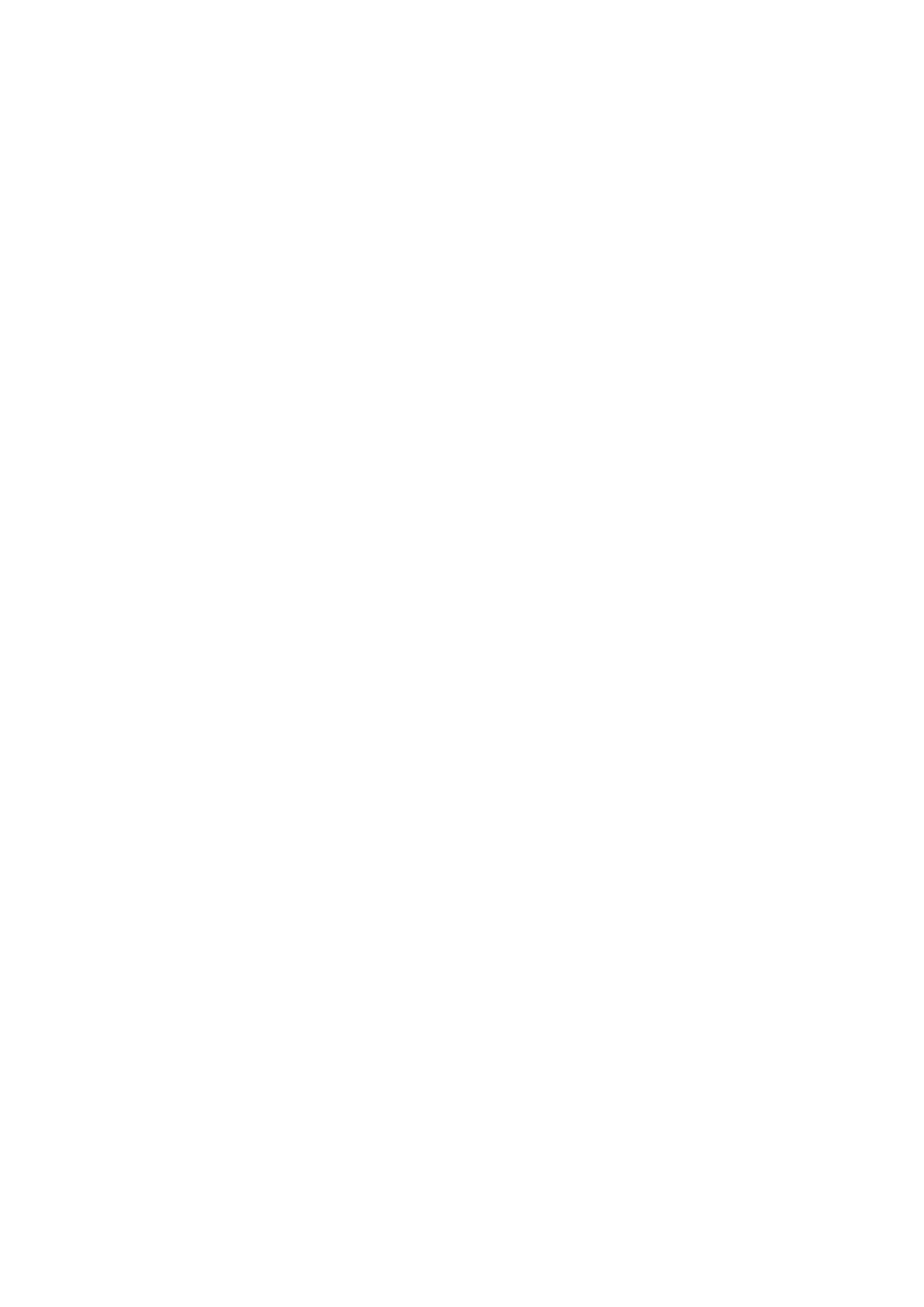
Table of Contents
1. Introduction ...................................................................................................................................... 1-1
Overview ........................................................................................................................................... 1-2
Package Checklist ............................................................................................................................... 1-2
Product Features ................................................................................................................................ 1-2
Specifications ..................................................................................................................................... 1-3
2. Appearance and Dimensions ............................................................................................................. 2-1
Appearance ........................................................................................................................................ 2-2
Dimensions ........................................................................................................................................ 2-3
LED Indicators .................................................................................................................................... 2-3
Diagnostic LEDs .......................................................................................................................... 2-4
Reset Button ...................................................................................................................................... 2-4
Real-time Clock .................................................................................................................................. 2-5
3. Mounting Options .............................................................................................................................. 3-1
Installing the UC-8410A ...................................................................................................................... 3-2
Wall or Cabinet ........................................................................................................................... 3-2
DIN Rail ..................................................................................................................................... 3-3
4. Hardware Connection Description ..................................................................................................... 4-1
Wiring Requirements ........................................................................................................................... 4-2
Connecting the Power ......................................................................................................................... 4-2
Connecting to the Network ................................................................................................................... 4-3
Connecting to a Serial Device ............................................................................................................... 4-3
Connecting to the Console Port ............................................................................................................. 4-4
Installing the SD Card and mSATA Card ................................................................................................ 4-5
USB .................................................................................................................................................. 4-5
DI/DO ............................................................................................................................................... 4-6
Digital Input Wiring ..................................................................................................................... 4-6
Digital Output Wiring ................................................................................................................... 4-6
Installing the Wireless Modules (not available in the –NW module) ........................................................... 4-7
Installing the Wi-Fi Module ........................................................................................................... 4-7
Installing the Cellular Module ...................................................................................................... 4-10
Installing the SIM Card .............................................................................................................. 4-14
A. Regulatory Approval Statements ....................................................................................................... A-1