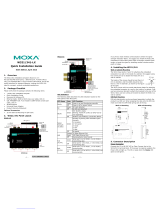- 9 -
2. Insert the SIM card into the slot. Make sure you insert the card in the
direction indicated above the card slot.
3. Close the cover and fasten the screw.
Powering on the UC-8410A Computer
To power on the UC-8410A, connect a terminal block to power jack
converter to the UC-8410A’s DC terminal block (located on the left rear
panel), and then connect the power adapter. Note that the Shielded
Ground wire should be connected to the right most pin of the terminal
block. It takes approximately 30 seconds for the system to boot up. Once
the system is ready, the Ready LED will light up.
Connecting the UC-8410A Computer to a PC
There are two ways to connect the UC-8410A to a PC: (1) through the
serial console port (2) using Telnet over the network. The COM settings
for the serial console port are: Baudrate=115200 bps, Parity=None,
Data bits=8, Stop bits =1, Flow Control=None.
Remember to choose the “VT100” terminal type. Use the
CBL
-4PINDB9F-
100 cable included with the product to connect a
PC to the UC-8410A’s serial console port.
To use Telnet, you will need to know the UC-8410A’s IP address and
netmask. The default LAN settings are shown below. For initial
configuration, you may find it convenient to use a cross-over Ethernet
cable to connect directly from the PC to the UC-8410A.